Πώς να δημιουργήσετε και να χρησιμοποιήσετε τη συντόμευση τερματισμού λειτουργίας στα Windows 10 11
Pos Na Demiourgesete Kai Na Chresimopoiesete Te Syntomeuse Termatismou Leitourgias Sta Windows 10 11
Αισθάνεστε τεμπέλης ή δεν μπορείτε να απενεργοποιήσετε τον φορητό υπολογιστή ή τον υπολογιστή σας με είσοδο δείκτη; Μην ανησυχείς! Αυτή η ανάρτηση από MiniTool σας λέει πώς να δημιουργήσετε και να χρησιμοποιήσετε τη συντόμευση τερματισμού λειτουργίας για να τερματίσετε τη λειτουργία του υπολογιστή/φορητού υπολογιστή σας στα Windows 10/11.
Πώς να δημιουργήσετε συντόμευση τερματισμού λειτουργίας Windows 10/11
Δείτε πώς μπορείτε να δημιουργήσετε μια συντόμευση τερματισμού λειτουργίας για τα Windows 10/11.
Βήμα 1: Κάντε δεξί κλικ στην επιφάνεια εργασίας σας. Κάντε κλικ Νέο > Συντόμευση .
Βήμα 2: Θα βρείτε ένα παράθυρο διαλόγου. Δημιουργήστε την εντολή - διακοπή-ς -τ και κάντε κλικ Επόμενο . (Εάν αυτή η εντολή δεν λειτουργεί για εσάς, δοκιμάστε ' διακοπή λειτουργίας -s -t '.)

Βήμα 3: Δώστε τον τίτλο στη συντόμευση και κάντε κλικ Φινίρισμα .
Βήμα 4: Κάντε δεξί κλικ στη συντόμευση και επιλέξτε Ιδιότητες . Κάντε κλικ στο Συντομώτερος δρόμος αυτί. Στη συνέχεια, κάντε κλικ στο Αλλαγή εικονιδίου… και μετά επιλέξτε ένα νέο εικονίδιο από τη λίστα.
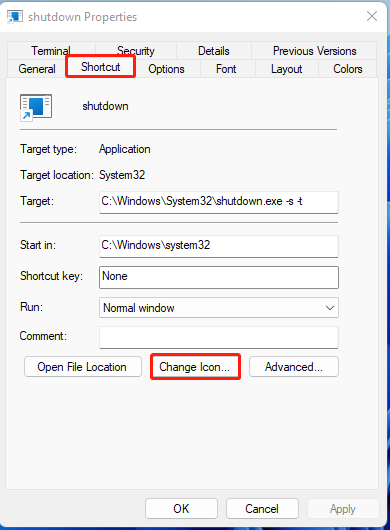
Βήμα 5: Κάντε κλικ στο πλαίσιο κειμένου πλήκτρου συντόμευσης και επιλέξτε ένα πλήκτρο συντόμευσης πατώντας τον επιλεγμένο συνδυασμό πλήκτρων στο πληκτρολόγιό σας.
Βήμα 6: Κάντε κλικ Ισχύουν . Τώρα έχετε μια νέα συντόμευση στην επιφάνεια εργασίας των Windows 11 που θα τερματίσει πλήρως τον υπολογιστή σας όταν κάνετε διπλό κλικ.
Συμβουλή: Για να τερματίσετε τη λειτουργία του Mac σας, πατήστε τον ακόλουθο συνδυασμό πλήκτρων: Command + Option + Control + Power Κουμπί.
Συντόμευση τερματισμού λειτουργίας Windows 10/11
Μπορείτε να χρησιμοποιήσετε δύο προεπιλεγμένους συνδυασμούς πλήκτρων συντομεύσεων για να τερματίσετε τη λειτουργία των Windows 11/10. Είναι κατάλληλα για υπολογιστές και φορητούς υπολογιστές με Windows. Αυτά τα πλήκτρα συντόμευσης είναι τα εξής:
- Alt + F4
- Win + X
Συντόμευση τερματισμού λειτουργίας 1: Alt + F4
Πάτημα Alt + F4 ανοίγει ένα παράθυρο διαλόγου σε νεότερες εκδόσεις των Windows. Εκεί θα δείτε επιλογές για να ορίσετε τι θα κάνει ο υπολογιστής σας – Αλλαγή χρήστη, Έξοδος, Αδράνεια, Τερματισμός, ή Επανεκκίνηση . Πρέπει να επιλέξετε ΤΕΡΜΑΤΙΣΜΟΣ ΛΕΙΤΟΥΡΓΙΑΣ και κάντε κλικ Εντάξει .
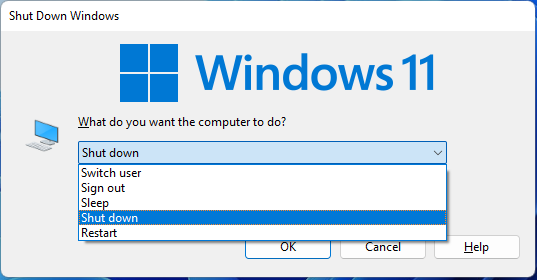
Συντόμευση τερματισμού λειτουργίας 2: Win + X
Αυτός ο συνδυασμός Win + X χρησιμοποιείται για την κλήση του μενού power user. Πάτα το Windows (Win) και Χ κλειδιά μαζί. Στη συνέχεια, θα εμφανιστεί η ενότητα Τερματισμός ή έξοδος. Κάντε κλικ σε αυτό και μπορείτε να δείτε τέσσερις επιλογές – Αποσύνδεση, ύπνος, τερματισμός λειτουργίας, και Επανεκκίνηση . Κάντε κλικ ΤΕΡΜΑΤΙΣΜΟΣ ΛΕΙΤΟΥΡΓΙΑΣ .
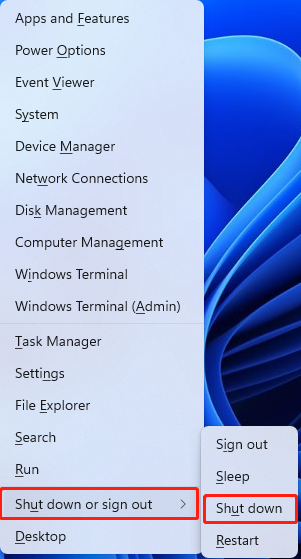
Power Menu Χωρίς ποντίκι
Σε υπολογιστή/φορητό υπολογιστή με Windows, πατήστε το κουμπί παραθύρου στο πληκτρολόγιο. Στη συνέχεια, επιλέξτε το Εξουσία επιλογή χρησιμοποιώντας το Βέλος κλειδιά. Τώρα επιλέξτε το ΤΕΡΜΑΤΙΣΜΟΣ ΛΕΙΤΟΥΡΓΙΑΣ επιλογή και πατήστε Εισαγω .
Οι χρήστες Mac μπορούν να πραγματοποιήσουν το παραπάνω βήμα πατώντας το Έλεγχος (Ctrl), Λειτουργία (Fn) και F2 πλήκτρα στο πληκτρολόγιο. Αφού πατήσετε τον παραπάνω συνδυασμό, θα πρέπει να ανοίξει μια επιλογή τροφοδοσίας. Στη συνέχεια, πρέπει να χτυπήσετε Εισαγω , επίλεξε το ΤΕΡΜΑΤΙΣΜΟΣ ΛΕΙΤΟΥΡΓΙΑΣ επιλογή χρησιμοποιώντας το Βέλος κλειδιά και Εισαγω πάλι.
Δείτε επίσης: Πώς να τερματίσετε ή να επανεκκινήσετε έναν απομακρυσμένο υπολογιστή; [3 τρόποι]
Συντόμευση αναγκαστικού τερματισμού Windows 10/11
Ένας σκληρός τερματισμός μπορεί να γίνει πατώντας παρατεταμένα το κουμπί λειτουργίας έως ότου η οθόνη σκουρύνει. Με αυτήν τη μέθοδο, δεν αποθηκεύετε δεδομένα. Επομένως, συνιστάται μόνο εάν καμία από τις παραπάνω μεθόδους δεν λειτουργεί.
Τελικές Λέξεις
Ακολουθούν όλες οι πληροφορίες σχετικά με τον τρόπο δημιουργίας και χρήσης της συντόμευσης τερματισμού λειτουργίας για να τερματίσετε τη λειτουργία του υπολογιστή/φορητού υπολογιστή σας στα Windows 10/11. Ελπίζω ότι αυτή η ανάρτηση μπορεί να σας βοηθήσει.

![4 αξιόπιστοι τρόποι επίλυσης σφαλμάτων προέλευσης συγχρονισμού δεδομένων αποθήκευσης cloud [MiniTool News]](https://gov-civil-setubal.pt/img/minitool-news-center/80/4-reliable-ways-fix-origin-error-syncing-cloud-storage-data.png)
![Σφάλμα TVAPP-00100 στο Xfinity Stream: 4 απλές μέθοδοι είναι εδώ! [MiniTool News]](https://gov-civil-setubal.pt/img/minitool-news-center/01/error-tvapp-00100-xfinity-stream.jpg)




![Κωδικός σφάλματος 21 στη Διαχείριση συσκευών - Τρόπος διόρθωσης [MiniTool News]](https://gov-civil-setubal.pt/img/minitool-news-center/83/error-code-21-device-manager-how-fix-it.png)


![Γιατί είναι λευκή η γραμμή εργασιών μου; Πλήρεις διορθώσεις στο ενοχλητικό ζήτημα! [MiniTool News]](https://gov-civil-setubal.pt/img/minitool-news-center/38/why-is-my-taskbar-white.jpg)

![Πώς να διορθώσετε τον κωδικό σφάλματος Destiny Tapir; Δοκιμάστε αυτές τις μεθόδους [MiniTool News]](https://gov-civil-setubal.pt/img/minitool-news-center/20/how-fix-destiny-error-code-tapir.jpg)
![Προβολή σε αυτόν τον υπολογιστή και κατοπτρισμό οθόνης στα Windows 10 [MiniTool News]](https://gov-civil-setubal.pt/img/minitool-news-center/34/projecting-this-pc.png)


![Πώς να φτιάξετε έναν υπολογιστή οικιακού κινηματογράφου [Συμβουλές για αρχάριους] [Συμβουλές MiniTool]](https://gov-civil-setubal.pt/img/disk-partition-tips/48/how-build-home-theater-pc-tips.png)


![4 τρόποι ανάκτησης διαγραμμένων φωτογραφιών στα Windows 7/8/10 - Πρέπει να ΔΕΙΤΕ [Συμβουλές MiniTool]](https://gov-civil-setubal.pt/img/data-recovery-tips/10/4-ways-recover-deleted-photos-windows-7-8-10-must-see.jpg)