Πώς να ανακτήσετε τα διαγραμμένα ληφθέντα αρχεία και τον φάκελο λήψεων στο Win
Pos Na Anaktesete Ta Diagrammena Lephthenta Archeia Kai Ton Phakelo Lepseon Sto Win
Έχετε διαγράψει ποτέ κατά λάθος τα ληφθέντα αρχεία σας και δεν μπορέσατε να τα κατεβάσετε ξανά; Έχετε διαγράψει ποτέ απροσδόκητα τον φάκελο 'Λήψεις' στον υπολογιστή σας με Windows; Αν ναι, δεν πρέπει να ανησυχείτε τόσο πολύ για αυτό. Σε αυτό το blog, Λογισμικό MiniTool θα παρουσιάσει μερικούς αποτελεσματικούς τρόπους για να επαναφέρετε τις λήψεις σας.
Οι λήψεις προέρχονται από διαφορετικές πηγές, αλλά ενδέχεται να μην έχετε την ευκαιρία να τις κατεβάσετε ξανά
Τα ληφθέντα αρχεία προέρχονται από διαφορετικές πηγές. Για παράδειγμα, μπορείτε να κάνετε λήψη ενός αρχείου από ένα συνημμένο email. Μπορείτε να κατεβάσετε ένα πακέτο εγκατάστασης εφαρμογής από τον επίσημο ιστότοπο της εφαρμογής. Μπορείτε επίσης να κατεβάσετε αρχεία μουσικής από ιστότοπους μουσικής. Εξάλλου, μπορείς λήψη βίντεο από το YouTube από το YouTube.
MiniTool uTube Downloader είναι ένα δωρεάν εργαλείο λήψης βίντεο από το YouTube. Μπορείτε να χρησιμοποιήσετε αυτό το λογισμικό για να κατεβάστε βίντεο από το YouTube σε MP3 , MP4, WAV και WebM.
MiniTool Youtube Downloader Δωρεάν & Καθαρό
Τα ληφθέντα αρχεία θα αποθηκευτούν στον υπολογιστή σας για πάντα, εκτός εάν τα διαγράψετε με μη αυτόματο τρόπο. Ωστόσο, μπορείτε να διαγράψετε τις λήψεις σας ασυνείδητα. Όταν θέλετε να το χρησιμοποιήσετε ξανά, δεν μπορείτε να το βρείτε.
Ή ίσως, διαγράψατε απευθείας το αρχείο .exe εγκατάστασης εφαρμογής μετά την εγκατάσταση αυτής της εφαρμογής. Μετά την ενημέρωση στην πιο πρόσφατη έκδοση της εφαρμογής, ίσως θελήσετε να επιστρέψετε στην προηγούμενη έκδοση για κάποιο λόγο. Σε μια κατάσταση όπως αυτή, μπορεί να θέλετε να επαναφέρετε το παλιό αρχείο εγκατάστασης.
Επιπλέον, ο φάκελος 'Λήψεις' μπορεί να χαθεί ή να διαγραφεί κατά λάθος. Αυτό θα είναι μια καταστροφή εάν όλα τα ληφθέντα αρχεία βρίσκονται σε αυτόν τον φάκελο.
Αντιμετωπίζετε αυτά τα προβλήματα τώρα:
- Πώς να ανακτήσετε τα διαγραμμένα ληφθέντα αρχεία;
- Πώς να ανακτήσετε τον διαγραμμένο φάκελο 'Λήψεις';
- Πώς να ανακτήσετε τις διαγραμμένες λήψεις του Chrome;
- Πώς να ανακτήσετε τα διαγραμμένα αρχεία από το φάκελο 'Λήψεις';
Το επαγγελματικό λογισμικό ανάκτησης δεδομένων είναι μια καλή επιλογή για την ανάκτηση των χαμένων ή διαγραμμένων ληφθέντων αρχείων σας. Αλλά αυτή δεν είναι η μόνη επιλογή. Σε αυτή την ανάρτηση, θα παρουσιάσουμε μερικές εύκολες μεθόδους που αξίζει να δοκιμάσετε.
Πώς να ανακτήσετε τα διαγραμμένα ληφθέντα αρχεία;
Τρόπος 1: Ανάκτηση των διαγραμμένων ληφθέντων αρχείων από τον Κάδο Ανακύκλωσης
Όταν διαγράφετε ένα αρχείο ή φάκελο στον υπολογιστή σας με Windows, τα διαγραμμένα στοιχεία θα μετακινηθούν στον Κάδο Ανακύκλωσης εάν δεν επιλέξετε διαγράψτε το οριστικά . Τα αρχεία και οι φάκελοι στον Κάδο Ανακύκλωσης είναι ανακτήσιμα και είναι εύκολο να το κάνετε αυτό:
Βήμα 1: Ανοίξτε τον Κάδο Ανακύκλωσης από επιφάνεια εργασίας.
Βήμα 2: Βρείτε το διαγραμμένο ή χαμένο ληφθέν αρχείο που θέλετε να ανακτήσετε, κάντε δεξί κλικ σε αυτό και επιλέξτε Επαναφέρω . Το επιλεγμένο αρχείο σας θα αποκατασταθεί απευθείας στην αρχική του θέση. Εάν θέλετε να ανακτήσετε πολλά αρχεία ταυτόχρονα, μπορείτε να τα επιλέξετε πολλαπλά, να κάνετε δεξί κλικ σε αυτά και να επιλέξετε Επαναφέρω για να επιστρέψουν στον προηγούμενο φάκελο/φάκελό τους.

Βλέπεις! Είναι πολύ εύκολο να επαναφέρετε τα διαγραμμένα αρχεία σας από τον Κάδο Ανακύκλωσης. Μετά την επαναφορά, μπορείτε να μεταβείτε στην αρχική θέση και να χρησιμοποιήσετε απευθείας τα αρχεία που έχετε επαναφέρει.
Εάν δυστυχώς, δεν μπορείτε να βρείτε τα διαγραμμένα ή χαμένα ληφθέντα αρχεία στον Κάδο Ανακύκλωσης, θα πρέπει να διαγραφούν οριστικά. Αλλά αυτό δεν σημαίνει ότι δεν μπορείτε να τα ανακτήσετε. Μπορείτε ακόμα να χρησιμοποιήσετε τρίτους λογισμικό ανάκτησης δεδομένων για να τους σώσει. Εάν έχετε δημιουργήσει αντίγραφα ασφαλείας αυτών των αρχείων στο παρελθόν, μπορείτε να τα επαναφέρετε απευθείας από το αρχείο αντιγράφου ασφαλείας.
Συνεχίστε να διαβάζετε για να μάθετε δύο ακόμη μεθόδους για την ανάκτηση χαμένων ή διαγραμμένων ληφθέντων αρχείων σε έναν υπολογιστή με Windows.
Τρόπος 2: Χρησιμοποιήστε το MiniTool Power Data Recovery για να ανακτήσετε τις διαγραμμένες λήψεις
Όταν αναφέρεστε σε επαγγελματική ανάκτηση δεδομένων, συνιστάται η λειτουργία MiniTool Power Data Recovery.
Αυτό είναι ένα δωρεάν εργαλείο ανάκτησης αρχείων που έχει σχεδιαστεί και αναπτυχθεί από την MiniTool Software. Χρησιμοποιείται για την ανάκτηση αρχείων και φακέλων από σκληρούς δίσκους υπολογιστών, εξωτερικούς σκληρούς δίσκους, SSD, κάρτες μνήμης, κάρτες SD, μονάδες flash USB, μονάδες πένας κ.λπ.
Μπορείτε να χρησιμοποιήσετε αυτό το λογισμικό για να ανακτήσετε διάφορα είδη αρχείων όπως εικόνες, βίντεο, ταινίες, αρχεία ήχου, έγγραφα και άλλα. Μπορεί να τρέξει σε Windows 11, Windows 10, Windows 8.1 και Windows 7.
Το πιο σημαντικό, αυτό το λογισμικό υποστηρίζει την ανάκτηση δεδομένων από τον καθορισμένο φάκελο. Εάν θέλετε να ανακτήσετε μόνο τα διαγραμμένα αρχεία από το φάκελο 'Λήψεις' στα Windows, μπορείτε να αφήσετε αυτό το λογισμικό να σαρώσει μόνο αυτόν τον φάκελο για διαγραμμένα αρχεία.
Εδώ, θα πρέπει να γνωρίζετε το εξής: ανεξάρτητα από το λογισμικό ανάκτησης δεδομένων, μπορείτε να ανακτήσετε μόνο τα αρχεία που λείπουν και τα οποία δεν έχουν αντικατασταθεί από νέα δεδομένα. Αλλά δεν ξέρετε αν τα αρχεία σας έχουν αντικατασταθεί. Δεν είναι μεγάλο πρόβλημα. Μπορείτε πρώτα να δοκιμάσετε το MiniTool Power Data Recovery Free για να σαρώσετε τη μονάδα δίσκου σας και να δείτε εάν αυτό το εργαλείο μπορεί να βρει το αρχείο που χρειάζεστε. Μπορείτε ακόμη να χρησιμοποιήσετε αυτό το δωρεάν λογισμικό για να ανακτήσετε 1 GB αρχείων χωρίς να πληρώσετε κανένα σεντ.
Μετά τη λήψη και την εγκατάσταση αυτού του λογισμικού στον υπολογιστή σας με Windows, μπορείτε να ακολουθήσετε αυτήν την οδηγία για να ανακτήσετε τα διαγραμμένα ληφθέντα αρχεία:
Βήμα 1: Εκκινήστε το λογισμικό για να εισέλθετε στην αρχική του σελίδα.
Βήμα 2: Αυτό το λογισμικό θα εμφανίσει όλες τις μονάδες δίσκου που μπορεί να εντοπίσει. Μπορείτε να μετακινήσετε τον κέρσορα του ποντικιού σας στη μονάδα προορισμού και να κάνετε κλικ στο Σάρωση κουμπί για να ξεκινήσει η σάρωση αυτής της μονάδας. Εάν δεν γνωρίζετε ποια είναι η μονάδα προορισμού, μπορείτε να μεταβείτε στην καρτέλα Συσκευές και να επιλέξετε ολόκληρο τον δίσκο για σάρωση.
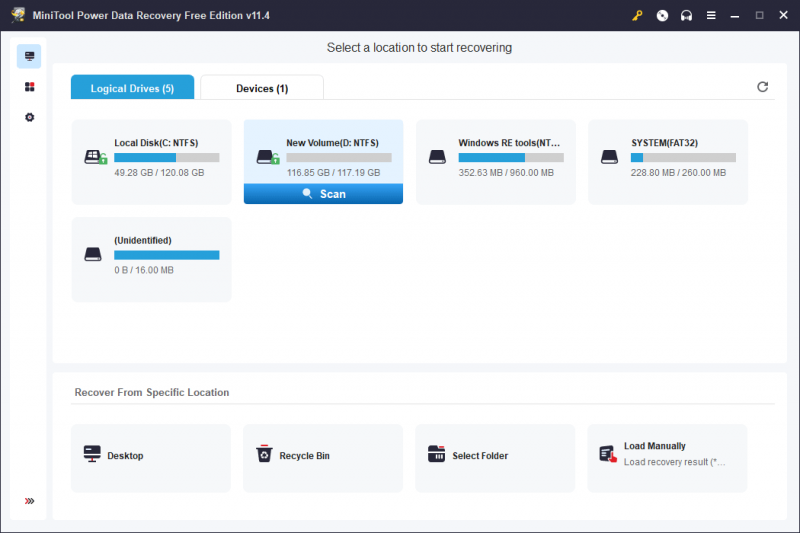
>> Δείτε πώς μπορείτε να ανακτήσετε χαμένα ή διαγραμμένα αρχεία από έναν καθορισμένο φάκελο στον υπολογιστή σας με Windows:
Σε αυτό το βήμα, εάν χρειάζεται απλώς να ανακτήσετε τα διαγραμμένα αρχεία σας από το φάκελο 'Λήψεις', μπορείτε να τοποθετήσετε το δείκτη του ποντικιού πάνω από το Επιλέξτε φάκελο ενότητα κάτω από Ανάκτηση από συγκεκριμένη τοποθεσία , κάντε κλικ στο Ξεφυλλίζω και επιλέξτε το φάκελο Λήψεις για σάρωση.
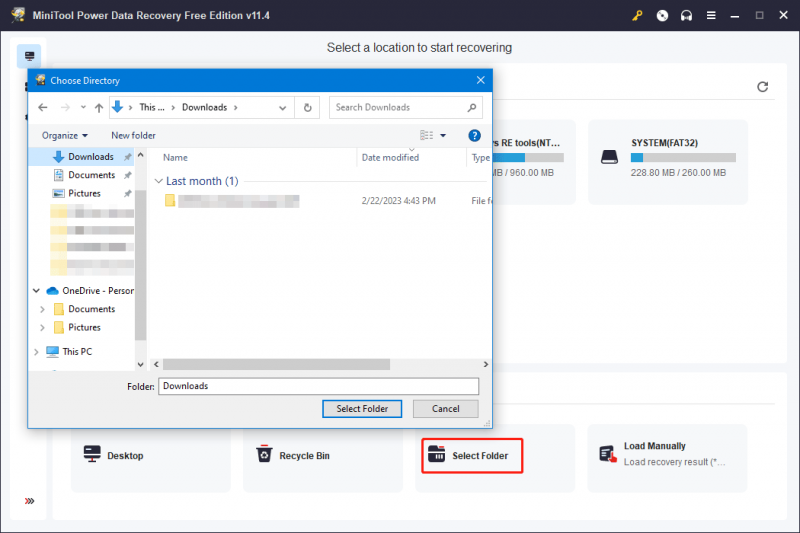
Βήμα 3: Η διαδικασία σάρωσης θα πρέπει να διαρκέσει μερικά λεπτά. Θα πρέπει να περιμένετε μέχρι να τελειώσει η όλη διαδικασία. Αυτό μπορεί να εγγυηθεί το αποτέλεσμα ανάκτησης δεδομένων. Μετά τη σάρωση, τα αποτελέσματα σάρωσης παρατίθενται κατά διαδρομή από προεπιλογή. Μπορείτε να ανοίξετε κάθε διαδρομή για να βρείτε τα διαγραμμένα αρχεία που έχετε λάβει.
Εάν θέλετε να ανακτήσετε ορισμένους τύπους αρχείων, μπορείτε να μεταβείτε στο Τύπος για να επιτρέψετε στο λογισμικό να εμφανίζει αρχεία ανά τύπο. Μπορείτε εύκολα και γρήγορα να βρείτε τα αρχεία που χρειάζεστε ανά τύπο.
Επιπλέον, υπάρχουν 3 ακόμη λειτουργίες που σας επιτρέπουν να βρίσκετε γρήγορα αρχεία:
- Μπορείτε να χρησιμοποιήσετε το Φίλτρο δυνατότητα εύρεσης αρχείων ανά τύπο αρχείου, κατά ημερομηνία τροποποίησης, κατά μέγεθος αρχείου και ανά κατηγορία αρχείου.
- Μπορείτε να χρησιμοποιήσετε το Προεπισκόπηση δυνατότητα για προεπισκόπηση έως και 70 τύπων αρχείων. Αυτό μπορεί να σας βοηθήσει να ελέγξετε εάν το αρχείο που επιλέγετε είναι το αρχείο που θέλετε να ανακτήσετε.
- Μπορείτε να εισαγάγετε το όνομα του αρχείου στο Αναζήτηση πλαίσιο για να εντοπίσετε απευθείας αυτό το αρχείο. Αυτή η δυνατότητα είναι πολύ χρήσιμη όταν εξακολουθείτε να θυμάστε το όνομα του αρχείου που θέλετε να ανακτήσετε.
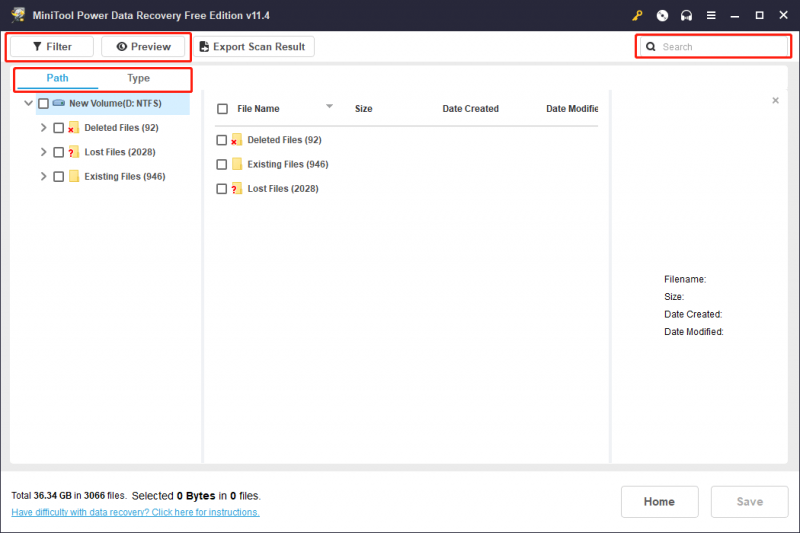
Βήμα 4: Ελέγξτε τα αρχεία που θέλετε να επαναφέρετε και, στη συνέχεια, κάντε κλικ στο Αποθηκεύσετε και επιλέξτε μια κατάλληλη τοποθεσία από το αναδυόμενο περιβάλλον εργασίας για να αποθηκεύσετε τα επιλεγμένα αρχεία.
Η τοποθεσία που επιλέγετε για αποθήκευση δεδομένων δεν πρέπει να είναι ο αρχικός φάκελος των διαγραμμένων ληφθέντων αρχείων. Διαφορετικά, τα διαγραμμένα ληφθέντα αρχεία σας σε αυτόν τον φάκελο θα μπορούσαν να αντικατασταθούν και να μην μπορούν να ανακτηθούν.
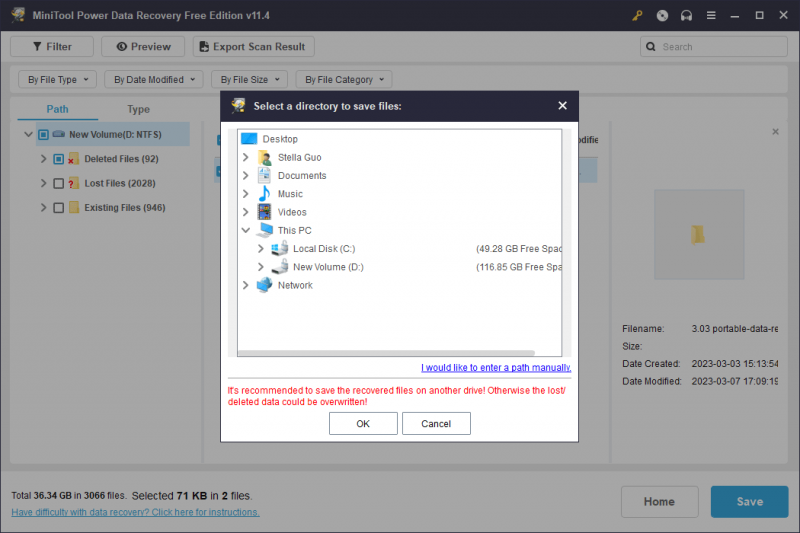
Μπορείτε να χρησιμοποιήσετε τα ανακτημένα αρχεία αμέσως.
Εάν πρέπει να χρησιμοποιήσετε αυτό το λογισμικό ανάκτησης δεδομένων MiniTool για να ανακτήσετε περισσότερα από 1 GB αρχείων, πρέπει να χρησιμοποιήσετε μια πλήρη έκδοση. Το MiniTool προσφέρει διαφορετικές εκδόσεις λογισμικού σε προσωπικούς και επαγγελματίες χρήστες. Μπορείτε να μεταβείτε στο MiniTool Store για να επιλέξετε την κατάλληλη έκδοση.
Τρόπος 3: Επαναφέρετε τις διαγραμμένες λήψεις από το προηγούμενο αντίγραφο ασφαλείας
Εάν έχετε δημιουργήσει αντίγραφα ασφαλείας του υπολογιστή σας όταν τα ληφθέντα αρχεία ήταν ακόμα στη συσκευή σας, η ανάκτηση δεδομένων θα είναι ευκολότερη. Μπορείτε να επαναφέρετε απευθείας το διαγραμμένο ληφθέν αρχείο από το προηγούμενο αντίγραφο ασφαλείας σας. Θα πρέπει να επαναφέρετε τα αρχεία σας ανάλογα με βάση το λογισμικό ή την υπηρεσία δημιουργίας αντιγράφων ασφαλείας που έχετε επιλέξει πριν.
Συμβουλή: Δημιουργήστε αντίγραφα ασφαλείας των αρχείων και του συστήματός σας χρησιμοποιώντας το MiniTool ShadowMaker
Αν ψάχνετε για επαγγελματία Λογισμικό δημιουργίας αντιγράφων ασφαλείας των Windows , μπορείτε να δοκιμάσετε το MiniTool ShadowMaker. Μπορείτε να χρησιμοποιήσετε αυτό το εργαλείο δημιουργίας αντιγράφων ασφαλείας για να δημιουργήστε αντίγραφα ασφαλείας των αρχείων σας , φακέλους, διαμερίσματα, δίσκοι και συστήματα σε υπολογιστή με Windows. Η δοκιμαστική έκδοση σάς επιτρέπει να χρησιμοποιήσετε όλες τις δυνατότητες αυτού του λογισμικού χωρίς να πληρώσετε κανένα σεντ εντός 30 ημερών.
Ομοίως, εάν θέλετε να χρησιμοποιήσετε αυτό το λογισμικό για μεγαλύτερο χρονικό διάστημα, πρέπει να επιλέξετε μια σωστή έκδοση από τη σελίδα MiniTool Store.
Πώς να ανακτήσετε τον φάκελο 'Διαγραμμένες λήψεις' στα Windows;
Πού βρίσκεται ο φάκελος 'Λήψεις' στα Windows;
Μερικές φορές, μπορεί να μην βρείτε το φάκελο 'Λήψεις' στον υπολογιστή σας με Windows και να νομίζετε ότι χάνεται ή χάνεται. Δεν υπάρχει λόγος πανικού. Πρώτα πρέπει να ελέγξετε αν χρησιμοποιείτε τη σωστή μέθοδο για να βρείτε το φάκελο 'Λήψεις'.
Πού βρίσκεται ο φάκελος Λήψεις στα Windows;
Εάν δεν έχετε αλλάξει τη θέση του φακέλου Λήψεις ή δεν έχετε αλλάξει τη θέση αποθήκευσης των ληφθέντων αρχείων, μπορείτε να πατήσετε Windows + E για να ανοίξετε την Εξερεύνηση αρχείων και να βρείτε το Λήψεις φάκελο από την αριστερή ενότητα Γρήγορη πρόσβαση. Μπορείτε να κάνετε κλικ Λήψεις για να ανοίξετε απευθείας αυτόν τον φάκελο.
Επιπλέον, μπορείτε επίσης να βρείτε το Λήψεις φάκελο κάτω Συχνοί φάκελοι στον δεξιό πίνακα.
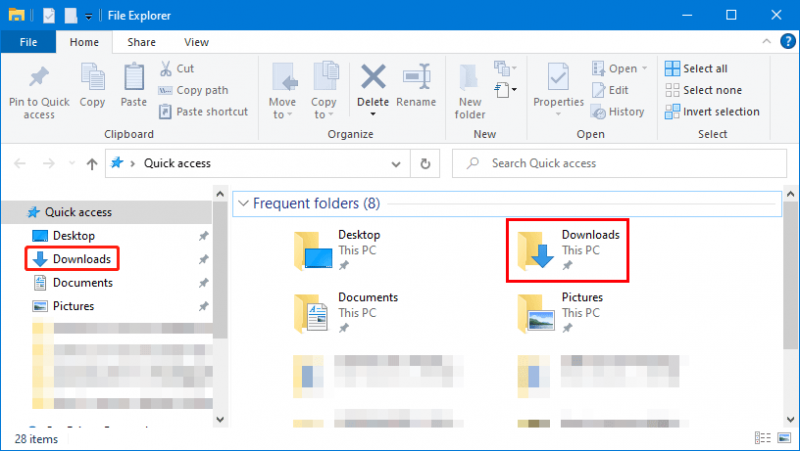
Πώς να ανακτήσετε τον φάκελο 'Διαγραμμένες λήψεις' στα Windows 11/10/8/7;
Τρόπος 1: Επαναφορά από τον Κάδο Ανακύκλωσης
Εάν διαγράψατε τον φάκελο 'Λήψεις' κατά λάθος, μπορείτε επίσης να μεταβείτε στον Κάδο Ανακύκλωσης για να ελέγξετε εάν ο φάκελος εξακολουθεί να βρίσκεται σε αυτόν. Εάν ναι, μπορείτε να κάνετε δεξί κλικ και να επιλέξετε Επαναφορά για να επαναφέρετε την προηγούμενη θέση του.
Τρόπος 2: Ανακτήστε τον διαγραμμένο φάκελο 'Λήψεις' χρησιμοποιώντας το MiniTool Power Data Recovery
Εάν ο φάκελος 'Λήψεις' έχει διαγραφεί οριστικά, πώς να τον ανακτήσετε; Μπορείτε ακόμα να δοκιμάσετε το MiniTool Power Data Recovery.
Αυτό το λογισμικό όχι μόνο μπορεί να ανακτήσει τα διαγραμμένα και χαμένα αρχεία αλλά και απευθείας ανάκτηση διαγραμμένων φακέλων .
Βήμα 1: Αφού το κατεβάσετε και το εγκαταστήσετε στον υπολογιστή σας με Windows, μπορείτε να το ανοίξετε για να σαρώσετε την προηγούμενη μονάδα δίσκου του διαγραμμένου φακέλου Λήψεις. Από προεπιλογή, θα πρέπει να σαρώσετε τη μονάδα δίσκου C.
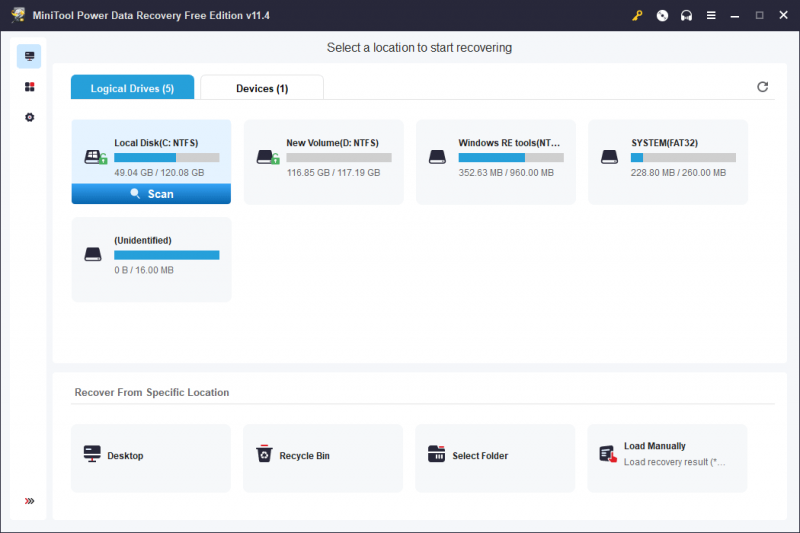
Βήμα 2: Όταν τελειώσει η διαδικασία σάρωσης, μπορείτε να βρείτε τον φάκελο Λήψεις και να τον ανακτήσετε.
Όταν αποφασίσετε να χρησιμοποιήσετε αυτό το λογισμικό ανάκτησης δεδομένων MiniTool για να ανακτήσετε περισσότερα από 1 GB δεδομένων, θα πρέπει να κάνετε αναβάθμιση σε μια προηγμένη έκδοση.
Τρόπος 3: Επαναφέρετε τον φάκελο 'Λήψεις' που λείπει από το προηγούμενο αντίγραφο ασφαλείας σας
Εάν έχετε δημιουργήσει αντίγραφα ασφαλείας του φακέλου Λήψεις στο παρελθόν, μπορείτε να επαναφέρετε απευθείας αυτόν τον φάκελο από το αντίγραφο ασφαλείας.
Μπορείτε ακόμα να χρησιμοποιήσετε το MiniTool ShadowMaker για να δημιουργήσετε αντίγραφα ασφαλείας φακέλων στον υπολογιστή σας με Windows. Μπορείτε να επιλέξετε να δημιουργήσετε αντίγραφα ασφαλείας των αρχείων και των φακέλων σας σε έναν εξωτερικό σκληρό δίσκο.
Τελειώνοντας τα πράγματα
Εάν δεν μπορείτε να βρείτε τα ληφθέντα αρχεία σας ή διαγράψετε κατά λάθος τον φάκελο Λήψεις, δεν πρέπει να ανησυχείτε τόσο πολύ. Μπορείτε πρώτα να μεταβείτε στον Κάδο Ανακύκλωσης για να ελέγξετε αν υπάρχει το διαγραμμένο αρχείο λήψης ή ο διαγραμμένος φάκελος 'Λήψεις'. Τα αρχεία και οι φάκελοι στον Κάδο Ανακύκλωσης είναι εύκολο να αποκατασταθούν.
Εάν δυστυχώς, τα ληφθέντα αρχεία ή ο φάκελος Λήψεις διαγραφούν οριστικά, μπορείτε να χρησιμοποιήσετε το MiniTool Power Data Recovery για να επαναφέρετε τα αρχεία ή τον φάκελο σας. Εάν έχετε δημιουργήσει αντίγραφα ασφαλείας των ληφθέντων αρχείων σας ή του φακέλου Λήψεις, μπορείτε να επιλέξετε να τα επαναφέρετε από το αντίγραφο ασφαλείας σας.
Από την περίπτωση σε αυτό το άρθρο, θα πρέπει να γνωρίζετε τη σημασία των αρχείων και της δημιουργίας αντιγράφων ασφαλείας συστήματος. Το MiniTool ShadowMaker είναι ένα εργαλείο δημιουργίας αντιγράφων ασφαλείας που αξίζει να δοκιμάσετε. Γιατί να μην το χρησιμοποιήσετε για να προστατέψετε τον υπολογιστή σας και τα αρχεία σε αυτόν;
Εάν έχετε άλλες καλές προτάσεις ή αντιμετωπίζετε κάποια άλλα σχετικά ζητήματα που πρέπει να διορθωθούν, μπορείτε να επικοινωνήσετε μαζί μας μέσω [email προστατεύεται] .


![Πώς να ανακτήσετε εύκολα διαγραμμένα / χαμένα αρχεία στον υπολογιστή σε δευτερόλεπτα - Οδηγός [Συμβουλές MiniTool]](https://gov-civil-setubal.pt/img/data-recovery-tips/01/how-easily-recover-deleted-lost-files-pc-seconds-guide.png)
![Υπέροχα δωρεάν υπόβαθρα πράσινης οθόνης για λήψη [MiniTool News]](https://gov-civil-setubal.pt/img/minitool-news-center/26/great-free-green-screen-backgrounds-download.png)

![Πώς να διορθώσετε το σφάλμα δεδομένων (Κυκλικός έλεγχος πλεονασμού)! Κοιτάξτε εδώ! [Συμβουλές MiniTool]](https://gov-civil-setubal.pt/img/data-recovery-tips/57/how-fix-data-error.png)





![Δεν ήταν δυνατή η πρόσβαση στους 4 καλύτερους τρόπους για την υπηρεσία Windows Installer [Συμβουλές MiniTool]](https://gov-civil-setubal.pt/img/backup-tips/09/top-4-ways-windows-installer-service-could-not-be-accessed.jpg)
![Τρόπος ανάκτησης δεδομένων από ένα κλειδωμένο iPhone και ξεκλείδωμα της συσκευής [Συμβουλές MiniTool]](https://gov-civil-setubal.pt/img/ios-file-recovery-tips/45/how-recover-data-from-locked-iphone.jpg)
![Κορυφαίοι 4 τρόποι - Πώς να κάνετε το Roblox να τρέχει πιο γρήγορα [MiniTool News]](https://gov-civil-setubal.pt/img/minitool-news-center/14/top-4-ways-how-make-roblox-run-faster.png)


![5 αποτελεσματικές μέθοδοι για την επιτάχυνση της μεταφοράς USB στα Windows 10/8/7 [MiniTool News]](https://gov-civil-setubal.pt/img/minitool-news-center/98/5-effective-methods-speed-up-usb-transfer-windows-10-8-7.jpg)

![Πώς να καταργήσετε γρήγορα Ενεργοποίηση υδατογράφημα των Windows 10; [MiniTool News]](https://gov-civil-setubal.pt/img/minitool-news-center/33/how-quickly-remove-activate-windows-10-watermark.jpg)
