Πώς να διορθώσετε το 'Samsung Data Migration Stuck στο 0%, 99% ή 100%';
Pos Na Diorthosete To Samsung Data Migration Stuck Sto 0 99 E 100
Η Samsung παρέχει ένα βοηθητικό πρόγραμμα που ονομάζεται Samsung Data Migration για όλους τους χρήστες SSD της. Ωστόσο, πολλοί χρήστες αναφέρουν ότι αντιμετωπίζουν το πρόβλημα 'Η μετεγκατάσταση δεδομένων της Samsung έχει κολλήσει στο 0%, 99% ή 100%' όταν το χρησιμοποιούν για την κλωνοποίηση του SSD. Αυτή η ανάρτηση από MiniTool προσφέρει έναν οδηγό για να διορθώσετε το πρόβλημα.
Η Samsung παρέχει σε όλους τους χρήστες SSD της ένα βοηθητικό πρόγραμμα που ονομάζεται Samsung Data Migration . Σας βοηθά να αντιγράψετε γρήγορα και εύκολα δεδομένα που είναι αποθηκευμένα στην τρέχουσα συσκευή αποθήκευσης του υπολογιστή σας στο νέο σας SSD Samsung. Ωστόσο, ορισμένοι χρήστες αντιμετωπίζουν το σφάλμα 'Samsung Data Migration Stuck at 0%, 99% ή 100%'.
Οι παρακάτω είναι οι πιθανοί λόγοι για το σφάλμα 'Η μετεγκατάσταση δεδομένων της Samsung κόλλησε στο 0%, 99% ή 100%':
- Αστοχία σκληρού δίσκου.
- Μεταφέρετε μεγάλα αρχεία ή διαμερίσματα σε SSD της Samsung.
- Υπάρχει πρόβλημα με τη θύρα SATA ή τον προσαρμογέα SATA-to-USB.
- Η έκδοση Samsung Data Migration δεν είναι ενημερωμένη.
- Ο SSD στόχος έχει πάρα πολλά δεδομένα.
Δείτε επίσης: Λύσεις για την κλωνοποίηση της μετεγκατάστασης δεδομένων Samsung απέτυχε (100% ΛΕΙΤΟΥΡΓΕΙ)
Στη συνέχεια, ας δούμε πώς να διορθώσετε το πρόβλημα 'πώς να διορθώσετε τη μετεγκατάσταση δεδομένων Samsung που έχει κολλήσει στο 0%, 99% ή 100%'.
Η μετεγκατάσταση δεδομένων Samsung έχει κολλήσει στο 0%, 99% ή 100%
Διόρθωση 1: Επαληθεύστε τη σύνδεση του καλωδίου σας
Λόγω της σύνδεσης του καλωδίου SATA/USB, η διαδικασία μεταφοράς ενδέχεται να διακοπεί κατά τη μετεγκατάσταση δεδομένων. Επομένως, για να διορθώσετε το πρόβλημα 'Η μετεγκατάσταση δεδομένων της Samsung έχει κολλήσει στο 0%, 99% ή 100%,', πρέπει να επαληθεύσετε ότι το SATA/USB είναι σωστά συνδεδεμένο.
Εάν έχουν συνδεθεί σωστά και το πρόβλημα παραμένει, μπορείτε εύκολα να συνδέσετε το καλώδιο HDD SATA σε άλλη θύρα μητρικής πλακέτας ή να δοκιμάσετε ένα άλλο καλώδιο SATA. Εάν εξακολουθεί να μην λειτουργεί, τότε πρέπει να μετακινήσετε τη μονάδα USB σε άλλη θύρα.
Διόρθωση 2: Ελέγξτε τον σκληρό δίσκο και τον SSD
Εάν ο σκληρός σας δίσκος είναι κατεστραμμένος, οι μεταφορές δεδομένων από έναν αποτυχημένο σκληρό δίσκο είναι πιθανό να κολλήσουν και να μην ολοκληρωθούν. Η εντολή chkdsk ελέγχει την υγεία των εσωτερικών και εξωτερικών συσκευών αποθήκευσης που είναι συνδεδεμένες στον υπολογιστή σας. Εδώ είναι πώς να το κάνετε αυτό:
Βήμα 1: Τύπος cmd στο Αναζήτηση κουτί και επιλέξτε Εκτελέστε ως διαχειριστής .
Βήμα 2: Στη συνέχεια, πληκτρολογήστε chkdsk /f /x και πατήστε το Εισαγω κλειδί.
Βήμα 3: Ακολουθήστε τις οδηγίες στην οθόνη για να ολοκληρώσετε αυτήν τη λειτουργία. Μετά από αυτό, μπορείτε να επανεκκινήσετε τον υπολογιστή σας και να δείτε εάν το 'Samsung Data Migration stacked at 0%, 99% or 100%' έχει διορθωθεί ή όχι.
Διόρθωση 3: Ελέγξτε τον χώρο στο δίσκο σας
Ένας άλλος παράγοντας που μπορεί να κάνει τη μεταφορά σας να φαίνεται ότι έχει κολλήσει είναι ότι η μονάδα δίσκου προορισμού μπορεί να είναι πολύ γεμάτη για να λάβει περισσότερα δεδομένα. Για να είστε ασφαλείς, συνιστάται να μεταφέρετε όχι περισσότερο από το 75% του συνολικού ελεύθερου χώρου της μονάδας προορισμού.
Διόρθωση 4: Ελέγξτε τη χωρητικότητα δεδομένων των αρχείων που μεταφέρετε
Πρέπει να δώσετε προσοχή στο μέγεθος του αρχείου δεδομένων σας και στο διαμέρισμα. Εάν το Samsung Data Migration δεν αποκρίνεται κατά τη μεταφορά, βεβαιωθείτε ότι δεν μετακινείτε πολλά μεγάλα αρχεία ή διαμερίσματα ταυτόχρονα. Οι μεγάλες μεταφορές δεδομένων μπορεί να προκαλέσουν σφάλματα και δυσλειτουργίες στο πρόγραμμα. Προσπαθήστε να μεταφέρετε τα αρχεία σας σε μικρότερες παρτίδες.
Διόρθωση 5: Ενημερώστε τη μετεγκατάσταση δεδομένων Samsung
Η Samsung κυκλοφόρησε μια νέα ενημέρωση για το εργαλείο μετεγκατάστασης δεδομένων και θα πρέπει πάντα να βεβαιωθείτε ότι έχετε την πιο πρόσφατη έκδοση. Εάν χρησιμοποιείτε μια παλαιότερη έκδοση του Samsung Data Migration, αυτός μπορεί να είναι ο λόγος για το πρόβλημα.
Μπορείτε να δοκιμάσετε να ενημερώσετε το Samsung Data Migration στην πιο πρόσφατη έκδοση για να διορθώσετε το πρόβλημα 'Η μετεγκατάσταση δεδομένων της Samsung έχει κολλήσει στο 0%, 99% ή 100%'. Τα βήματα είναι τα εξής:
Βήμα 1: Μεταβείτε στο Επίσημος ιστότοπος της Samsung .
Βήμα 2: Κάτω Μετανάστευση δεδομένων , επιλέξτε Λογισμικό Samsung Data Migration για SSD καταναλωτή .
Βήμα 3: Κάντε κλικ στο ΚΑΤΕΒΑΣΤΕ κουμπί στα δεξιά του πιο πρόσφατου πακέτου λογισμικού μετεγκατάστασης δεδομένων.

Εναλλακτικές λύσεις της Samsung Data Migration
Υπάρχει μια καλύτερη λύση για το πρόβλημα 'Το λογισμικό μετεγκατάστασης δεδομένων Samsung έχει κολλήσει στο 0%, 99% ή 100%' - δοκιμάστε τις εναλλακτικές λύσεις μετεγκατάστασης δεδομένων Samsung.
Εργαλείο 1: MiniTool ShadowMaker
Μπορείτε να χρησιμοποιήσετε το επαγγελματικό λογισμικό δημιουργίας αντιγράφων ασφαλείας – MiniTool ShadowMaker για αντικατάσταση της Samsung Data Migration. Υποστηρίζει τη μεταφορά δεδομένων με πολλές μάρκες SSD, χωρίς να περιορίζεται στη Samsung. Ως εναλλακτική λύση στο Samsung Data Migration, αυτό το λογισμικό SSD της Samsung σας παρέχει το Κλωνοποίηση δίσκου δυνατότητα μεταφοράς όλων των περιεχομένων από τον παλιό σκληρό δίσκο στον νέο SSD της Samsung στα Windows 11/10/8/7 χωρίς απώλεια δεδομένων ή παρενόχληση της διαδικασίας κλωνοποίησης.
Αυτό το πρόγραμμα μπορεί επίσης να χρησιμοποιηθεί για τη δημιουργία αντιγράφων ασφαλείας του λειτουργικού συστήματος, του δίσκου, του διαμερίσματος, του αρχείου και του φακέλου. Προσφέρει μια δοκιμαστική έκδοση που επιτρέπει μια δωρεάν δοκιμή 30 ημερών για όλες τις δυνατότητες δημιουργίας αντιγράφων ασφαλείας. Αν θέλετε να το χρησιμοποιήσετε μόνιμα, αποκτήστε το Έκδοση Pro . Τώρα μπορείτε να κάνετε λήψη και να δοκιμάσετε το MiniTool ShadowMaker.
Τώρα, ας δούμε πώς να μετεγκαταστήσετε το SSHD σε SSD βήμα προς βήμα.
Βήμα 1: Συνδέστε το SSD στον υπολογιστή σας. Εκκινήστε το MiniTool ShadowMaker και κάντε κλικ Διατήρηση δοκιμής για να συνεχίσετε να χρησιμοποιείτε τη δοκιμαστική έκδοση.
Βήμα 2: Αφού εισέλθετε στην κύρια διεπαφή, μεταβείτε στο Εργαλεία αυτί. Και μετά επιλέξτε το Κλωνοποίηση δίσκου λειτουργία για να συνεχίσετε.
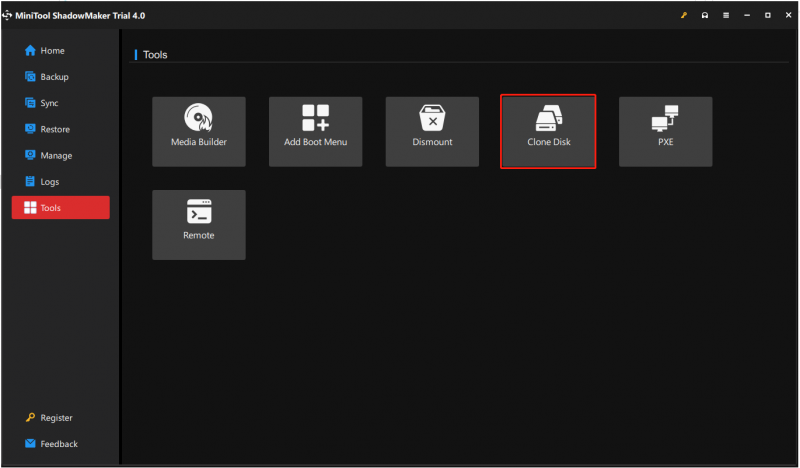
Υπόδειξη: Το MiniTool ShadowMaker σάς υποστηρίζει για την κλωνοποίηση του δυναμικού δίσκου, αλλά είναι μόνο για αυτούς απλός όγκος .
Βήμα 3: Στη συνέχεια, πρέπει να επιλέξετε τον δίσκο προέλευσης και τον δίσκο-στόχο για κλωνοποίηση. Εδώ, σκοπεύετε να κλωνοποιήσετε τον σκληρό δίσκο σε Samsung SSD, επομένως, ορίστε τον σκληρό δίσκο ως δίσκο προέλευσης και το SSD Samsung ως δίσκο στόχο.
Βήμα 4: Αφού επιλέξετε με επιτυχία την πηγή και τον προορισμό του κλώνου δίσκου, κάντε κλικ Εντάξει να συνεχίσει.
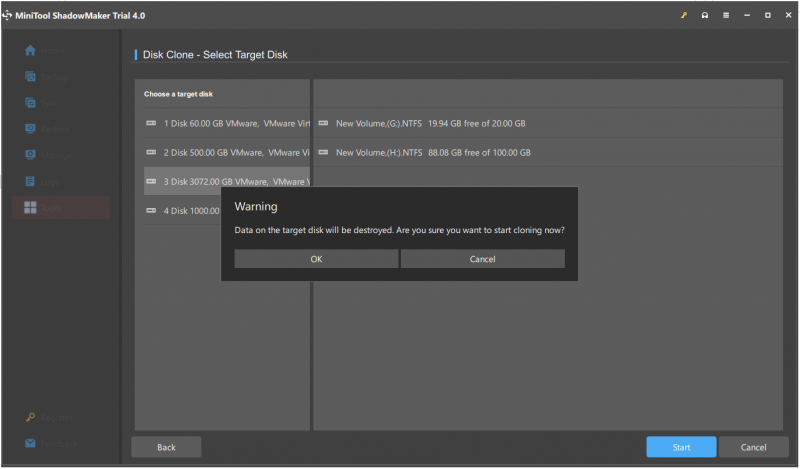
Βήμα 5: Στη συνέχεια θα λάβετε ένα προειδοποιητικό μήνυμα που θα σας ενημερώνει ότι όλα τα δεδομένα στον δίσκο προορισμού θα καταστραφούν κατά τη διάρκεια του κλωνοποίηση δίσκου επεξεργάζομαι, διαδικασία. Στη συνέχεια κάντε κλικ Εντάξει να συνεχίσει.
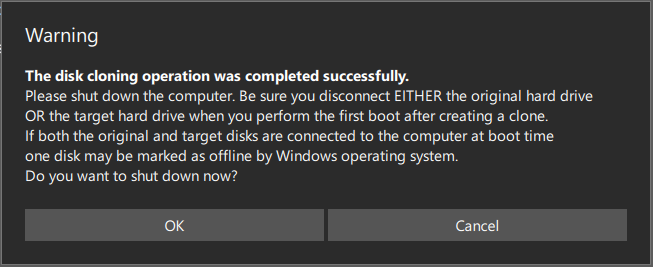
Σημείωση: Εάν υπάρχουν σημαντικά δεδομένα για τον στόχο Samsung SSD, καλύτερα υποστηρίξτε τους εκ των προτέρων.
Βήμα 6: Στη συνέχεια θα αρχίσει να κλωνοποιεί τον σκληρό δίσκο σε SSD και πρέπει να περιμένετε αρκετά λεπτά μέχρι να ολοκληρωθεί η διαδικασία.
Βήμα 7: Όταν ολοκληρωθεί η διαδικασία κλωνοποίησης δίσκου, θα λάβετε ένα μήνυμα που σας ενημερώνει ότι ο δίσκος προέλευσης και ο δίσκος προορισμού έχουν την ίδια υπογραφή. Επομένως, πρέπει να αφαιρέσετε τον σκληρό δίσκο από τον υπολογιστή σας και να τοποθετήσετε τον SSD στον υπολογιστή Samsung.
Εργαλείο 2: MiniTool Partition Wizard
Στο παραπάνω μέρος, σας δείχνουμε πώς να κλωνοποιήσετε το σύστημα από HDD σε SSD δωρεάν με το MiniTool ShadowMaker. Εκτός από το MiniTool ShadowMaker, MiniTool Partition Wizard είναι επίσης ένα εξαιρετικό εργαλείο για την κλωνοποίηση ενός σκληρού δίσκου. Ακολουθεί ο τρόπος κλωνοποίησης του συστήματος με τον Οδηγό κατάτμησης MiniTool.
Βήμα 1: Λήψη και εγκατάσταση του MiniTool Partition Wizard. Στη συνέχεια, εκκινήστε το.
Αγορασε τωρα
Βήμα 2: Επιλέξτε το Μεταφορά λειτουργικού συστήματος σε SSD/HD χαρακτηριστικό από την αριστερή πλευρά της διεπαφής χρήστη του λογισμικού.
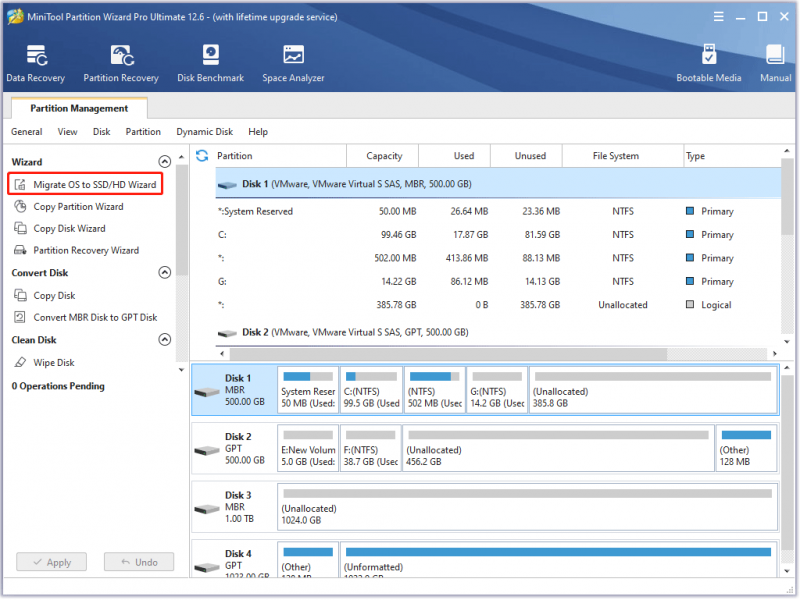
Βήμα 3: Επιλέξτε Επιλογή Α ή Επιλογή Β με βάση τις ανάγκες σας και μετά κάντε κλικ στο Επόμενο κουμπί για να συνεχίσετε.
Βήμα 4: Βρείτε και επιλέξτε τον SSD σας στη λίστα δίσκων στο Επιλέξτε Δίσκος προορισμού παράθυρο και κάντε κλικ στο Επόμενο κουμπί. Στη συνέχεια, κάντε κλικ στο Ναί κουμπί.
Βήμα 5: Στο Ελέγξτε τις αλλαγές παράθυρο, προσαρμόστε τις παρακάτω επιλογές και κάντε κλικ στο Επόμενο κουμπί.
- Επιλέξτε το Προσαρμογή κατατμήσεων σε ολόκληρο το δίσκο επιλογή ή το Αντιγραφή κατατμήσεων χωρίς αλλαγή μεγέθους επιλογή.
- Κρατα το Στοίχιση κατατμήσεων σε 1 MB επιλεγμένο επιλεγμένη επιλογή, η οποία θα μπορούσε βελτίωση της απόδοσης του SSD .
- Ελεγξε το Χρησιμοποιήστε τον πίνακα διαμερισμάτων GUID για τον δίσκο προορισμού επιλογή εάν υποστηρίζεται ο υπολογιστής σας Λειτουργία εκκίνησης UEFI και ο SSD είναι χωρητικότητας άνω των 2 TB.
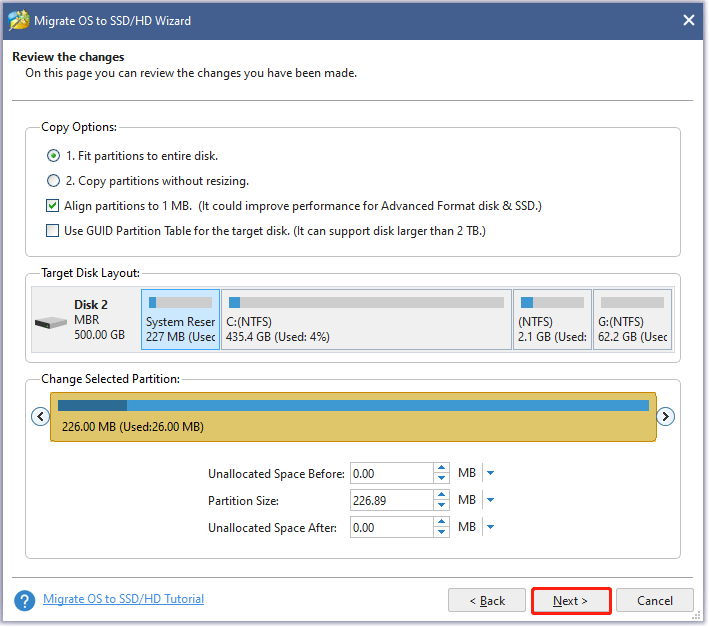
Βήμα 6: Διαβάστε τη σημείωση στο τρέχον παράθυρο και, στη συνέχεια, κάντε κλικ στο Φινίρισμα κουμπί.
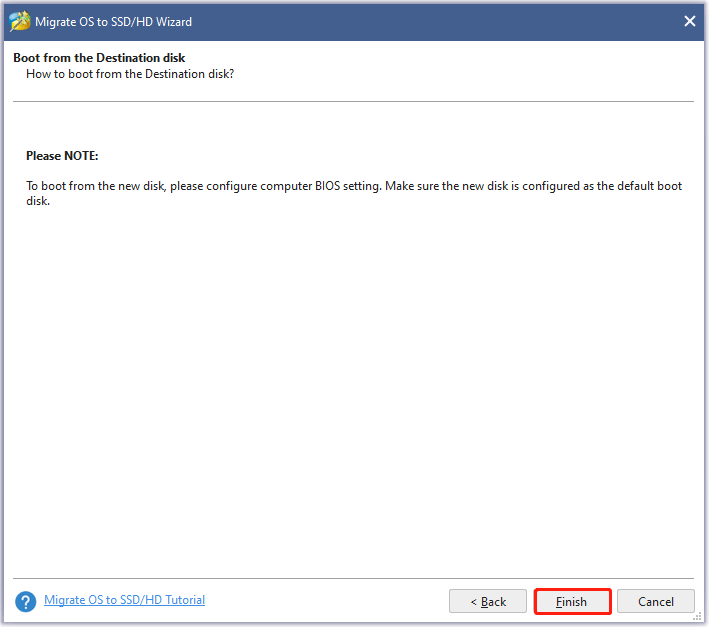
Βήμα 7: Προεπισκόπηση της αλλαγής στη διεπαφή χρήστη. Στη συνέχεια, κάντε κλικ στο Ισχύουν κουμπί για να ξεκινήσει η μετεγκατάσταση συστήματος.
Βήμα 8: Περιμένετε να ολοκληρώσει την εργασία ο Οδηγός κατατμήσεων MiniTool.
Περαιτέρω ανάγνωση: Λογισμικό ανάκτησης δεδομένων
Ενώ οι SSD λειτουργούν πολύ καλύτερα από τους σκληρούς δίσκους, τα δεδομένα που αποθηκεύονται σε SSD δεν είναι πάντα ασφαλή. Για παράδειγμα, μορφοποιήσατε ένα διαμέρισμα κατά λάθος. διαγράψατε κατά λάθος ορισμένα σημαντικά δεδομένα ή διαμερίσματα. Ο SSD σας μολύνθηκε από ιό ή κακόβουλο λογισμικό κ.λπ.
Επομένως, εάν τα δεδομένα SSD σας χαθούν για διάφορους λόγους και δεν υπάρχει αντίγραφο ασφαλείας, παρακαλούμε μείνετε ψύχραιμοι και ζητήστε βοήθεια από MiniTool Power Data Recovery όσο το δυνατόν συντομότερα.
Συμπέρασμα
Ανησυχείτε για το πρόβλημα 'Απέτυχε η κλωνοποίηση της μετεγκατάστασης δεδομένων της Samsung'; Χαλαρώστε τώρα! Το MiniTool ShadowMaker και το MiniTool Partition Wizard μπορούν εύκολα και αποτελεσματικά να κλωνοποιήσουν έναν παλιό/μικρό σκληρό δίσκο σε SSD της Samsung. Απλώς κατεβάστε δωρεάν ένα από αυτά για μια δοκιμή.
Όσο για οποιαδήποτε ερώτηση σχετικά με τη χρήση του λογισμικού MiniTool ή οποιαδήποτε πρόταση για τα προϊόντα μας, το εκτιμούμε. Λοιπόν, πείτε μας αμέσως γράφοντας ένα email και στέλνοντάς το στο [email προστατεύεται] ή αφήνοντας το σχόλιό σας στην ακόλουθη ζώνη σχολίων. Ευχαριστώ εκ των προτέρων.
Η μετεγκατάσταση δεδομένων Samsung έχει κολλήσει στο 0%, 99% ή 100% Συνήθεις ερωτήσεις
Πόσος χρόνος πρέπει να διαρκέσει η μετεγκατάσταση δεδομένων;Ανάλογα με τον όγκο δεδομένων και τις διαφορές μεταξύ των τοποθεσιών προέλευσης και προορισμού, η μετεγκατάσταση μπορεί να διαρκέσει από περίπου 30 λεπτά έως μήνες, ακόμη και χρόνια. Η πολυπλοκότητα του έργου και το κόστος του χρόνου διακοπής λειτουργίας θα καθορίσουν τον τρόπο με τον οποίο θα ξετυλιχθεί η διαδικασία.
Γιατί η μεταφορά δεδομένων Samsung διαρκεί τόσο πολύ;Ένας από τους κύριους λόγους για τους οποίους το Samsung Smart Switch χρειάζεται πολύ χρόνο για τη μεταφορά των αρχείων σας οφείλεται στο συνολικό φόρτο δεδομένων. Εάν είναι δυνατόν, μεταφέρετε αρχεία σταδιακά ή ανάλογα με το μέγεθος των αρχείων τους. Μπορείτε να ξεκινήσετε πρώτα με τα πιο σημαντικά αρχεία, όπως τις επαφές και τα μηνύματά σας. Στη συνέχεια, δουλέψτε στις φωτογραφίες σας.
Πώς μπορώ να ξέρω εάν η μετεγκατάσταση των δεδομένων μου ήταν επιτυχής;Ελέγξτε εάν όλες οι αλλαγές σχήματος σύμφωνα με το νέο σύστημα έχουν ενημερωθεί. Τα δεδομένα που μεταφέρθηκαν από την παλαιού τύπου στη νέα εφαρμογή θα πρέπει να διατηρούν την αξία και τη μορφή τους, εκτός εάν δεν έχει καθοριστεί να το κάνουν. Για να διασφαλίσετε αυτό, συγκρίνετε τις τιμές δεδομένων μεταξύ παλαιού τύπου και νέων βάσεων δεδομένων εφαρμογών.
![Το Discord δεν ανοίγει; Το Fix Discord δεν θα ανοίξει με 8 κόλπα [MiniTool News]](https://gov-civil-setubal.pt/img/minitool-news-center/12/discord-not-opening-fix-discord-won-t-open-with-8-tricks.jpg)
![Πώς να αποκτήσετε και να ορίσετε ζωντανές / κινούμενες ταπετσαρίες για υπολογιστές με Windows 10 [MiniTool News]](https://gov-civil-setubal.pt/img/minitool-news-center/38/how-get-set-live-animated-wallpapers.jpg)

![Η εγκατάσταση των Windows 10 κολλήσει στα 46; Ακολουθήστε τον οδηγό για να το διορθώσετε! [Συμβουλές MiniTool]](https://gov-civil-setubal.pt/img/backup-tips/47/windows-10-setup-stuck-46.jpg)
![[Επιλύθηκε] Απέτυχε η μεταφόρτωση ορισμένων πολυμέσων σας στο Twitter](https://gov-civil-setubal.pt/img/news/08/some-your-media-failed-upload-twitter.jpg)


![[ΛΥΣΗ] Τρόπος ανάκτησης διαγραμμένων αρχείων σε Mac | Πλήρης οδηγός [Συμβουλές MiniTool]](https://gov-civil-setubal.pt/img/data-recovery-tips/05/how-recover-deleted-files-mac-complete-guide.jpg)







![7 μέθοδοι to.exe σταμάτησε να λειτουργεί στα Windows 10 [Συμβουλές MiniTool]](https://gov-civil-setubal.pt/img/backup-tips/38/7-methods-exe-has-stopped-working-windows-10.png)


![Πλήρεις επιδιορθώσεις για το σφάλμα Atikmdag.sys BSoD στα Windows 10/8/7 [Συμβουλές MiniTool]](https://gov-civil-setubal.pt/img/backup-tips/26/full-fixes-atikmdag.png)
