Πώς να διορθώσετε το σφάλμα υπηρεσίας εικονικού δίσκου Η διαγραφή δεν επιτρέπεται
Pos Na Diorthosete To Sphalma Yperesias Eikonikou Diskou E Diagraphe Den Epitrepetai
Έχετε συναντήσει ποτέ το μήνυμα σφάλματος ' Δεν επιτρέπεται η διαγραφή σφάλματος υπηρεσίας εικονικού δίσκου ” όταν προσπαθείτε να διαγράψετε έναν τόμο (διαμέρισμα) από τον σκληρό σας δίσκο; Αυτή η ανάρτηση στο MiniTool σας δείχνει πώς να αντιμετωπίσετε αυτό το πρόβλημα και να διαγράψετε με επιτυχία τον τόμο του συστήματος.
Μερικές φορές μπορεί να θέλετε να διαγράψετε έναν υπάρχοντα τόμο για να ελευθερώσετε χώρο ή για άλλους λόγους. Ωστόσο, σύμφωνα με το Διαδίκτυο, πολλοί χρήστες προβληματίζονται από το σφάλμα 'δεν επιτρέπεται η διαγραφή' όταν προσπαθούν να διαγράψουν τους τόμους τους.
Το πλήρες όνομα αυτού του Σφάλματος υπηρεσίας εικονικού δίσκου είναι 'Σφάλμα υπηρεσίας εικονικού δίσκου: Η διαγραφή δεν επιτρέπεται στον τρέχοντα τόμο εκκίνησης, συστήματος, αρχείου σελίδας, crashdump ή αδρανοποίησης'.

Διάφοροι λόγοι μπορούν να οδηγήσουν σε αυτό το μήνυμα σφάλματος. Και για λεπτομερείς πληροφορίες σχετικά με τις αιτίες αυτού του μηνύματος, μπορείτε να ανατρέξετε σε αυτήν την ανάρτηση: Πώς να διαγράψετε τη μονάδα δίσκου C, τον τόμο συστήματος EFI, τον τόμο ανάκτησης/OEM . Ας δούμε τώρα πώς να απαλλαγείτε από αυτό το ζήτημα και να διαγράψετε αποτελεσματικά τον τόμο σας.
Πώς να διορθώσετε το σφάλμα υπηρεσίας εικονικού δίσκου Η διαγραφή δεν επιτρέπεται
Διόρθωση 1. Εκκίνηση από άλλο λειτουργικό σύστημα
Όπως λέει το μήνυμα σφάλματος, δεν μπορείτε να διαγράψετε το διαμέρισμα που περιέχει το λειτουργικό σας σύστημα που εκτελείται. Σε αυτήν την περίπτωση, εάν έχετε περισσότερα από ένα λειτουργικά συστήματα, μπορείτε αλλάξτε τη σειρά εκκίνησης και εκκινήστε από ένα άλλο που δεν χρειάζεται να διαγραφεί και, στη συνέχεια, διαγράψτε τον ανεπιθύμητο τόμο.
Βήμα 1. Πατήστε Windows + I συνδυασμούς πλήκτρων για να μεταβείτε στις Ρυθμίσεις των Windows και να επιλέξετε Ενημέρωση & Ασφάλεια .
Βήμα 2. Προχωρήστε στο Ανάκτηση ενότητα στον αριστερό πίνακα και κάντε κλικ Επανεκκίνηση τώρα σύμφωνα με το Προηγμένη εκκίνηση Ενότητα.
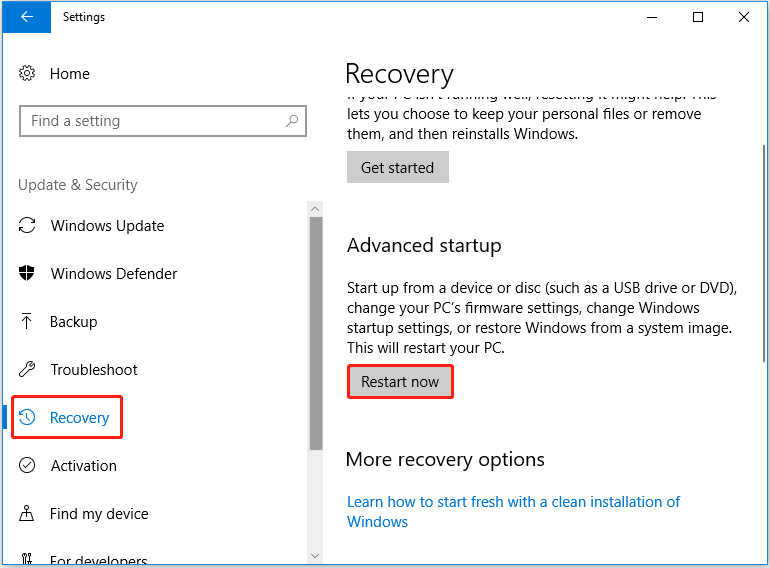
Βήμα 3. Κάντε κλικ Αντιμετώπιση προβλημάτων > Προχωρημένες επιλογές > Ρυθμίσεις υλικολογισμικού UEFI > Επανεκκίνηση .
Βήμα 4. Προχωρήστε στο Μπότα καρτέλα και χρησιμοποιήστε τα πλήκτρα βέλους στο πληκτρολόγιό σας για να αλλάξετε τη σειρά εκκίνησης για να καλύψετε τις ανάγκες σας.
Βήμα 5. Αποθηκεύστε τις αλλαγές σας και επανεκκινήστε τον υπολογιστή σας από το επιλεγμένο διαμέρισμα εκκίνησης.
Τώρα μπορείτε να προσπαθήσετε να διαγράψετε ξανά τον τόμο προορισμού και να ελέγξετε εάν το σφάλμα 'Διαγραφή σφάλματος υπηρεσίας εικονικού δίσκου δεν επιτρέπεται' εξακολουθεί να υπάρχει.
Διόρθωση 2. Διαγράψτε τον τόμο με τον Οδηγό τόμου MiniTool
Όταν δεν μπορείτε να διαγράψετε έναν τόμο για οποιονδήποτε λόγο, μπορείτε να δοκιμάσετε να χρησιμοποιήσετε το α επαγγελματικό εργαλείο διαχείρισης διαμερισμάτων να το διαγράψετε. Ο Οδηγός κατατμήσεων MiniTool είναι ένας τέτοιος διαχειριστής διαμερισμάτων που χρησιμοποιείται για τη δημιουργία, αλλαγή μεγέθους, μετακίνηση, συγχώνευση, διαχωρισμό, μορφοποίηση, διαγραφή, διαγραφή, απόκρυψη κατατμήσεων και ούτω καθεξής.
Για να διαγράψετε το διαμέρισμα που αναφέρει ότι το σφάλμα δεν επιτρέπεται η διαγραφή στα Windows 10, πρέπει να χρησιμοποιήσετε μια έκδοση με δυνατότητα εκκίνησης όπως MiniTool Partition Wizard Pro γιατί σου προσφέρει το Bootable Media Builder δυνατότητα που μπορεί να σας βοηθήσει να διαγράψετε το διαμέρισμα συστήματος χωρίς να κάνετε εκκίνηση των Windows.
Τώρα μπορείτε να κατεβάσετε και να εγκαταστήσετε το MiniTool Partition Wizard Pro για να δοκιμάσετε.
Βήμα 1. Εκκινήστε το MiniTool Partition Wizard και κάντε κλικ στο Μέσα εκκίνησης εικονίδιο στην επάνω δεξιά γωνία για να δημιουργήσετε ένα μέσο εκκίνησης ακολουθώντας: Δημιουργήστε Bootable CD/DVD/USB Drive με το Bootable Media Builder .
Βήμα 2. Εκκίνηση από το δημιουργημένο μέσο εκκίνησης .
Βήμα 3. Στην κύρια διεπαφή του MiniTool Partition Wizard, επιλέξτε το διαμέρισμα προορισμού που πρέπει να διαγραφεί και κάντε κλικ Διαγραφή διαμερίσματος από τον αριστερό πίνακα. Κάντε κλικ Ναί στο αναδυόμενο παράθυρο (Αυτή η ενέργεια θα κάνει το σύστημά σας να μην μπορεί να εκκινηθεί, λειτουργήστε με προσοχή).
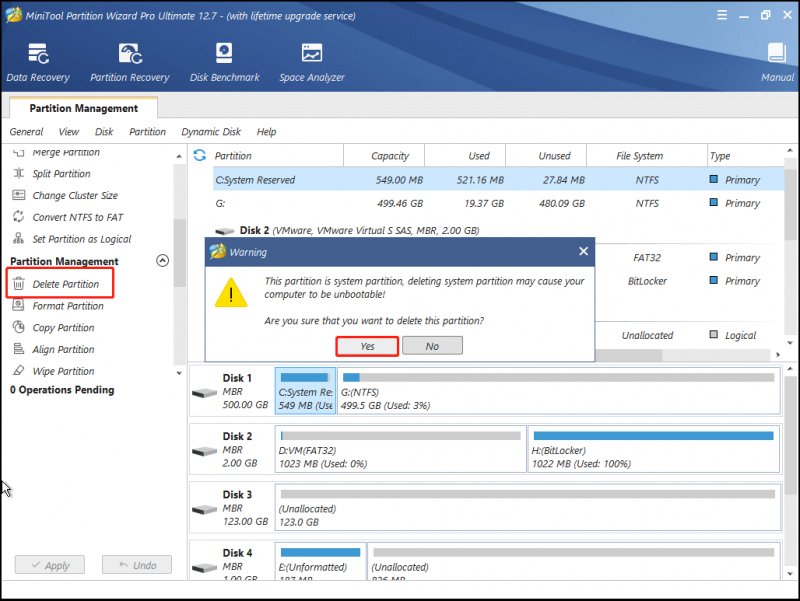
Βήμα 4. Κάντε κλικ Ισχύουν για να εκτελέσετε όλες τις λειτουργίες.
Τώρα ο τόμος του συστήματος θα πρέπει να διαγραφεί ακολουθώντας τα παραπάνω βήματα.
Ωστόσο, τι γίνεται αν διαγράψετε το λάθος διαμέρισμα; Για παράδειγμα, θα έπρεπε να έχετε επιλέξει το διαμέρισμα που περιέχει το σύστημα, όπως το διαμέρισμα C, αλλά κατά λάθος επιλέξατε ένα άλλο διαμέρισμα και το διαγράψατε. Πώς να ανακτήσετε τα χαμένα δεδομένα στο διαγραμμένο διαμέρισμα;
Σε αυτή την περίπτωση, μπορείτε να δοκιμάσετε ένα αξιόπιστο εργαλείο επαναφοράς δεδομένων για να ανακτήσετε τα χαμένα δεδομένα στον διαγραμμένο τόμο. MiniTool Power Data Recovery, α δωρεάν λογισμικό ανάκτησης δεδομένων , είναι το πιο προτεινόμενο. Έχει σχεδιαστεί για να ανακτά διαγραμμένα ή χαμένα δεδομένα από εσωτερικούς σκληρούς δίσκους, εξωτερικούς σκληρούς δίσκους, μονάδες flash USB, CD/DVD και ούτω καθεξής.
Για να ανακτήσετε τα χαμένα δεδομένα σας από το διαγραμμένο διαμέρισμα, μπορείτε να κάνετε λήψη της δωρεάν έκδοσης του MiniTool Power Data Recovery και να δοκιμάσετε.
Για συγκεκριμένα βήματα για την ανάκτηση των αρχείων σας από τον μη εκχωρημένο χώρο, μπορείτε να ανατρέξετε σε αυτήν την ανάρτηση: Πώς να ανακτήσετε το μη εκχωρημένο διαμέρισμα με δεδομένα σε αυτό .
Υπόδειξη: Το MiniTool Power Data Recovery Free Edition υποστηρίζει δωρεάν ανάκτηση δεδομένων 1 GB. Για να ανακτήσετε απεριόριστα αρχεία, μπορείτε να επιλέξετε το MiniTool Power Data Recovery Personal Edition. Επιπλέον, αυτή η καταχωρημένη έκδοση μπορεί να σας βοηθήσει ανάκτηση αρχείων όταν ο υπολογιστής σας δεν εκκινείται .
Επιδιόρθωση 3. Απενεργοποιήστε το αρχείο σελιδοποίησης
Σύμφωνα με το Διαδίκτυο, η απενεργοποίηση του αρχείου σελιδοποίησης είναι επίσης ένας αποτελεσματικός τρόπος για την επίλυση του προβλήματος της «Διαγραφή σφάλματος υπηρεσίας εικονικού δίσκου δεν επιτρέπεται στα Windows 10». Εδώ μπορείτε να ακολουθήσετε τα παρακάτω βήματα για να δοκιμάσετε.
Βήμα 1. Πατήστε Windows + R συνδυασμοί πλήκτρων και τύπος sysdm.cpl στο πλαίσιο εισαγωγής. Στη συνέχεια πατήστε Εισαγω .
Βήμα 2. Στο νέο παράθυρο, προχωρήστε στο Προχωρημένος καρτέλα και κάντε κλικ Ρυθμίσεις σύμφωνα με το Εκτέλεση Ενότητα.
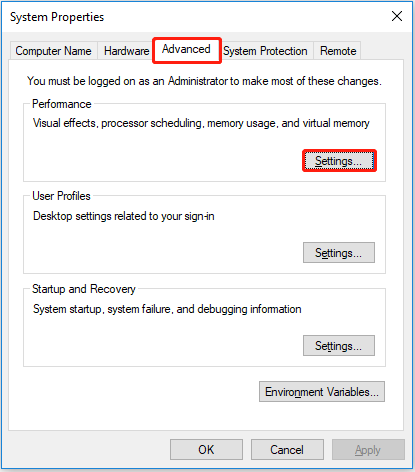
Βήμα 3. Στο αναδυόμενο παράθυρο, μεταβείτε στο Προχωρημένος καρτέλα και κάντε κλικ στο Αλλαγή κουμπί.
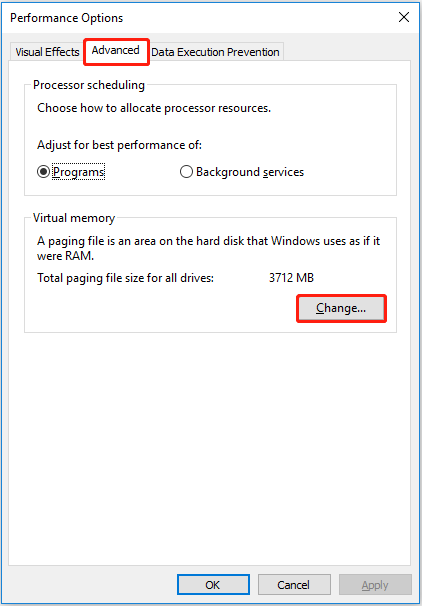
Βήμα 4. Καταργήστε την επιλογή Αυτόματη διαχείριση του μεγέθους του αρχείου σελιδοποίησης για όλες τις μονάδες δίσκου και ελέγξτε Δεν υπάρχει αρχείο σελιδοποίησης . Στη συνέχεια κάντε κλικ Σειρά . Τέλος, κάντε κλικ Εντάξει .
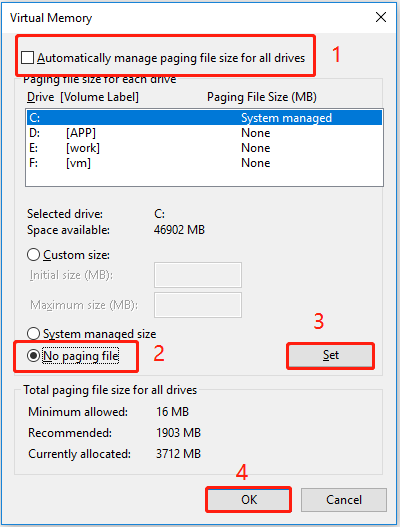
Βήμα 5. Επιστρέψτε στο παράθυρο Επιλογές απόδοσης και πατήστε Ισχύουν και Εντάξει .
Αναδιπλώνοντας τα πράγματα
Τώρα θα πρέπει να ξέρετε πώς να διορθώσετε το Σφάλμα υπηρεσίας εικονικού δίσκου. Η διαγραφή δεν επιτρέπεται. Απλώς δοκιμάστε το MiniTool Partition Wizard για να διαχειριστείτε τους τόμους σας και χρησιμοποιήστε το MiniTool Power Data Recovery για να επαναφέρετε χαμένα δεδομένα.
Εάν έχετε οποιεσδήποτε ερωτήσεις όταν χρησιμοποιείτε το λογισμικό MiniTool, μη διστάσετε να επικοινωνήσετε μαζί μας μέσω [email προστατεύεται] .


![Πώς να διορθώσετε το OBS Display Capture που δεν λειτουργεί; Δοκιμάστε αυτές τις μεθόδους [MiniTool News]](https://gov-civil-setubal.pt/img/minitool-news-center/79/how-fix-obs-display-capture-not-working.png)





![6 Χρήσιμες μέθοδοι για την επίλυση του σημείου εισόδου που δεν βρέθηκε [MiniTool Tips]](https://gov-civil-setubal.pt/img/backup-tips/25/6-useful-methods-solve-entry-point-not-found-error.png)

![Πώς να αλλάξετε την ταχύτητα βίντεο | Tutorial MiniTool MovieMaker [Βοήθεια]](https://gov-civil-setubal.pt/img/help/20/how-change-video-speed-minitool-moviemaker-tutorial.jpg)








