Κορυφαίοι 3 τρόποι επίλυσης iaStorA.sys BSOD Windows 10 [MiniTool News]
Top 3 Ways Fix Iastora
Περίληψη :
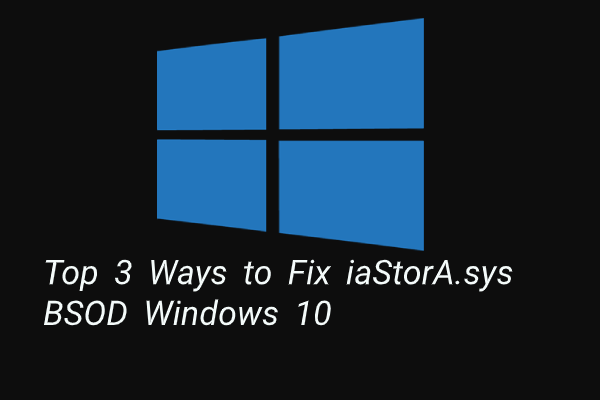
Ποιο είναι το σφάλμα iaStorA.sys BSOD; Πώς να αντιμετωπίσετε το σφάλμα iaStorA.sys Windows 10; Αυτή η ανάρτηση από MiniTool θα σας δείξει τις λύσεις. Επιπλέον, μπορείτε να επισκεφθείτε το MiniTool για να βρείτε περισσότερες λύσεις και συμβουλές για τα Windows.
Τι είναι το σφάλμα iaStorA.sys BSOD;
Κατά το άνοιγμα του υπολογιστή, είναι συνηθισμένο να συναντάτε το Μπλε οθόνη του θανάτου σφάλμα, όπως μπορεί να αντιμετωπίσετε το Σφάλμα CMUSBDAC.SYS , iaStorA.sys BSOD σφάλμα και ούτω καθεξής.
Σε αυτήν την ανάρτηση, θα παρουσιάσουμε το σφάλμα BSOD iaStorA.sys. Γενικά, όταν αντιμετωπίζετε το σφάλμα απέτυχε iaStorA.sys, συχνά συνοδεύεται από τον κωδικό σφάλματος driver_irql_not_less_or_equal ή KMODE_EXECEPTION_NOT_HANDLED .
Το iaStorA.sys BSOD υποδεικνύει ότι σημειώθηκε παραβίαση στο iaStorA.sys, το οποίο αποτελεί μέρος της τεχνολογίας Intel Rapid Storage. Συνήθως είναι μια ένδειξη ότι ένα πρόγραμμα οδήγησης λειτουργίας πυρήνα προσπάθησε να αποκτήσει πρόσβαση σε μια σελίδα με δυνατότητα ανάγνωσης σε μια διαδικασία IRQL που ήταν πολύ υψηλή.
Έτσι, στην ακόλουθη ενότητα, θα σας δείξουμε πώς να διορθώσετε το σφάλμα iaStorA.sys απέτυχε.
Κορυφαίοι 3 τρόποι επίλυσης iaStorA.sys BSOD Windows 10
Σε αυτήν την ενότητα, θα σας δείξουμε πώς να διορθώσετε το BSOD iaStorA.sys.
Τρόπος 1. Αφαιρέστε τα προγράμματα οδήγησης IRST
Οι περισσότεροι χρήστες παραπονιούνται ότι έχουν διορθώσει το σφάλμα απέτυχε iaStorA.sys καταργώντας τα προγράμματα οδήγησης IRST.
Έτσι, για να διορθώσετε αυτό το πρόβλημα, δοκιμάστε αυτήν τη λύση.
Τώρα, εδώ είναι το σεμινάριο.
- Τύπος Παράθυρα κλειδί και Ρ κλειδί μαζί για άνοιγμα Τρέξιμο διαλόγου και, στη συνέχεια, πληκτρολογήστε devmgmt.msc στο πλαίσιο και κάντε κλικ Εντάξει να συνεχίσει.
- Στο παράθυρο Διαχείριση συσκευών, αναπτύξτε το IDE ATA / ATAPI ελεγκτές.
- Επιλέξτε κάθε στοιχείο και κάντε δεξί κλικ για να το επιλέξετε Κατάργηση εγκατάστασης .
- Στη συνέχεια, μπορείτε να ακολουθήσετε τις οδηγίες στην οθόνη για να συνεχίσετε.
Όταν ολοκληρωθούν όλα τα βήματα, επανεκκινήστε τον υπολογιστή σας και ελέγξτε εάν έχει επιλυθεί το BSOD iaStorA.sys.
Εάν αυτή η λύση δεν είναι αποτελεσματική, δοκιμάστε άλλες λύσεις.
Τρόπος 2. Ενημέρωση των προγραμμάτων οδήγησης Intel Rapid Storage Technology
Εάν η παραπάνω λύση δεν είναι αποτελεσματική, μπορείτε να προσπαθήσετε να ενημερώσετε τα προγράμματα οδήγησης Intel Rapid Storage Technology. Σε γενικές γραμμές, η ενημέρωση των προγραμμάτων οδήγησης τεχνολογίας Intel Rapid Storage μπορεί να βοηθήσει στην επίλυση του σφάλματος iaStorA.sys BSOD Windows 10.
Τώρα, εδώ είναι το σεμινάριο.
1. Για να ενημερώσετε τα προγράμματα οδήγησης Intel Rapid Storage Technology, μπορείτε να το κατεβάσετε από τον επίσημο ιστότοπό του.
2. Στη συνέχεια, μπορείτε να κάνετε κλικ εδώ για λήψη του Intel Rapid Storage Technology και λήψη του προγράμματος εγκατάστασης SetupRST.exe.
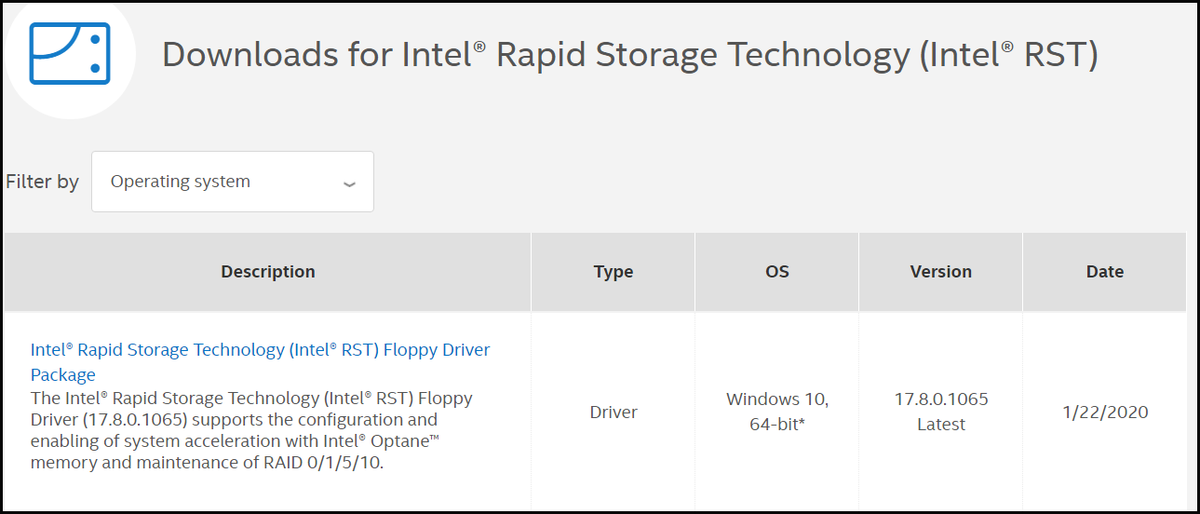
3. Μετά από αυτό, ανοίξτε το πρόγραμμα εγκατάστασης και ακολουθήστε τις οδηγίες που εμφανίζονται στην οθόνη για να εγκαταστήσετε τα προγράμματα οδήγησης Intel Rapid Storage Technology.
Μόλις ολοκληρωθούν όλα τα βήματα, επανεκκινήστε τον υπολογιστή σας και ελέγξτε εάν επιλύεται το σφάλμα iaStorA.sys Windows 10.
Τρόπος 3. Επαναφέρετε τον υπολογιστή
Εάν η παραπάνω λύση δεν μπορεί να διορθώσει το σφάλμα iaStorA.sys απέτυχε, μπορείτε να επιλέξετε να επαναφέρετε τον υπολογιστή. Γενικά, η επαναφορά του υπολογιστή μπορεί να επιλύσει αποτελεσματικά σχεδόν προβλήματα του λειτουργικού συστήματος.
Έτσι, για να διορθώσετε το σφάλμα BSOD iaStorA.sys, μπορείτε να επιλέξετε να κάνετε επαναφορά του υπολογιστή. Αλλα σε ΠΑΡΑΚΑΛΩ δημιουργήστε αντίγραφα ασφαλείας όλων των σημαντικών αρχείων πριν συνεχίσετε την επαναφορά του υπολογιστή.
Τώρα, εδώ είναι το σεμινάριο.
- Τύπος Παράθυρα κλειδί και Εγώ κλειδί μαζί για άνοιγμα Ρυθμίσεις .
- Στο αναδυόμενο παράθυρο, μεταβείτε στο Ανάκτηση αυτί.
- Στη συνέχεια κάντε κλικ Ξεκίνα υπό Επαναφέρετε αυτόν τον υπολογιστή.
- Στη συνέχεια, μπορείτε να ακολουθήσετε τα βήματα στην οθόνη για να συνεχίσετε. Συνιστάται να επιλέξετε Κρατήστε τα αρχεία μου να συνεχίσει. Με αυτόν τον τρόπο, τα προσωπικά σας αρχεία δεν θα επηρεαστούν.
Όταν τελειώσει, επανεκκινήστε τον υπολογιστή σας και ελέγξτε αν το BSOD iaStorA.sys έχει επιλυθεί.
Τελικές λέξεις
Συνοψίζοντας, αυτή η ανάρτηση έχει εισαγάγει 3 τρόπους για να διορθώσετε το σφάλμα απέτυχε iaStorA.sys. Εάν αντιμετωπίσατε το ίδιο σφάλμα, δοκιμάστε αυτές τις λύσεις. Εάν έχετε καλύτερη λύση για να διορθώσετε αυτό το σφάλμα iaStorA.sys Windows 10, μπορείτε να το μοιραστείτε στη ζώνη σχολίων.
![Πώς να πει εάν η κάρτα γραφικών σας πεθαίνει; 5 σημάδια είναι εδώ! [MiniTool News]](https://gov-civil-setubal.pt/img/minitool-news-center/75/how-tell-if-your-graphics-card-is-dying.jpg)
![Πώς να προσθέσετε ή να καταργήσετε υπολογιστή στον τομέα των Windows 10; Εστίαση σε 2 περιπτώσεις [MiniTool News]](https://gov-civil-setubal.pt/img/minitool-news-center/66/how-add-remove-computer-domain-windows-10.png)



![eMMC VS HDD: Ποια είναι η διαφορά και ποιο είναι καλύτερο [MiniTool Tips]](https://gov-civil-setubal.pt/img/disk-partition-tips/16/emmc-vs-hdd-what-s-difference-which-is-better.jpg)

![Ένας οδηγός για τον τρόπο διόρθωσης κατεστραμμένων στοιχείων μητρώου μέσω πέντε μεθόδων [MiniTool Tips]](https://gov-civil-setubal.pt/img/backup-tips/55/guide-how-fix-broken-registry-items-via-five-methods.png)


![Τρόπος πρόσβασης σε αρχεία Linux από τα Windows 10 [Πλήρης οδηγός] [Συμβουλές MiniTool]](https://gov-civil-setubal.pt/img/disk-partition-tips/11/how-access-linux-files-from-windows-10.jpg)
![CPI VS DPI: Ποια είναι η διαφορά μεταξύ CPI και DPI; [MiniTool News]](https://gov-civil-setubal.pt/img/minitool-news-center/00/cpi-vs-dpi-what-s-difference-between-cpi.png)
![WD Red vs Blue: Ποια είναι η διαφορά και ποιο είναι καλύτερο; [Συμβουλές MiniTool]](https://gov-civil-setubal.pt/img/backup-tips/65/wd-red-vs-blue-what-s-difference.png)
![Μέθοδοι για να διορθώσετε τα Malwarebytes που δεν ανοίγουν στο ζήτημα των Windows [Συμβουλές MiniTool]](https://gov-civil-setubal.pt/img/backup-tips/83/methods-fix-malwarebytes-not-opening-windows-issue.png)




![4 τρόποι επίλυσης του Windows Shift S που δεν λειτουργεί στα Windows 10 [MiniTool News]](https://gov-civil-setubal.pt/img/minitool-news-center/73/4-ways-fix-windows-shift-s-not-working-windows-10.jpg)
![Πώς να ενεργοποιήσετε το Realtek Stereo Mix Windows 10 για ηχογράφηση [MiniTool News]](https://gov-civil-setubal.pt/img/minitool-news-center/16/how-enable-realtek-stereo-mix-windows-10.png)