Πώς να διορθώσετε το Steam Quit Unnexpected Mac; Δοκιμάστε 7 τρόπους εδώ! [Συμβουλές MiniTool]
Pos Na Diorthosete To Steam Quit Unnexpected Mac Dokimaste 7 Tropous Edo Symboules Minitool
Εάν αντιμετωπίσετε το σφάλμα 'Το Steam τερμάτισε απροσδόκητα' σε Mac Monterey ή Big Sur, τι πρέπει να κάνετε για να απαλλαγείτε από την κατάσταση; Αυτό είναι ένα συνηθισμένο σφάλμα σε Mac M1 ή άλλους Mac. Χαλαρώστε και έρχεστε στο σωστό μέρος, καθώς θα εισαχθούν πολλές λύσεις MiniTool .
Steam Κλείστε απροσδόκητα Mac M1 ή άλλους Mac
Το Steam έχει σχεδιαστεί για να προσφέρει πολλά βιντεοπαιχνίδια στους παίκτες για να παίζουν σε υπολογιστές μέσω αυτού του προγράμματος-πελάτη. Το Steam είναι συμβατό με πολλές πλατφόρμες, συμπεριλαμβανομένων των Windows, macOS, Linux, iOS και Android. Αν και είναι δημοφιλές, δεν λειτουργεί πάντα καλά. Μερικές φορές, το Steam δεν ανοίγει σωστά.
Για Windows, μπορείτε να πάτε για να βρείτε λύσεις από την προηγούμενη ανάρτησή μας - Το Steam δεν ανοίγει; Εδώ είναι 11 λύσεις για να το διορθώσετε εύκολα . Εάν χρησιμοποιείτε macOS Monterey, Big Sur κ.λπ., αυτή η ανάρτηση είναι γραμμένη για εσάς. Κατά την εκκίνηση του Steam στο Mac σας όπως το M1, θα εμφανιστεί ένα σφάλμα που λέει 'Το Steam τερμάτισε απροσδόκητα'. Αυτό είναι ένα ενοχλητικό ζήτημα, καθώς δεν μπορείτε να παίξετε ένα παιχνίδι μέσω αυτής της υπηρεσίας.

Οι συνήθεις λόγοι για αυτό το σφάλμα είναι κατεστραμμένα αρχεία, προβλήματα λογισμικού, ανεπαρκή δικαιώματα, κ.λπ. Ευτυχώς, μπορείτε να βρείτε μερικές αποτελεσματικές μεθόδους στο επόμενο μέρος. Ας δούμε πώς να διορθώσετε το Steam quit απροσδόκητα σε Mac.
Πώς να διορθώσετε το Mac Steam Quit απροσδόκητα
Κάντε επανεκκίνηση του Mac σας
Αυτός είναι ένας απλός τρόπος. Εάν το σφάλμα εμφανιστεί λόγω προσωρινής βλάβης στα αρχεία συστήματος, μια επανεκκίνηση του Mac θα μπορούσε να είναι χρήσιμη. Απλώς κάντε κλικ στο μήλο εικονίδιο και επιλέξτε Επανεκκίνηση .
Επανεκκινήστε το Steam μέσω του Activity Monitor
Μερικές φορές η επανεκκίνηση του Steam μπορεί να είναι μια λύση:
- Πηγαίνετε στο άνοιγμα Ευρίσκων .
- Κάντε κλικ Εφαρμογές > Βοηθητικά προγράμματα και ανοιχτό Παρακολούθηση δραστηριότητας .
- Χρησιμοποιήστε το πλαίσιο αναζήτησης ή μετακινηθείτε προς τα κάτω για να βρείτε το Steam. Επιλέξτε το και κάντε κλικ Να σταματήσει στην επάνω μπάρα.
- Επανεκκινήστε το Steam για να δείτε αν εξακολουθεί να κλείνει απροσδόκητα.
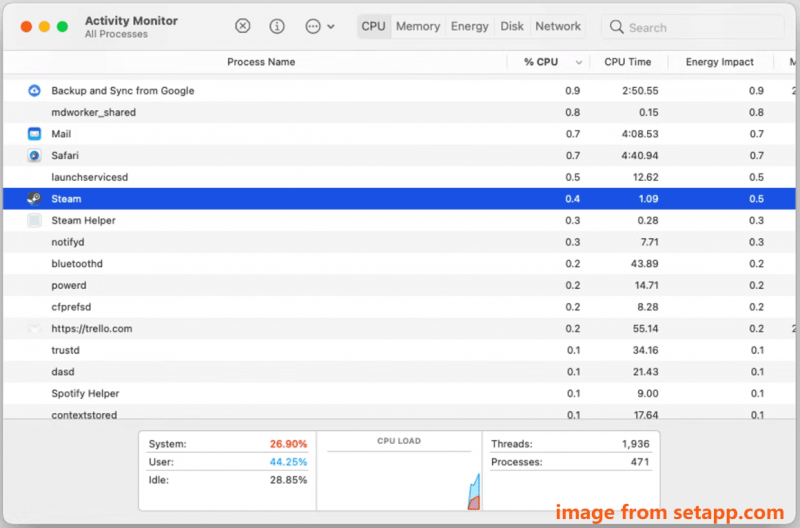
Επανεγκαταστήστε το Steam
Τα αρχεία που λείπουν ή είναι κατεστραμμένα μπορεί να οδηγήσουν σε μια απροσδόκητη έξοδο Steam και μπορείτε να προσπαθήσετε να απεγκαταστήσετε το Steam και να το εγκαταστήσετε ξανά στο Mac M1 ή σε άλλο Mac. Για να γινει αυτο:
Βήμα 1: Μεταβείτε στο Finder > Εφαρμογές > Steam .
Βήμα 2: Κάντε δεξί κλικ Ατμός και μετακινήστε το στον Κάδο απορριμμάτων.
Βήμα 3: Κάντε κλικ Πηγαίνω στο επάνω μενού και επιλέξτε Μεταβείτε στο φάκελο .
Βήμα 4: Επικόλληση ~/Βιβλιοθήκη/Υποστήριξη εφαρμογών στο πλαίσιο αναζήτησης και πατήστε Εισαγω .
Βήμα 5: Κάντε δεξί κλικ στο φάκελο Steam και διαγράψτε τον.
Βήμα 6: Μεταβείτε στο ~/Βιβλιοθήκη/Προτιμήσεις και επίσης διαγράψτε το φάκελο Steam. Επιπλέον, διαγράψτε όλα τα αρχεία .plist με το Steam στο όνομά τους από αυτήν την τοποθεσία.
Βήμα 7: Κάντε επανεκκίνηση του Mac και, στη συνέχεια, μεταβείτε στον επίσημο ιστότοπο, κάντε κλικ Εγκαταστήστε το Steam και, στη συνέχεια, κάντε κλικ στο εικονίδιο Mac για λήψη του Steam για υπολογιστή. Στη συνέχεια, χρησιμοποιήστε το steam.dmg αρχείο για να εγκαταστήσετε ξανά αυτόν τον πελάτη.
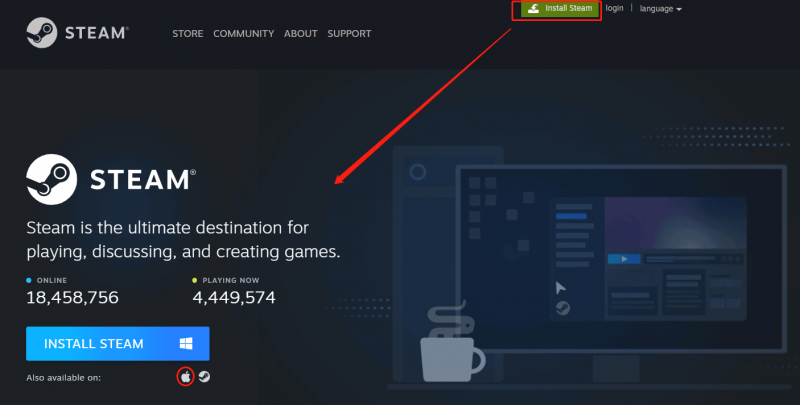
Σχετική ανάρτηση: Πώς να κατεβάσετε και να εγκαταστήσετε το Steam σε Mac για να παίξετε παιχνίδια
Δώστε δικαιώματα προσβασιμότητας
Η έλλειψη αδειών μπορεί να προκαλέσει το πρόβλημα - Το Steam εγκατέλειψε απροσδόκητα το Mac. Για να διορθώσετε αυτό το ζήτημα, πρέπει να του παραχωρήσετε ορισμένα δικαιώματα.
Βήμα 1: Στο μενού Apple, κάντε κλικ Επιλογές συστήματος .
Βήμα 2: Κάντε κλικ Απόρρητο και ασφάλεια > Απόρρητο > Προσβασιμότητα .
Βήμα 3: Επιλέξτε Κάντε κλικ στην κλειδαριά για να κάνετε αλλαγές και επιλέξτε το πλαίσιο του Ατμός .
Ορίστε τη σωστή ημερομηνία και ώρα
Εάν η ημερομηνία και η ώρα έχουν ρυθμιστεί εσφαλμένα, θα εμφανιστεί το ζήτημα - απροσδόκητη έξοδος από το Mac Steam. Μεταβείτε για να αλλάξετε την ημερομηνία και την ώρα:
Βήμα 1: Μεταβείτε στο Apple > Προτιμήσεις συστήματος .
Βήμα 2: Κάντε κλικ Ημερομηνία ώρα για να διαμορφώσετε τις ρυθμίσεις ώστε να αντικατοπτρίζουν τη ζώνη ώρας της τρέχουσας τοποθεσίας σας.
Αναβαθμίστε το Mac σας
Ίσως το λειτουργικό σύστημα που εκτελεί το Mac σας να μην είναι συμβατό με την τρέχουσα έκδοση του Steam, ως αποτέλεσμα, εμφανίζεται το σφάλμα 'Το Steam τερμάτισε απροσδόκητα'. Επομένως, αναβαθμίστε το macOS σε μια νέα έκδοση: απλώς μεταβείτε στο Apple > Σχετικά με αυτό το Mac > Ενημέρωση λογισμικού . Εάν έχει επιλεγεί μια νέα διαθέσιμη ενημέρωση, κάντε κλικ Επανεκκίνηση τώρα ή Αναβάθμισε τώρα για να εγκαταστήσετε τη νέα έκδοση.
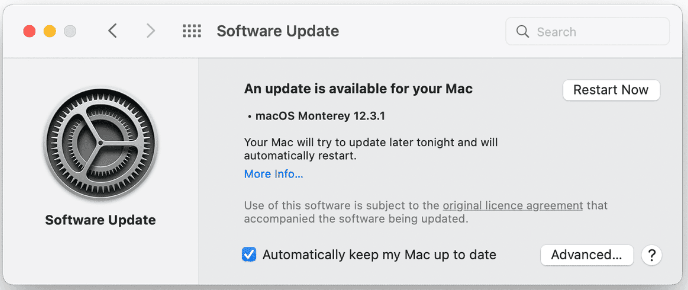
Απενεργοποιήστε το πρόγραμμα προστασίας από ιούς
Εάν χρησιμοποιείτε ένα πρόγραμμα προστασίας από ιούς τρίτου κατασκευαστή στο Mac σας, μπορεί να παρεμβαίνει σε άλλες εφαρμογές όπως το Steam και να εμποδίζει το άνοιγμα του. Μπορείτε να δοκιμάσετε να απενεργοποιήσετε το πρόγραμμα.
Βήμα 1: Μεταβείτε στο Μακ μενού και μπορείτε να δείτε το εικονίδιο προστασίας από ιούς.
Βήμα 2: Κάντε δεξί κλικ στο εικονίδιο και επιλέξτε Καθιστώ ανίκανο , Να σταματήσει , ή οποιαδήποτε άλλη παρόμοια επιλογή.
Βήμα 3: Εάν σας ζητηθεί, κάντε κλικ Ναί ή Επιβεβαιώνω .
Αυτές είναι οι κοινές λύσεις που θα σας βοηθήσουν να αφαιρέσετε το σφάλμα - το Steam τερμάτισε απροσδόκητα το Mac. Εάν βρείτε άλλες χρήσιμες μεθόδους, μπορείτε επίσης να μας ενημερώσετε στα σχόλια παρακάτω. Ευχαριστώ. Ελπίζω να μπορείτε να διορθώσετε εύκολα το πρόβλημά σας.



![Λύσεις για την επίλυση Malwarebytes Δεν είναι δυνατή η σύνδεση της υπηρεσίας [Συμβουλές MiniTool]](https://gov-civil-setubal.pt/img/backup-tips/56/solutions-fix-malwarebytes-unable-connect-service.jpg)


![Ποια είναι τα 7 κύρια στοιχεία ενός υπολογιστή [Ενημέρωση 2021] [MiniTool News]](https://gov-civil-setubal.pt/img/minitool-news-center/23/what-are-7-major-components-computer.png)



![Είναι δυνατή η ανάκτηση δεδομένων από το χαμένο / κλεμμένο iPhone; Ναί! [Συμβουλές MiniTool]](https://gov-civil-setubal.pt/img/ios-file-recovery-tips/59/is-it-possible-recover-data-from-lost-stolen-iphone.jpg)
![Εδώ είναι 9 λύσεις για το δεξί κλικ του ποντικιού που δεν λειτουργεί [MiniTool News]](https://gov-civil-setubal.pt/img/minitool-news-center/73/here-are-9-solutions-mouse-right-click-not-working.png)
![Πώς να διαγράψετε έναν εικονικό δίσκο Windows 10 - 3 τρόποι [MiniTool News]](https://gov-civil-setubal.pt/img/minitool-news-center/89/how-delete-virtual-drive-windows-10-3-ways.png)
![Η καλύτερη εναλλακτική λύση στο Time Machine για Windows 10/8/7 [Συμβουλές MiniTool]](https://gov-civil-setubal.pt/img/backup-tips/23/best-alternative-time-machine.jpg)
![Πώς να συγχρονίσετε φακέλους Windows 10 με εξωτερικό δίσκο; Κορυφαία 3 εργαλεία! [Συμβουλές MiniTool]](https://gov-civil-setubal.pt/img/backup-tips/07/how-sync-folders-windows-10-external-drive.png)



![Πώς να συνδέσετε το Surface Pro σε τηλεόραση, οθόνη ή προβολέα; [MiniTool News]](https://gov-civil-setubal.pt/img/minitool-news-center/33/how-connect-surface-pro-tv.jpg)
