Πώς να ενεργοποιήσετε τη λειτουργία Super Drag and Drop στον Microsoft Edge;
How To Enable Super Drag And Drop Mode In Microsoft Edge
Ο Microsoft Edge έχει μια νέα δυνατότητα που ονομάζεται Super Drag and Drop mode. Αυτή η ανάρτηση από MiniTool παρουσιάζει τον τρόπο ενεργοποίησης της λειτουργίας Super Drag and Drop στον Microsoft Edge καθώς και τον τρόπο απενεργοποίησής του. Τώρα, συνεχίστε να διαβάζετε.
Η λειτουργία Super Drag and Drop του Microsoft Edge σάς επιτρέπει να ανοίγετε συνδέσμους ή κείμενο σε μια ιστοσελίδα. Μπορείτε να σύρετε και να αποθέσετε απευθείας τον σύνδεσμο ή το κείμενο οπουδήποτε στην ιστοσελίδα. Αυτή η δυνατότητα σάς επιτρέπει να αναζητάτε γρήγορα πληροφορίες και να ανοίγετε ιστοσελίδες, συμβάλλοντας στην εξοικονόμηση χρόνου και στη βελτίωση της εμπειρίας περιήγησής σας στον Ιστό. Αυτή η ανάρτηση εισάγει τον τρόπο ενεργοποίησης της λειτουργίας Super Drag and Drop στον Microsoft Edge.
Πώς να ενεργοποιήσετε τη λειτουργία Super Drag and Drop στον Microsoft Edge
Για να ενεργοποιήσετε τη λειτουργία Super Drag and Drop στον Microsoft Edge, ακολουθήστε τα παρακάτω βήματα:
1. Ανοίξτε Microsoft Edge στα Windows 11. Πληκτρολογήστε edge://flags στη γραμμή διευθύνσεων.
2. Τύπος Microsoft Edge Super Drag Drop στο Αναζήτηση μπαρ. Στη συνέχεια, κάντε κλικ στο αναπτυσσόμενο μενού δίπλα στο Microsoft Edge Super Drag Drop για να το επιλέξετε Ενεργοποιημένο .
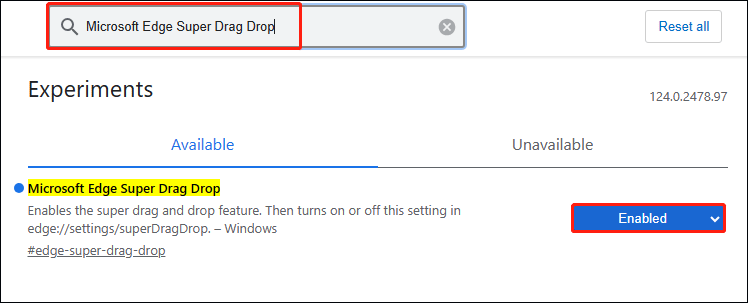
3. Στη συνέχεια, κάντε κλικ Επανεκκίνηση για να επανεκκινήσετε τον Microsoft Edge για να ισχύσουν οι αλλαγές.
4. Στη συνέχεια, κάντε κλικ στο Ρυθμίσεις εικονίδιο και μεταβείτε στο Εμφάνιση μέρος. Κάντε κύλιση προς τα κάτω στη σελίδα για να βρείτε το Ενεργοποίηση Super Drag and Drop επιλογή και ενεργοποιήστε την.
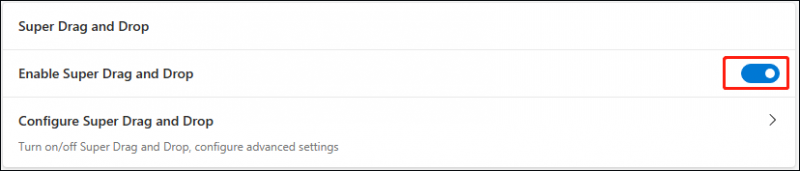
Πώς να απενεργοποιήσετε τη λειτουργία Super Drag and Drop στον Microsoft Edge
Για να απενεργοποιήσετε τη λειτουργία Super Drag and Drop στον Microsoft Edge, τα βήματα είναι τα εξής.
1. Ανοίξτε τον Microsoft Edge. Τύπος edge://flags στη γραμμή αναζήτησης και πατήστε Εισαγω .
2. Τύπος Microsoft Edge Super Drag Drop στο Αναζήτηση μπαρ.
3. Τώρα, κάντε κλικ στο αναπτυσσόμενο μενού για να επιλέξετε Καθιστώ ανίκανο . Κάντε κλικ Επανεκκίνηση για να εφαρμόσετε τις αλλαγές.
Πώς να ρυθμίσετε τη λειτουργία Super Drag and Drop στον Microsoft Edge
Μπορείτε επίσης να διαμορφώσετε τη λειτουργία Super Drag and Drop στον Microsoft Edge. Εδώ είναι πώς να το κάνετε αυτό
1. Κάντε κλικ στο Διαμόρφωση Super Drag and Drop επιλογή. Στη συνέχεια, μπορείτε να δείτε τα ακόλουθα 4 μέρη:
- Ενεργοποίηση Super Drag and Drop
- Ανοιχτή λειτουργία
- Λειτουργία αναζήτησης
- Διαμόρφωση λίστας μπλοκ ιστότοπου
2. Κάντε κλικ στο αναπτυσσόμενο μενού δίπλα στο Άνοιγμα λειτουργίας , μπορείτε να δείτε δύο επιλογές – Άνοιγμα στην καρτέλα φόντου και Άνοιγμα στην καρτέλα προσκηνίου .
3. Κάντε κλικ στο αναπτυσσόμενο μενού δίπλα στο Search Mode, μπορείτε να επιλέξετε δύο επιλογές – Χρησιμοποιώντας πάντα την Αναζήτηση Bing και Χρήση της προεπιλεγμένης μηχανής αναζήτησης .
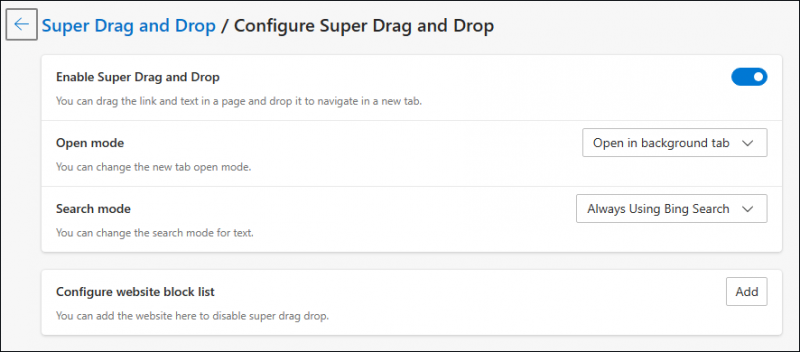
Τελικές Λέξεις
Τώρα, γνωρίζετε ότι ενεργοποιείτε τη λειτουργία Super Drag and Drop στον Microsoft Edge. Επιπλέον, μπορείτε να μάθετε πώς να το απενεργοποιείτε και να το χρησιμοποιείτε στα Windows 11. Εάν θέλετε να βρείτε ένα κομμάτι Λογισμικό δημιουργίας αντιγράφων ασφαλείας υπολογιστή Για τα Windows 11 σας, συνιστάται το MiniTool ShadowMaker. Μπορεί να δημιουργήσει αντίγραφα ασφαλείας αρχείων, φακέλων, δίσκων, κατατμήσεων καθώς και συστημάτων.
Δοκιμή MiniTool ShadowMaker Κάντε κλικ για λήψη 100% Καθαρό & Ασφαλές



![Mozilla Thunderbird Λήψη/Εγκατάσταση/Ενημέρωση για Windows/Mac [Συμβουλές MiniTool]](https://gov-civil-setubal.pt/img/news/5D/mozilla-thunderbird-download/install/update-for-windows/mac-minitool-tips-1.png)



![Wii ή Wii U Δεν διαβάζετε δίσκο; Μπορείτε να χρησιμοποιήσετε αυτές τις λύσεις [MiniTool News]](https://gov-civil-setubal.pt/img/minitool-news-center/72/wii-wii-u-not-reading-disc.jpg)

![Τρόπος ανάκτησης διαγραμμένων αρχείων από κάρτα SD με εύκολα βήματα [Συμβουλές MiniTool]](https://gov-civil-setubal.pt/img/data-recovery-tips/74/how-recover-deleted-files-from-sd-card-with-easy-steps.jpg)
![Πώς να επιδιορθώσετε το Outlook (365) στα Windows 10/11 - 8 Λύσεις [Συμβουλές MiniTool]](https://gov-civil-setubal.pt/img/data-recovery/86/how-to-repair-outlook-365-in-windows-10/11-8-solutions-minitool-tips-1.png)


![Ποιες είναι οι απαιτήσεις συστήματος Overwatch [Ενημέρωση 2021] [Συμβουλές MiniTool]](https://gov-civil-setubal.pt/img/backup-tips/00/what-are-overwatch-system-requirements.png)





