Πώς να εκτελείτε πάντα ένα αρχείο δέσμης ως διαχειριστής στα Windows;
Pos Na Ekteleite Panta Ena Archeio Desmes Os Diacheiristes Sta Windows
Επιτρέπεται να ορίσετε το σύστημά σας να εκτελεί πάντα ένα αρχείο δέσμης ως διαχειριστής. Να πώς! Άλλωστε αν θέλεις ανακτήστε τα χαμένα και διαγραμμένα αρχεία σας σε έναν υπολογιστή, μπορείτε να δοκιμάσετε το MiniTool Power Data Recovery, το οποίο είναι το το καλύτερο δωρεάν λογισμικό ανάκτησης δεδομένων .
Τι είναι τα αρχεία παρτίδας;
Μαζικά αρχεία μπορούν να χρησιμοποιηθούν για την αυτόματη δημιουργία και εκτέλεση μιας ή περισσότερων εντολών στη σειρά για την εκτέλεση ορισμένων εργασιών. Σε ορισμένες περιπτώσεις, πρέπει να εκτελέσετε ένα αρχείο δέσμης με δικαιώματα διαχειριστή για να ολοκληρώσετε την εργασία.
Ίσως γνωρίζετε ότι υπάρχει η επιλογή Εκτέλεση ως διαχειριστής στη σελίδα ιδιοτήτων για ορισμένες εφαρμογές και τύπους αρχείων. Αλλά τα αρχεία δέσμης αποτελούν εξαιρέσεις. Όταν θέλετε να εκτελέσετε ένα αρχείο δέσμης ως διαχειριστής, πρέπει να το κάνετε εκτελέστε τη γραμμή εντολών ως διαχειριστής , στη συνέχεια εκτελέστε το σενάριο ή ορίστε αυτήν την επιλογή από το μενού περιβάλλοντος. Η διαδικασία απαιτεί κάποια επιπλέον βήματα και φαίνεται περίπλοκη για μη τεχνικούς χρήστες.
Είναι δυνατόν να εκτελεστεί ένα αρχείο ομαδικής ως διαχειριστής με ένα απλό διπλό κλικ; Μπορείτε να δημιουργήσετε μια συντόμευση για να το κάνετε αυτό. Εδώ σε αυτήν την ανάρτηση, το MiniTool Software θα σας δείξει πώς να εκτελείτε αυτόματα ένα αρχείο δέσμης ως διαχειριστής: δηλαδή πώς να εκτελείτε πάντα ένα αρχείο δέσμης ως διαχειριστής.
Πώς να εκτελείτε πάντα ένα αρχείο δέσμης ως διαχειριστής στα Windows 11;
Εκτελούμε ένα αρχείο δέσμης ως διαχειριστής στα Windows σε αυτό το τμήμα. Αλλά αυτά τα βήματα είναι επίσης διαθέσιμα στις προηγούμενες εκδόσεις των Windows όπως τα Windows 10, 8.1 και 7.
Κίνηση 1: Δημιουργήστε ένα αρχείο δέσμης
Μπορείτε να δημιουργήσετε ένα σενάριο PowerShell χρησιμοποιώντας το Σημειωματάριο ακολουθώντας αυτά τα βήματα:
Βήμα 1: Ανοίξτε το Σημειωματάριο. Μπορείτε να κάνετε κλικ στο εικονίδιο ή τη γραμμή αναζήτησης από τη γραμμή εργασιών και να αναζητήσετε Σημειωματάριο και να επιλέξετε Σημειωματάριο από το αποτέλεσμα αναζήτησης για να το ανοίξετε.
Βήμα 2: Αντιγράψτε και επικολλήστε το ακόλουθο κείμενο στο Σημειωματάριο για να δημιουργήσετε ένα αρχείο δέσμης:
@ECHO OFF
ECHO Γεια σου Κόσμο! Αυτό το ομαδικό αρχείο εκτελείται πάντα ως διαχειριστής.
ΠΑΥΣΗ
Βήμα 3: Μεταβείτε στο Αρχείο > Αποθήκευση ως .

Βήμα 4: Δημιουργήστε ένα περιγραφικό όνομα για το αρχείο δέσμης χρησιμοποιώντας το .ένας επέκταση. Για παράδειγμα, μπορείτε να το ονομάσετε StellaBatch.bat .
Βήμα 5: Κάντε κλικ Αποθηκεύσετε για να το αποθηκεύσετε στην τοποθεσία που έχετε καθορίσει.
Τώρα, δημιουργείται ένα αρχείο δέσμης. Στη συνέχεια, ήρθε η ώρα να διαμορφώσετε το αρχείο δέσμης ώστε να εκτελείται ως διαχειριστής αφού κάνετε διπλό κλικ σε αυτό.
Πώς να εκτελείτε πάντα ένα αρχείο δέσμης στα Windows 11;
Βήμα 1: Πατήστε Windows + E για να ανοίξετε την Εξερεύνηση αρχείων.
Βήμα 2: Δημιουργήστε έναν νέο φάκελο ή κάντε κλικ στο Desktop από την αριστερή Γρήγορη πρόσβαση.
Βήμα 3: Κάντε κλικ Νέος και επιλέξτε Συντομότερος τρόπος .
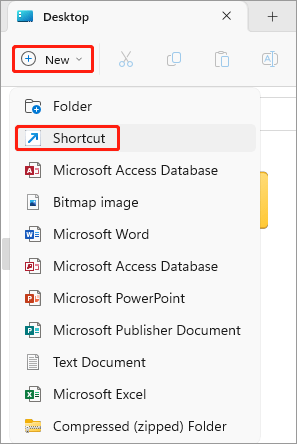
Βήμα 4: Κάντε κλικ Ξεφυλλίζω .
Βήμα 5: Μεταβείτε στη θέση του δημιουργημένου αρχείου δέσμης και επιλέξτε το.
Βήμα 6: Κάντε κλικ Εντάξει .
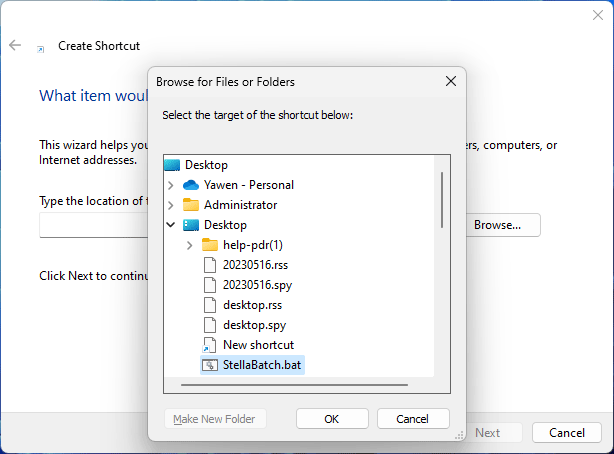
Βήμα 7: Κάντε κλικ Επόμενο .
Βήμα 8: Δημιουργήστε ένα όνομα για τη συντόμευση όπως stellabatch-admin.bat .
Βήμα 9: Κάντε κλικ Φινίρισμα .
Βήμα 10: Κάντε δεξί κλικ στη συντόμευση που δημιουργήθηκε πρόσφατα και επιλέξτε Ιδιότητες .
Βήμα 11: Κάντε κλικ Προχωρημένος κάτω από τη Συντόμευση.
Βήμα 12: Επιλέξτε το πλαίσιο ελέγχου δίπλα στο Εκτελέστε ως διαχειριστής .
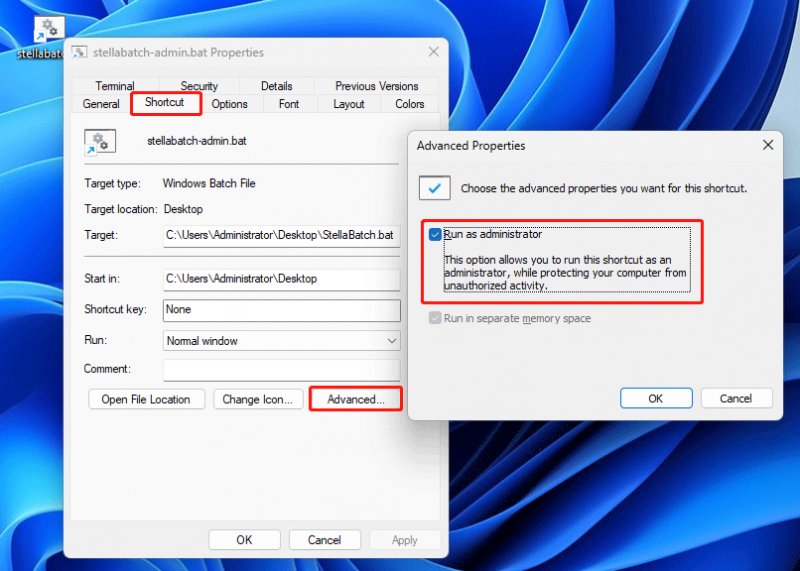
Βήμα 13: Κάντε κλικ Εντάξει .
Βήμα 14: Κάντε κλικ Ισχύουν .
Βήμα 15: Κάντε κλικ Εντάξει .
Τώρα, μπορείτε να κάνετε διπλό κλικ στη συντόμευση και, στη συνέχεια, μπορείτε να βρείτε ότι το αρχείο δέσμης θα εκτελείται ανυψωμένο στη γραμμή εντολών.
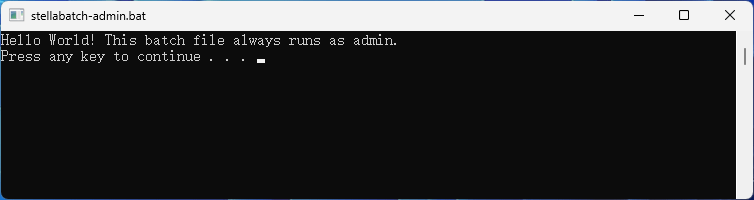
Βλέπετε, δεν είναι δύσκολο να γίνει αυτό.
Πώς να εκτελείτε πάντα ένα πρόγραμμα ως διαχειριστής στα Windows;
Λοιπόν, πώς να τρέχετε πάντα ένα πρόγραμμα ως διαχειριστής;
Το MiniTool Power Data Recovery είναι α επαγγελματικό λογισμικό ανάκτησης δεδομένων που μπορεί να σας βοηθήσει να ανακτήσετε δεδομένα από συσκευές αποθήκευσης όπως σκληρούς δίσκους, SSD και μονάδες flash USB. Μπορείτε να κατεβάσετε και να εγκαταστήσετε τη δωρεάν έκδοση αυτού του λογισμικού και να δοκιμάσετε τη λειτουργία ανάκτησης δεδομένων όταν χρειάζεται.
Δεν είναι απαραίτητο να εκτελέσετε αυτό το εργαλείο ανάκτησης αρχείων με δικαιώματα διαχειριστή ανάκτηση διαγραμμένων αρχείων . Απλώς το εκτελούμε ως διαχειριστής για να σας δείξουμε πώς να εκτελείτε πάντα ένα πρόγραμμα ως διαχειριστής σε υπολογιστή με Windows.
Βήμα 1: Κάντε δεξί κλικ στη συντόμευση του MiniTool Power Data Recovery και επιλέξτε Ιδιότητες .
Βήμα 2: Κάντε κλικ Προχωρημένος κάτω από τη Συντόμευση.
Βήμα 3: Επιλέξτε Εκτέλεση ως διαχειριστής στο αναδυόμενο παράθυρο.
Βήμα 4: Κάντε κλικ Εντάξει .
Βήμα 5: Κάντε κλικ Ισχύουν .
Βήμα 6: Κάντε κλικ Εντάξει .
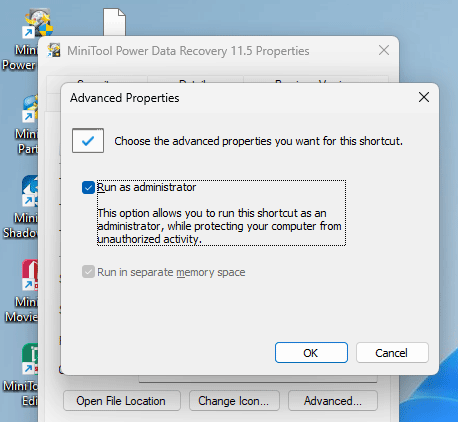
Συμπέρασμα
Εδώ είναι ο τρόπος για να εκτελέσετε ένα αρχείο δέσμης ως διαχειριστής στον υπολογιστή σας με Windows. Θα πρέπει να ακολουθήσετε αυστηρά τα βήματα για να είναι επιτυχής η επέμβαση. Επιπλέον, μπορείτε να βρείτε χρήσιμο λογισμικό ανάκτησης δεδομένων για να σας βοηθήσει να ανακτήσετε τα αρχεία που λείπουν. Ελπίζουμε ότι αυτή η ανάρτηση είναι χρήσιμη για εσάς.
![[Επιλύθηκε!] Πώς να απαλλαγείτε από το σφάλμα MTG Arena κατά την ενημέρωση των δεδομένων; [MiniTool News]](https://gov-civil-setubal.pt/img/minitool-news-center/40/how-get-rid-mtg-arena-error-updating-data.jpg)
![Δεν είναι δυνατή η εγκατάσταση των απαιτούμενων αρχείων από τα Windows: Κωδικοί σφάλματος και επιδιορθώσεις [MiniTool News]](https://gov-civil-setubal.pt/img/minitool-news-center/95/windows-cannot-install-required-files.jpg)

![Τι είναι η διαδικασία Perfmon.exe και πώς μπορεί να διορθωθεί ζητήματα με αυτήν; [MiniTool Wiki]](https://gov-civil-setubal.pt/img/minitool-wiki-library/14/what-is-perfmon-exe-process.png)

![4 Λύσεις στην Επαναφορά Συστήματος Δεν ήταν δυνατή η πρόσβαση σε αρχείο [Συμβουλές MiniTool]](https://gov-civil-setubal.pt/img/backup-tips/80/4-solutions-system-restore-could-not-access-file.jpg)


![Λείπουν καταχωρήσεις μητρώου για τις υποδοχές των Windows στα Windows 10; Φτιάξτο! [MiniTool News]](https://gov-civil-setubal.pt/img/minitool-news-center/15/windows-sockets-registry-entries-missing-windows-10.png)








![[Επιλύθηκε] Το macOS δεν μπορεί να επαληθεύσει ότι αυτή η εφαρμογή είναι δωρεάν από κακόβουλο λογισμικό](https://gov-civil-setubal.pt/img/news/21/solved-macos-cannot-verify-that-this-app-is-free-from-malware-1.png)
![Τι είναι το Bare-Metal Backup & Restore και πώς να κάνετε; [Συμβουλές MiniTool]](https://gov-civil-setubal.pt/img/backup-tips/66/what-is-bare-metal-backup-restore.jpg)
