Πώς να διορθώσετε το Mic Sensitivity Windows 10; Ακολουθήστε αυτές τις μεθόδους! [MiniTool News]
How Fix Mic Sensitivity Windows 10
Περίληψη :

Χρησιμοποιείτε μικρόφωνο σε υπολογιστή, αλλά διαπιστώνετε ότι η ευαισθησία του έχει πρόβλημα. Πώς να διορθώσετε την ευαισθησία μικροφώνου στα Windows 10; Αν ψάχνετε για την απάντηση σε αυτήν την ερώτηση, τώρα έρχεστε στο σωστό μέρος και εδώ MiniTool θα σας δείξει μερικές μεθόδους για να αλλάξετε ή να προσαρμόσετε την ευαισθησία του μικροφώνου σε αυτήν την ανάρτηση.
Προβλήματα ευαισθησίας μικροφώνου των Windows 10
Εάν οι ρυθμίσεις ευαισθησίας του μικροφώνου δεν έχουν διαμορφωθεί σωστά, ενδέχεται να προκύψουν ορισμένα προβλήματα. Για παράδειγμα, ο ανεπιθύμητος θόρυβος στο παρασκήνιο ή ένας βουητός ήχος εμφανίζεται αν θέσετε το μικρόφωνό σας σε χρήση. Εάν επιχειρήσετε να εγγράψετε ήχο υψηλής ποιότητας, ενδέχεται να αντιμετωπίσετε ενοχλητικές ή οδυνηρές καταστάσεις.
Υπόδειξη: Εάν το μικρόφωνό σας δεν λειτουργεί όταν το χρησιμοποιείτε, τι πρέπει να κάνετε; Ανατρέξτε σε αυτήν την ανάρτηση - Πέντε τρόποι για να διορθώσετε το μικρόφωνο που δεν λειτουργεί στα Windows 10 .
Σε γενικές γραμμές, είναι σύνηθες να αντιμετωπίζετε το πρόβλημα ευαισθησίας μικροφώνου στα Windows 10. Αυτό συμβαίνει κυρίως επειδή οι προεπιλεγμένες ρυθμίσεις σε αυτό το σύστημα δεν είναι βελτιστοποιημένες για μείωση θορύβου στο παρασκήνιο. Τότε, γνωρίζετε ότι η μόνη καλή λύση για τον κρυστάλλινο ήχο είναι να προσαρμόσετε τις ρυθμίσεις ευαισθησίας μικροφώνου των Windows 10.
Στο επόμενο μέρος, ας δούμε μερικές μεθόδους για να διορθώσετε την ευαισθησία του μικροφώνου.
Πώς να διορθώσετε την ευαισθησία μικροφώνου Windows 10
Πριν το κάνετε
Για να αυξήσετε τις πιθανότητες για κρυστάλλινη έξοδο ήχου, ακολουθούν ορισμένα πράγματα που πρέπει να κάνετε πριν ξεκινήσετε τη διόρθωση:
- Μην αγοράζετε μικρόφωνο χαμηλής ποιότητας, αλλά ένα μικρόφωνο υψηλής ποιότητας, εάν έχετε τον προϋπολογισμό.
- Μην αγοράζετε μικρόφωνο με σύνδεση USB, καθώς προσφέρει κατώτερο ήχο σε σύγκριση με μικρόφωνο με σύνδεση 3,5 mm.
- Χρησιμοποιήστε ένα φίλτρο αέρα και ένα φίλτρο ποπ για τη ρύθμιση του μικροφώνου σας για να ελαχιστοποιήσετε περαιτέρω τον θόρυβο του φόντου.
- Ρυθμίστε την απόσταση μεταξύ του μικροφώνου και του προσώπου σας ενώ μιλάτε. Η καλύτερη απόσταση δεν είναι περισσότερο από ένα πόδι.
- Εάν το μικρόφωνο λειτουργεί με ισχύ μπαταρίας, βεβαιωθείτε ότι είναι πλήρως φορτισμένο.
- Η σύνδεση με τον υπολογιστή σας είναι ασφαλής και τα προγράμματα οδήγησης ήχου και μικροφώνου είναι νεότερα.
Τώρα, ας δούμε πώς να διορθώσουμε την ευαισθησία του μικροφώνου στα Windows 10.
Υπόδειξη: Εάν χρησιμοποιείτε το Xbox One και διαπιστώσετε ότι το μικρόφωνο δεν λειτουργεί, ανατρέξτε σε αυτό το άρθρο - Τρόπος αντιμετώπισης προβλημάτων με το μικρόφωνο Xbox One που δεν λειτουργεί .Μέθοδος 1: Μείωση φόντου μικροφώνου και θόρυβος
Για να διορθώσετε την ευαισθησία μίξης των Windows 10, πρώτα μπορείτε να μειώσετε το θόρυβο του φόντου. Στη συνέχεια, ρωτάτε: πώς να μειώσετε τον θόρυβο στο παρασκήνιο στα μικρόφωνα Windows 10; Δείτε αυτά τα βήματα.
Βήμα 1: Ανοίξτε τον Πίνακα Ελέγχου και δείτε όλα τα στοιχεία στο Κατηγορία .
Βήμα 2: Κάντε κλικ Υλικό και ήχος> Ήχος .
Βήμα 3: Κάντε δεξί κλικ στο μικρόφωνο που έχει πρόβλημα ευαισθησίας και επιλέξτε Ιδιότητες .
Βήμα 4: Κάτω από το Επίπεδα καρτέλα, βεβαιωθείτε ότι έχει ρυθμιστεί σε 100 εάν η έξοδος ήχου είναι χαμηλή και πρέπει να ρυθμίσετε την φωνητική σας απόσταση από το ίδιο το μικρόφωνο. Εάν ο ήχος είναι δυνατός, μειώστε το επίπεδο μέχρι να σας ικανοποιήσει. Εκτός αυτού, παραμείνετε στο Microphone Boost στο +10,0 dB ή περισσότερο.
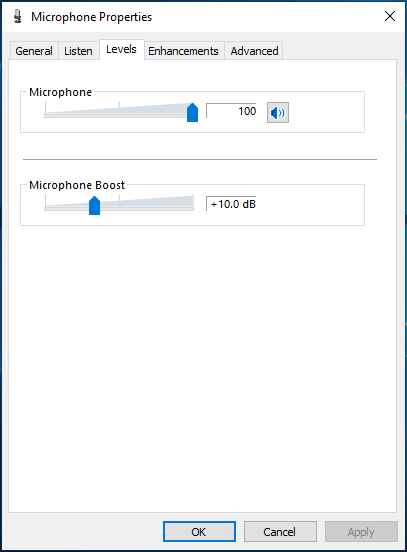
Βήμα 5: Πηγαίνετε στο Βελτιώσεις , επιλέξτε Άμεση λειτουργία και επιλέξτε τα πλαίσια του Καταστολή θορύβου και Ακύρωση ακουστικής ηχούς . Στη συνέχεια, κάντε κλικ στο Εντάξει για να αποθηκεύσετε τις αλλαγές.
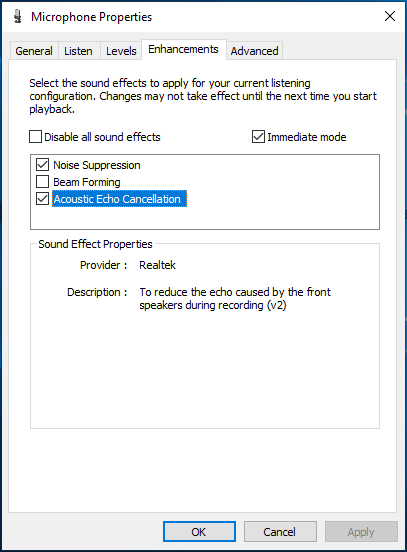
Αυτή η μέθοδος είναι χρήσιμη για τη μείωση του θορύβου στο παρασκήνιο ή των προβλημάτων που μπορεί να αντιμετωπίσετε με την ευαισθησία των μικροφώνων των Windows 10. Απλώς ελέγξτε αν το πρόβλημα επιλύεται μέσω εγγραφής ήχου.
Μέθοδος 2: Ελέγξτε το πρόγραμμα οδήγησης του μικροφώνου σας
Εάν το πρόγραμμα οδήγησης του μικροφώνου δεν είναι ενημερωμένο, παρουσιάζεται το πρόβλημα ευαισθησίας. Πώς να αλλάξετε την ευαισθησία του μικροφώνου μέσω της ενημέρωσης του προγράμματος οδήγησης; Ακολουθήστε τον οδηγό για να κάνετε αυτήν την εργασία.
Βήμα 1: Κάντε δεξί κλικ στο Αρχή κουμπί στα Windows 10 και επιλέξτε Διαχειριστή της συσκευής .
Βήμα 2: Ανάπτυξη Είσοδοι και έξοδοι ήχου και κάντε δεξί κλικ στο μικρόφωνό σας για να επιλέξετε Ενημέρωση προγράμματος οδήγησης .
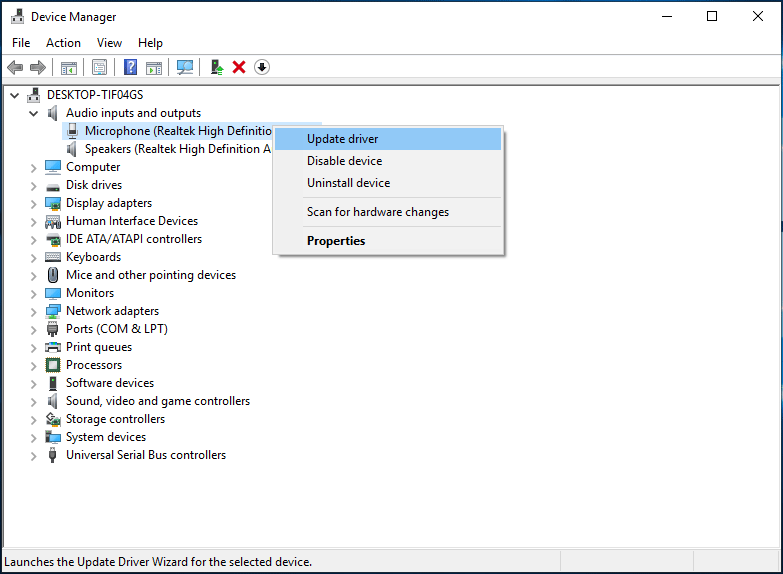
Βήμα 3: Αφήστε τα Windows να αναζητήσουν και να εγκαταστήσουν το πιο πρόσφατο πρόγραμμα οδήγησης για το μικρόφωνο.
Μέθοδος 3: Εκτελέστε την Αντιμετώπιση προβλημάτων αναπαραγωγής ήχου
Εκτός από αυτές τις δύο μεθόδους, πώς να διορθώσετε το πρόβλημα ευαισθησίας μικροφώνου στα Windows 10; Το Windows Playing Audio Troubleshooter μπορεί να σας βοηθήσει.
Βήμα 1: Μεταβείτε στο Έναρξη> Ρυθμίσεις> Ενημέρωση και ασφάλεια .
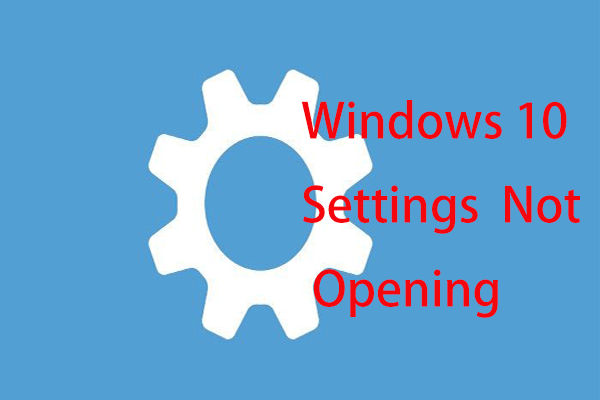 Τι πρέπει να κάνετε όταν δεν ανοίγει η εφαρμογή Ρυθμίσεις των Windows 10;
Τι πρέπει να κάνετε όταν δεν ανοίγει η εφαρμογή Ρυθμίσεις των Windows 10; Δεν ανοίγει η εφαρμογή Ρυθμίσεις στα Windows 10; Τι να κάνετε αν δεν έχετε πρόσβαση στις Ρυθμίσεις; Αυτή η ανάρτηση σάς παρέχει μερικές λύσεις για να διορθώσετε αυτό το ζήτημα.
Διαβάστε περισσότεραΒήμα 2: Στο Αντιμετώπιση προβλημάτων παράθυρο, εντοπίστε Αναπαραγωγή ήχου και κάντε κλικ Εκτελέστε το εργαλείο αντιμετώπισης προβλημάτων .
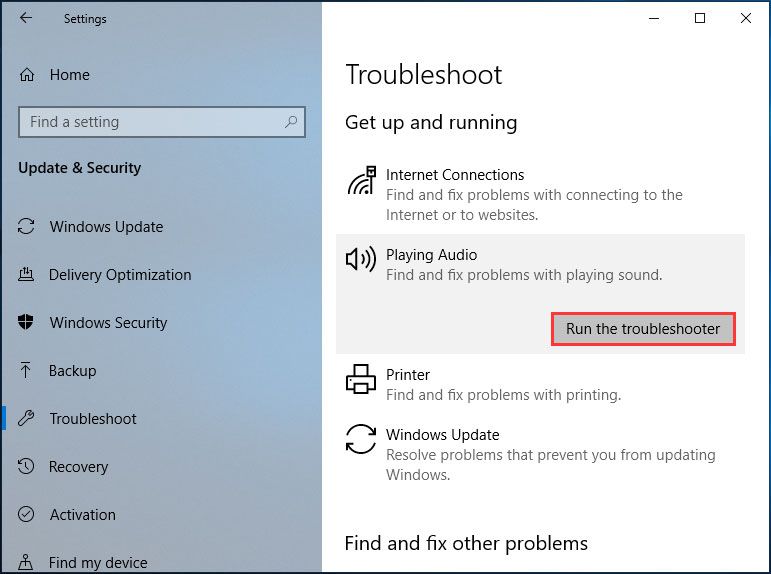
Βήμα 3: Τα Windows θα αρχίσουν να εντοπίζουν προβλήματα. Εάν εντοπίσει κάποια, θα πρέπει να ακολουθήσετε τις οδηγίες στην οθόνη για να ολοκληρώσετε την επιδιόρθωση.
Μέθοδος 4: Έλεγχος ζητημάτων εφαρμογών
Μερικές φορές το πρόβλημα ευαισθησίας μικροφώνου δεν προκαλείται από το σφάλμα του μικροφώνου, αλλά το πρόβλημα με την εφαρμογή για την οποία προσπαθείτε να χρησιμοποιήσετε τη συσκευή. Σε αυτήν την περίπτωση, μεταβείτε στην επίσημη ιστοσελίδα αυτής της εφαρμογής και αναζητήστε λύσεις.
Τελικές λέξεις
Πώς να διορθώσετε την ευαισθησία μίξης Windows 10; Αφού διαβάσετε αυτήν την ανάρτηση, γνωρίζετε ξεκάθαρα τέσσερις μεθόδους για να διορθώσετε το πρόβλημά σας. Απλώς ακολουθήστε αυτές τις λύσεις εάν έχετε ανάγκη.
![Επιδιόρθωση: Το Uplay δεν αναγνωρίζει τα εγκατεστημένα παιχνίδια στα Windows 10 [MiniTool News]](https://gov-civil-setubal.pt/img/minitool-news-center/04/fix-uplay-doesn-t-recognize-installed-games-windows-10.png)



![Σκληρός δίσκος ATA: Τι είναι και πώς να το εγκαταστήσετε στον υπολογιστή σας [MiniTool Tips]](https://gov-civil-setubal.pt/img/backup-tips/30/ata-hard-drive-what-is-it.jpg)






![Clone OS από HDD σε SSD με 2 ισχυρό λογισμικό κλωνοποίησης SSD [Συμβουλές MiniTool]](https://gov-civil-setubal.pt/img/backup-tips/37/clone-os-from-hdd-ssd-with-2-powerful-ssd-cloning-software.jpg)

![Τι είναι το RtHDVCpl.exe; Είναι ασφαλές και πρέπει να το αφαιρέσετε; [MiniTool News]](https://gov-civil-setubal.pt/img/minitool-news-center/01/what-is-rthdvcpl-exe.png)


![Πώς να κατεβάσετε το Google Meet για υπολογιστή (Windows 11/10), Android και iOS [Συμβουλές MiniTool]](https://gov-civil-setubal.pt/img/news/81/how-to-download-google-meet-for-pc-windows-11/10-android-ios-minitool-tips-1.png)
![Πώς να διορθώσετε το σφάλμα μνήμης 13-71 στο Call of Duty Warzone/Warfare; [Συμβουλές MiniTool]](https://gov-civil-setubal.pt/img/news/0B/how-to-fix-memory-error-13-71-in-call-of-duty-warzone/warfare-minitool-tips-1.png)

