Πώς να ενεργοποιήσετε το OneDrive Backup Automatic Backup στα Windows 10 11;
Pos Na Energopoiesete To Onedrive Backup Automatic Backup Sta Windows 10 11
Θέλετε να χρησιμοποιήσετε το Microsoft OneDrive για να δημιουργήσετε αντίγραφα ασφαλείας των αρχείων και των φακέλων σας; Σε αυτήν την ανάρτηση, θα παρουσιάσουμε πώς να ενεργοποιήσετε το αντίγραφο ασφαλείας του OneDrive στον υπολογιστή σας με Windows 10/11. Μπορείτε επίσης να βρείτε έναν οδηγό που θα σας βοηθήσει να δημιουργήσετε αυτόματα αντίγραφα ασφαλείας αρχείων στο OneDrive.
Τι είναι το Microsoft OneDrive;
Το Microsoft OneDrive (το οποίο ήταν παλαιότερα γνωστό ως SkyDrive) είναι μια υπηρεσία φιλοξενίας αρχείων που λειτουργεί από τη Microsoft. Επιτρέπει στους χρήστες να μοιράζονται και να συγχρονίζουν τα αρχεία τους στη συσκευή τους. Μπορείτε επίσης να το χρησιμοποιήσετε για να δημιουργήσετε αντίγραφα ασφαλείας της έκδοσης web του Microsoft Office (Word, Excel και PowerPoint).
Μπορείτε να δημιουργήσετε αντίγραφα ασφαλείας έως και 5 GB αρχείων στο OneDrive δωρεάν. Εάν έχετε συνδρομή στο Microsoft 365, μπορείτε να δημιουργήσετε αντίγραφα ασφαλείας έως και 1 TB αρχείων στο OneDrive.
Εάν θέλετε να χρησιμοποιήσετε το OneDrive για τη δημιουργία αντιγράφων ασφαλείας αρχείων, πρέπει να συνδεθείτε σε αυτό και να το ενεργοποιήσετε για να ξεκινήσετε τη δημιουργία αντιγράφων ασφαλείας. Επιπλέον, μπορείτε επίσης να ρυθμίσετε την αυτόματη δημιουργία αντιγράφων ασφαλείας των αρχείων σας στο OneDrive.
Σε αυτή την ανάρτηση, Λογισμικό MiniTool θα σας δείξει πώς να ενεργοποιήσετε τη δημιουργία αντιγράφων ασφαλείας OneDrive και πώς να ενεργοποιήσετε την αυτόματη δημιουργία αντιγράφων ασφαλείας OneDrive στον υπολογιστή σας με Windows 10/11.
Πώς να ενεργοποιήσετε το OneDrive Backup στον υπολογιστή σας Windows 10/11;
Ακολουθούν δύο τρόποι για να ενεργοποιήσετε το OneDrive στον υπολογιστή σας με Windows 10/11. Μπορείτε να επιλέξετε έναν τρόπο σύμφωνα με την επιθυμία σας.
Τρόπος 1: Από τη γραμμή εργασιών
Δείτε πώς μπορείτε να δημιουργήσετε αντίγραφα ασφαλείας στο OneDrive από τη γραμμή εργασιών:
Τα παρακάτω βήματα βασίζονται στα Windows 10. Εάν χρησιμοποιείτε Windows 11, ο οδηγός είναι ο ίδιος.
Βήμα 1: Κάντε κλικ στο εικονίδιο του OneDrive από την περιοχή ειδοποιήσεων των Windows. Το εικονίδιο του OneDrive μοιάζει με σύννεφο.
Βήμα 2: Κάντε κλικ στο εικονίδιο με το γρανάζι στην επάνω δεξιά γωνία και, στη συνέχεια, επιλέξτε Ρυθμίσεις > Δημιουργία αντιγράφων ασφαλείας > Διαχείριση αντιγράφων ασφαλείας .

Βήμα 3: Επιλέξτε τους φακέλους που θέλετε να δημιουργήσετε αντίγραφα ασφαλείας.
Βήμα 4: Κάντε κλικ στο Ξεκινήστε τη δημιουργία αντιγράφων ασφαλείας για να ξεκινήσετε τη δημιουργία αντιγράφων ασφαλείας των επιλεγμένων φακέλων σας στο OneDrive.
Τρόπος 2: Από την εφαρμογή Ρυθμίσεις
Δείτε πώς μπορείτε να δημιουργήσετε αντίγραφα ασφαλείας στο OneDrive μέσω της εφαρμογής Ρυθμίσεις:
Βήμα 1: Πατήστε Windows + I για να ανοίξετε την εφαρμογή Ρυθμίσεις.
Βήμα 2: Κάντε κλικ Ενημέρωση και ασφάλεια > Δημιουργία αντιγράφων ασφαλείας .
Βήμα 3: Κάντε κλικ στο Δημιουργία αντιγράφων ασφαλείας αρχείων συνδέστε στην περιοχή Δημιουργία αντιγράφων ασφαλείας αρχείων στο OneDrive από το δεξιό πλαίσιο.
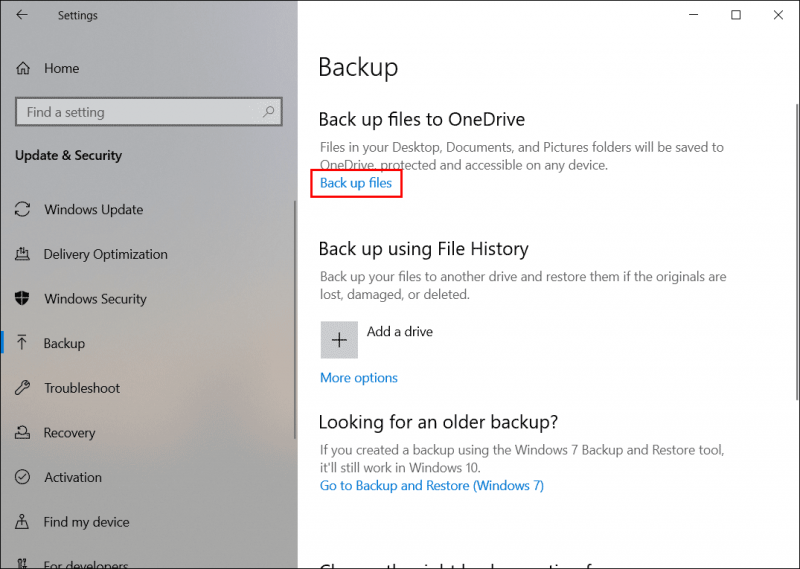
Βήμα 4: Επιλέξτε τους φακέλους που θέλετε να δημιουργήσετε αντίγραφα ασφαλείας.
Βήμα 5: Κάντε κλικ στο Ξεκινήστε τη δημιουργία αντιγράφων ασφαλείας κουμπί για να ξεκινήσει η δημιουργία αντιγράφων ασφαλείας.
Πώς να ενεργοποιήσετε την αυτόματη δημιουργία αντιγράφων ασφαλείας του OneDrive στα Windows 10/11;
Το OneDrive μπορεί να δημιουργήσει αυτόματα αντίγραφα ασφαλείας ορισμένων ειδών αρχείων όπως Έγγραφα, Εικόνες, Επιφάνεια εργασίας, φωτογραφίες και βίντεο και στιγμιότυπα οθόνης.
Βήμα 1: Ελέγξτε εάν το OneDrive θα ξεκινήσει κατά τη σύνδεσή σας στα Windows
Από προεπιλογή, το OneDrive είναι ρυθμισμένο να εκκινείται αυτόματα όταν συνδέεστε στα Windows. Ωστόσο, εάν θέλετε να ενεργοποιήσετε την αυτόματη δημιουργία αντιγράφων ασφαλείας του OneDrive, θα πρέπει να ελέγξετε εάν είναι επιλεγμένη αυτή η επιλογή.
Μπορείτε να κάνετε κλικ στο εικονίδιο του OneDrive από τη γραμμή εργασιών, να κάνετε κλικ στο εικονίδιο με το γρανάζι και να επιλέξετε Ρυθμίσεις . Στη συνέχεια, μεταβείτε στο Ρυθμίσεις ενότητα και ελέγξτε εάν το Ξεκινήστε αυτόματα το OneDrive όταν συνδέομαι στα Windows υπό Στρατηγό.
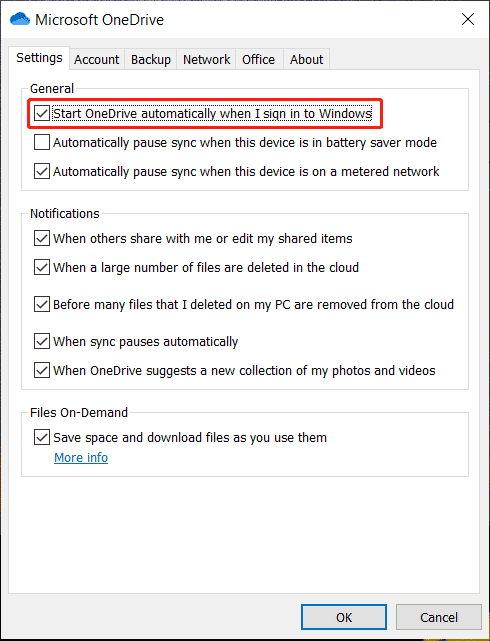
Βήμα 2: Ορίστε την επιλογή Αυτόματη δημιουργία αντιγράφων ασφαλείας φωτογραφιών και βίντεο και στιγμιότυπων οθόνης
- Επιλέγω Αυτόματη αποθήκευση φωτογραφιών και βίντεο στο OneDrive κάθε φορά που συνδέω κάμερα, τηλέφωνο ή άλλη συσκευή στον υπολογιστή μου κάτω από Φωτογραφίες και βίντεο.
- Επιλέγω Αυτόματη αποθήκευση στιγμιότυπων οθόνης που καταγράφω στο OneDrive κάτω από Στιγμιότυπα οθόνης.
- Κάντε κλικ στο Εντάξει κουμπί για να αποθηκεύσετε τις ρυθμίσεις.
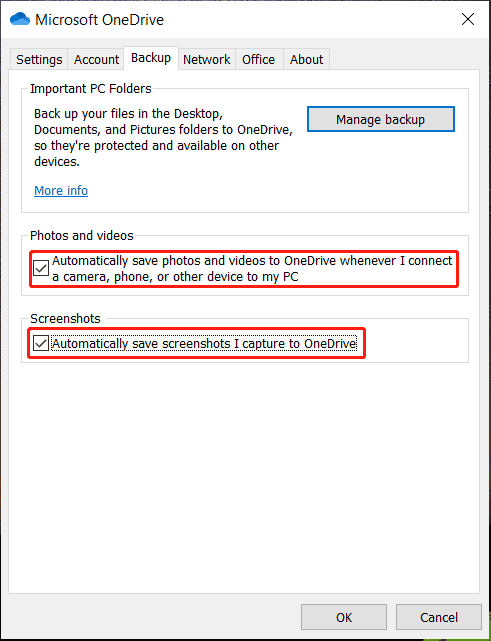
Συμπέρασμα
Δεν ξέρετε πώς να ενεργοποιήσετε τη δημιουργία αντιγράφων ασφαλείας OneDrive στον υπολογιστή σας με Windows; Θέλετε να ενεργοποιήσετε την αυτόματη δημιουργία αντιγράφων ασφαλείας OneDrive στα Windows 10/11; Αυτή η ανάρτηση σάς λέει τι πρέπει να κάνετε για να σας βοηθήσει να χρησιμοποιήσετε το Microsoft OneDrive.
Εάν θέλετε να ανακτήσετε τα χαμένα σας και να διαγράψετε αρχεία και φακέλους από τη συσκευή αποθήκευσης δεδομένων στα Windows, μπορείτε να δοκιμάσετε το MiniTool Power Data Recovery, έναν επαγγελματία λογισμικό ανάκτησης δεδομένων .
Εάν έχετε άλλα σχετικά προβλήματα, μπορείτε να μας ενημερώσετε στα σχόλια.


![Λήψη απάτης προστασίας του Windows Defender Browser; Πώς να το αφαιρέσετε! [Συμβουλές MiniTool]](https://gov-civil-setubal.pt/img/backup-tips/31/get-windows-defender-browser-protection-scam.png)
![Τρόπος χρήσης της εφαρμογής Windows 10 Photos για επεξεργασία φωτογραφιών και βίντεο [MiniTool News]](https://gov-civil-setubal.pt/img/minitool-news-center/02/how-use-windows-10-photos-app-edit-photos.png)
![ΛΥΘΗΚΕ! Γρήγορες επιδιορθώσεις στη μαύρη οθόνη Valheim κατά την εκκίνηση [Συμβουλές MiniTool]](https://gov-civil-setubal.pt/img/news/0D/solved-quick-fixes-to-valheim-black-screen-on-launch-minitool-tips-1.png)



![Πώς η μνήμη τυχαίας πρόσβασης (RAM) επηρεάζει την απόδοση του υπολογιστή σας; [Συμβουλές MiniTool]](https://gov-civil-setubal.pt/img/data-recovery/2E/how-random-access-memory-ram-affects-your-pc-s-performance-minitool-tips-1.png)








![5 τρόποι κωδικού σφάλματος 0x800704ec κατά την εκτέλεση του Windows Defender [Συμβουλές MiniTool]](https://gov-civil-setubal.pt/img/backup-tips/43/5-ways-error-code-0x800704ec-when-running-windows-defender.png)

![Πώς να ελέγξετε την υγεία της μπαταρίας του φορητού σας υπολογιστή [MiniTool News]](https://gov-civil-setubal.pt/img/minitool-news-center/29/how-check-battery-health-your-laptop.png)