[Τέσσερις εύκολοι τρόποι] Πώς να μορφοποιήσετε έναν SSD M.2 στα Windows;
Four Easy Ways How To Format An M 2 Ssd In Windows
Η μορφοποίηση ενός SSD M.2 μπορεί να λύσει πολλά προβλήματα με τη μονάδα δίσκου. Λοιπόν, πώς να διαμορφώσετε έναν SSD M.2 σε έναν υπολογιστή με Windows; Λογισμικό MiniTool θα εισαγάγει 4 εύκολες μεθόδους σε αυτήν την ανάρτηση.
Πώς να διαμορφώσετε έναν SSD M.2; Δοκιμάστε έναν από τους παρακάτω τρόπους:
- Εφαρμογή του MiniTool Partition Wizard
- Στην Εξερεύνηση αρχείων
- Χρήση της Διαχείρισης Δίσκων
- Με την εντολή DiskPart
Διασώστε αρχεία από το M.2 SSD εάν χρειάζεται
Εάν πρέπει να διαμορφώσετε έναν SSD M.2 λόγω δυσλειτουργίας του π.χ Ο SSD δεν είναι προσβάσιμος , Ο SSD γίνεται RAW , Ο SSD δεν εμφανίζεται , Ο SSD νεκρός , κ.λπ., καλύτερα να χρησιμοποιήσετε MiniTool Power Data Recovery για να σώσετε τα αρχεία σας πριν μορφοποιήσετε το SSD για να μειώσετε τις απώλειές σας.
MiniTool Power Data Recovery Δωρεάν Κάντε κλικ για λήψη 100% Καθαρό & Ασφαλές
Αυτό το εργαλείο είναι ειδικά σχεδιασμένο για την ανάκτηση δεδομένων από τύπους συσκευών αποθήκευσης δεδομένων, συμπεριλαμβανομένων των SSD. Μπορείτε να δοκιμάσετε αυτό το λογισμικό εάν έχετε οποιεσδήποτε ανάγκες ανάκτησης δεδομένων.
Ωστόσο, εάν ο SSD λειτουργεί καλά και πρέπει να τον διαμορφώσετε σύμφωνα με τις ανάγκες σας, θα πρέπει μεταφέρετε τα αρχεία σε αυτό σε άλλη ασφαλή μονάδα δίσκου .
Πώς να χρησιμοποιήσετε το MiniTool Partition Wizard για να μορφοποιήσετε έναν SSD M.2;
Ο MiniTool Partition Wizard είναι επαγγελματίας διαχειριστής κατατμήσεων . Προσφέρει πολλές χρήσιμες λειτουργίες για να σας βοηθήσει να διαχειριστείτε αποτελεσματικά τις μονάδες αποθήκευσης. Εάν θέλετε να διαμορφώσετε έναν SSD M.2, μπορείτε να τον δοκιμάσετε Μορφοποίηση κατάτμησης χαρακτηριστικό. Αυτή η δυνατότητα είναι διαθέσιμη στο MiniTool Partition Wizard Free.
MiniTool Partition Wizard Δωρεάν Κάντε κλικ για λήψη 100% Καθαρό & Ασφαλές
Ένα από τα πλεονεκτήματα αυτού του λογισμικού είναι ότι μπορείτε να κάνετε προεπισκόπηση του τι έχετε χειριστεί. Εάν υπάρχουν λάθη, έχετε ακόμα την ευκαιρία να αναιρέσετε τις αλλαγές. Αυτό είναι φιλικό προς τους απλούς χρήστες.
Βήμα 1. Πραγματοποιήστε λήψη και εγκατάσταση αυτού του μορφοποιητή SSD M.2 στον υπολογιστή σας.
Βήμα 2. Εκκινήστε το λογισμικό για να εισέλθετε στην κύρια διεπαφή του. Στη συνέχεια, βρείτε τη μονάδα δίσκου που θέλετε να μορφοποιήσετε, κάντε δεξί κλικ σε αυτήν και επιλέξτε Μορφή .
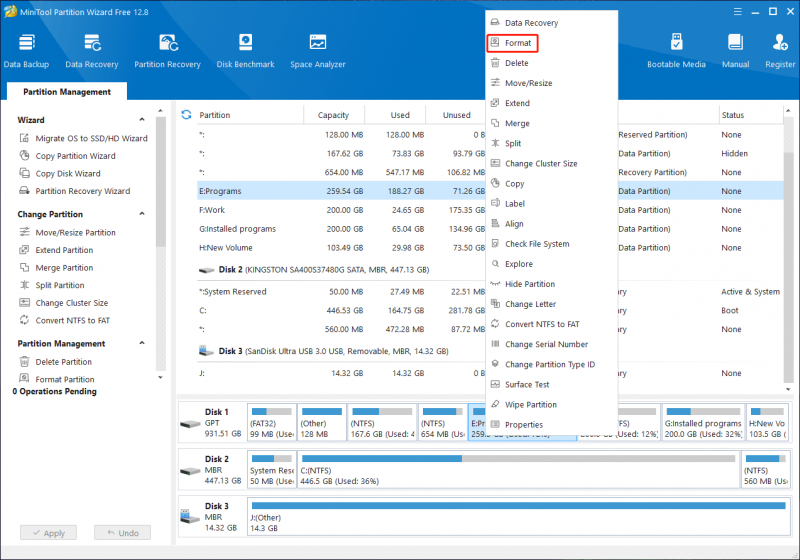
Βήμα 3. Προσθέστε μια ετικέτα για τη μονάδα δίσκου και επιλέξτε το απαραίτητο σύστημα αρχείων.
Βήμα 4. Κάντε κλικ Εντάξει .
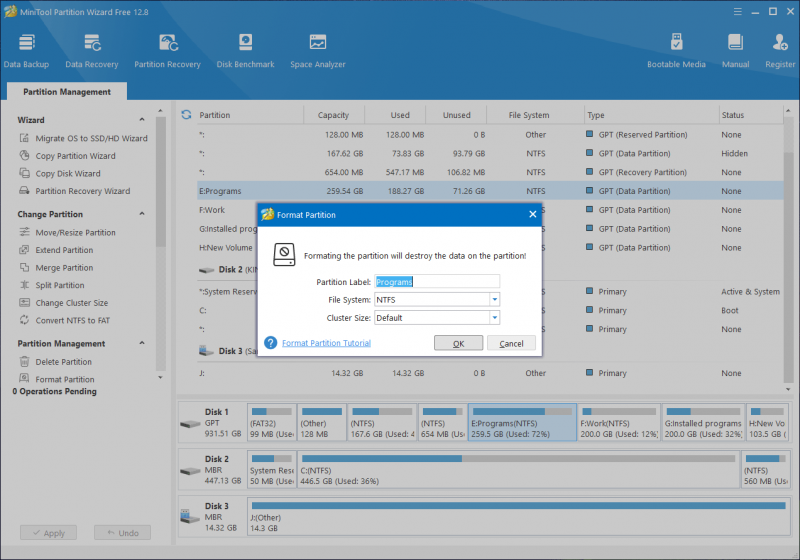
Βήμα 5. Τώρα, μπορείτε να κάνετε προεπισκόπηση του εφέ μορφοποίησης SSD. Εάν όλα είναι εντάξει, πρέπει να κάνετε κλικ στο Ισχύουν κουμπί για να τεθεί σε ισχύ.
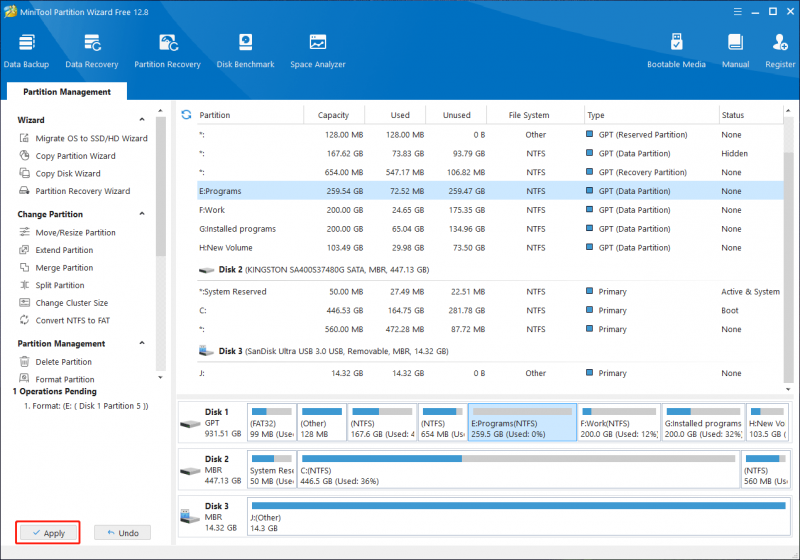
Ωστόσο, εάν δεν θέλετε να χρησιμοποιήσετε έναν μορφοποιητή SSD τρίτου κατασκευαστή για να κάνετε αυτήν τη δουλειά, μπορείτε να δοκιμάσετε τα ενσωματωμένα εργαλεία των Windows. Οι παρακάτω ενότητες έχουν 3 επιλογές.
Πώς να μορφοποιήσετε έναν SSD M.2 στον File Explorer;
Ο ευκολότερος τρόπος είναι να μορφοποιήσετε το SSD στην Εξερεύνηση αρχείων:
Βήμα 1. Πατήστε Windows + E για να ανοίξετε την Εξερεύνηση αρχείων. Στη συνέχεια κάντε κλικ Αυτό το PC από το αριστερό μενού.
Βήμα 2. Βρείτε το SSD που θέλετε να μορφοποιήσετε, κάντε δεξί κλικ σε αυτό και επιλέξτε Μορφή από το μενού περιβάλλοντος.
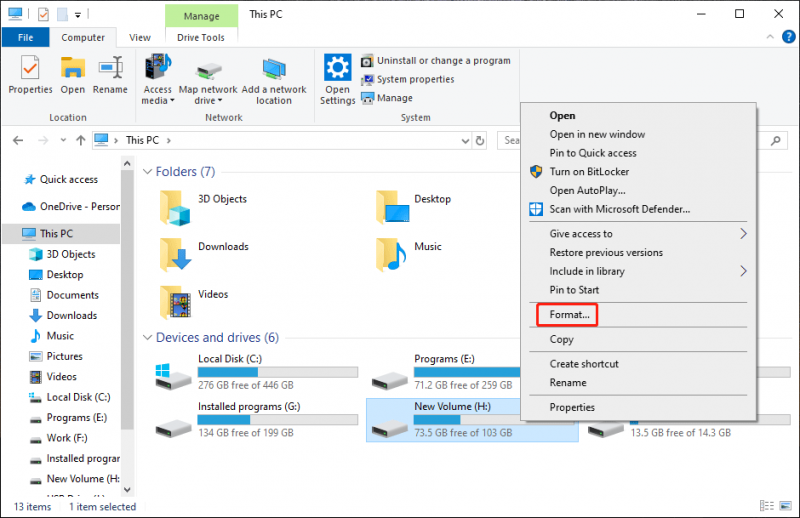
Βήμα 3. Στην αναδυόμενη διεπαφή, επιλέξτε το σύστημα αρχείων που θέλετε να χρησιμοποιήσετε και προσθέστε μια ετικέτα τόμου. Εάν θέλετε να εκτελέσετε πλήρη μορφή, πρέπει να καταργήσετε την επιλογή του Γρήγορη διαμόρφωση επιλογή κάτω από Επιλογές μορφοποίησης .
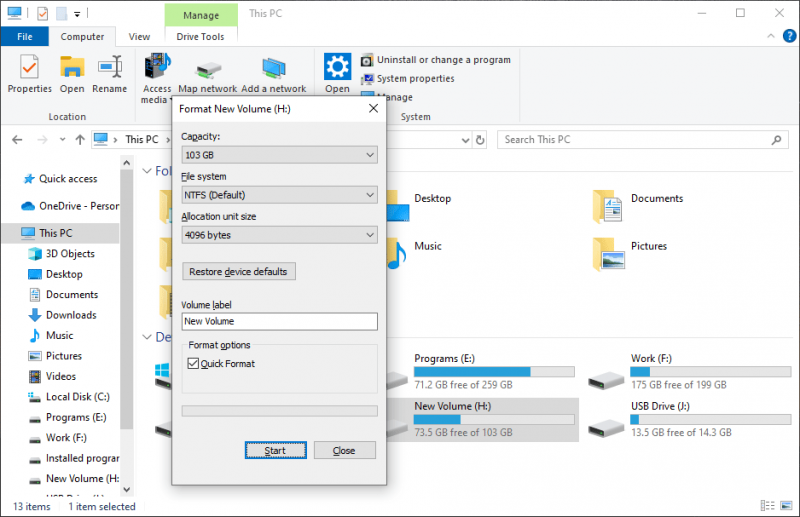
Βήμα 4. Κάντε κλικ στο Αρχή κουμπί για να ξεκινήσει η διαδικασία μορφοποίησης SSD.
Πώς να χρησιμοποιήσετε τη Διαχείριση δίσκων για να μορφοποιήσετε έναν SSD M.2;
Πώς να διαμορφώσετε ένα νέο M.2 SSD στα Windows; Καλύτερα να το κάνετε αυτό στη Διαχείριση δίσκων.
Στη Διαχείριση δίσκων, μπορείτε να διαχειριστείτε μια νέα μονάδα δίσκου που δεν έχει νέο γράμμα μονάδας δίσκου.
Ακολουθούν τα βήματα για τη διαμόρφωση ενός SSD M.2 στη Διαχείριση δίσκων:
Βήμα 1. Κάντε δεξί κλικ στο Start και επιλέξτε Διαχείριση δίσκου από το μενού WinX.
Βήμα 2. Στη Διαχείριση δίσκων, βρείτε και κάντε δεξί κλικ στη μονάδα δίσκου ή το διαμέρισμα προορισμού και, στη συνέχεια, επιλέξτε Μορφή από το μενού περιβάλλοντος.
Βήμα 3. Στην αναδυόμενη διεπαφή, πληκτρολογήστε μια ετικέτα για τη μονάδα δίσκου και επιλέξτε το απαραίτητο σύστημα αρχείων. Για να εκτελέσετε μια πλήρη μορφή, πρέπει να αποεπιλέξετε το Εκτελέστε μια γρήγορη μορφοποίηση επιλογή.
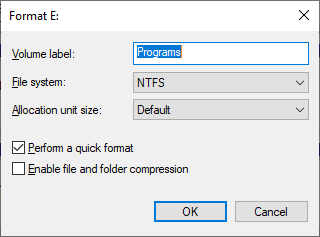
Βήμα 4. Κάντε κλικ ΟΚ > ΟΚ σε μια άλλη αναδυόμενη διεπαφή για να ξεκινήσει η διαδικασία μορφοποίησης.
Περιμένετε μέχρι να τελειώσει η όλη διαδικασία.
Πώς να εκτελέσετε την εντολή DiskPart για να μορφοποιήσετε έναν SSD M.2;
Εάν είστε προχωρημένος χρήστης, μπορείτε να εκτελέσετε εντολές DiskPart για να μορφοποιήσετε το M.S SSD σας:
Βήμα 1. Εκτελέστε τη γραμμή εντολών ως διαχειριστής .
Βήμα 2. Εκτελέστε τις παρακάτω εντολές η μία μετά την άλλη και πατήστε Εισαγω μετά από κάθε:
- diskpart
- δίσκος λίστας
- επιλογή δίσκου * (* αντιπροσωπεύει τον αριθμό μονάδας δίσκου που βλέπετε παραπάνω)
- ΚΑΘΑΡΗ
- δημιουργία πρωτεύοντος διαμερίσματος
- μορφοποίηση fs=ntfs γρήγορα ή μορφή fs=fat32 γρήγορα εάν θέλετε να διαμορφώσετε το σύστημα αρχείων SSD σε FAT32
- αντιστοίχιση γράμματος=Χ
- έξοδος
Όταν τελειώσει η διαδικασία, ο M.2 SSD θα πρέπει να είναι διαμορφωμένος και έτοιμος για χρήση.
Συμπέρασμα
Πώς να διαμορφώσετε έναν SSD M.2 στα Windows; Πώς να διαμορφώσετε ένα νέο M.2 SSD στα Windows; Μπορείτε να βρείτε 4 εύκολους τρόπους εδώ. Μπορείτε να επιλέξετε ένα ανάλογα με την κατάστασή σας. Ωστόσο, θυμηθείτε να διασώσετε τα αρχεία σας από το SSD χρησιμοποιώντας το MiniTool Power Data Recovery εάν δεν είναι προσβάσιμο.
MiniTool Partition Wizard Δωρεάν Κάντε κλικ για λήψη 100% Καθαρό & Ασφαλές
Επιπλέον, εάν αντιμετωπίσετε προβλήματα κατά τη χρήση του λογισμικού MiniTool, μπορείτε να επικοινωνήσετε μαζί μας μέσω [email προστατεύεται] .

![Τι είναι το Hkcmd.exe, πώς να απενεργοποιήσετε τη μονάδα Hkcmd και να διορθώσετε σφάλματα; [Συμβουλές MiniTool]](https://gov-civil-setubal.pt/img/backup-tips/70/what-is-hkcmd-exe-how-disable-hkcmd-module.jpg)



![Τι είναι ο πίνακας διαμερισμάτων GPT ή GUID (Πλήρης οδηγός) [MiniTool Wiki]](https://gov-civil-setubal.pt/img/minitool-wiki-library/28/what-is-gpt-guid-partition-table.jpg)





![Τοπικός λογαριασμός Windows 10 VS Λογαριασμός Microsoft, ποιος θα χρησιμοποιήσει; [MiniTool News]](https://gov-civil-setubal.pt/img/minitool-news-center/91/windows-10-local-account-vs-microsoft-account.png)


![Αποκατάσταση λογαριασμού Discord: Επαναφορά λογαριασμού Discord [MiniTool News]](https://gov-civil-setubal.pt/img/minitool-news-center/56/discord-account-recovery.png)
![Τι είναι ο πίνακας διαμερισμάτων [MiniTool Wiki]](https://gov-civil-setubal.pt/img/minitool-wiki-library/36/what-is-partition-table.jpg)


![Τρόπος διόρθωσης κώδικα Netflix NW-1-19 [Xbox One, Xbox 360, PS4, PS3] [MiniTool News]](https://gov-civil-setubal.pt/img/minitool-news-center/00/how-fix-netflix-code-nw-1-19-xbox-one.png)
