Πώς να προετοιμάσετε έναν υπολογιστή για απόρριψη Ανακύκλωση σε διάφορες συμβουλές
Pos Na Proetoimasete Enan Ypologiste Gia Aporripse Anakyklose Se Diaphores Symboules
Πώς να προετοιμάσετε έναν υπολογιστή για απόρριψη; Πώς να ανακυκλώσετε έναν παλιό υπολογιστή; Αν ψάχνετε τρόπους πριν ανακυκλώσετε τον υπολογιστή σας με Windows ή τον απορρίψετε, βρίσκεστε στο σωστό μέρος και σας προτείνουμε αρκετούς τρόπους MiniTool σε αυτή την ανάρτηση.
Η απόρριψη/ανακύκλωση υπολογιστών δεν είναι τόσο κανονικά σκουπίδια
Τίποτα δεν υπάρχει για πάντα, συμπεριλαμβανομένου του υπολογιστή σας. Όταν ο υπολογιστής χαλάσει, μπορείτε να επιλέξετε να τον πετάξετε και να αγοράσετε ένα νέο φορητό υπολογιστή/επιτραπέζιο υπολογιστή. Ωστόσο, η απόρριψη ή η ανακύκλωση υπολογιστή δεν είναι απλή όσο τα συνηθισμένα σκουπίδια.
Η απόρριψη σημαίνει αποσυναρμολόγηση και διαχωρισμό των εξαρτημάτων και των πρώτων υλών. Θα πρέπει να γνωρίζετε ότι ένας υπολογιστής είναι κατασκευασμένος από πολλά υλικά όπως χαλκό, μόλυβδο, χρυσό, αλουμίνιο, ψευδάργυρο, πυρίτιο κ.λπ. Εάν απορρίψετε αυθαίρετα τον υπολογιστή, μπορεί να βλάψει το περιβάλλον. Επομένως, πρέπει να ξέρετε πώς να προετοιμάζετε έναν υπολογιστή για απόρριψη ή ανακύκλωση με τον κατάλληλο τρόπο.
Άλλωστε, η επαναχρησιμοποίηση, η δωρεά & η επισκευή Η/Υ ανήκουν επίσης στη σωστή διάθεση. Πριν στείλετε τον υπολογιστή σε άλλο άτομο, θα πρέπει να χειριστείτε σωστά τα δεδομένα, καθώς το μοχθηρό άτομο καταφέρνει να πάρει τα δεδομένα σας για εγκλήματα, γεγονός που προκαλεί ατελείωτα προβλήματα.
Εδώ αυτός ο οδηγός θα σας βοηθήσει με το πώς να ανακυκλώσετε έναν παλιό υπολογιστή ή πώς να προετοιμάσετε έναν φορητό υπολογιστή για απόρριψη. Ας αρχίσουμε.
Πώς να προετοιμάσετε τον υπολογιστή για ανακύκλωση/απόρριψη
Διατηρήστε τα δεδομένα σας ασφαλή μέσω δημιουργίας αντιγράφων ασφαλείας
Πριν ανακυκλώσετε τον υπολογιστή σας με Windows, το πρώτο πράγμα που μπορείτε να κάνετε είναι να βεβαιωθείτε ότι δεν θα χάσετε αμετάκλητα τις σημαντικές πληροφορίες που είναι αποθηκευμένες στον υπολογιστή. Κατά τη χρήση του μηχανήματος, συγκεντρώνεται μεγάλος όγκος δεδομένων, συμπεριλαμβανομένων κωδικών πρόσβασης, φωτογραφιών, βίντεο, αρχείων ήχου, οικονομικών πληροφοριών, κωδικών πρόσβασης, κλειδιών άδειας χρήσης για λογισμικό και πολλά άλλα.
Συνήθως, ένας εξωτερικός σκληρός δίσκος είναι μια καλή επιλογή για την αποθήκευση των κρίσιμων δεδομένων σας. Για να δημιουργήσετε ένα αντίγραφο ασφαλείας για δεδομένα υπολογιστή, μπορείτε να εκτελέσετε ένα τρίτο μέρος δωρεάν λογισμικό δημιουργίας αντιγράφων ασφαλείας όπως το MiniTool ShadowMaker. Σας επιτρέπει να δημιουργήσετε αντίγραφα ασφαλείας του συστήματος, του διαμερίσματος, του δίσκου ή του αρχείου/φακέλου σας σε έναν εξωτερικό σκληρό δίσκο, μονάδα flash USB, δίκτυο κ.λπ.
Επιπλέον, η δυνατότητα συγχρονισμού σάς επιτρέπει να συγχρονίζετε αρχεία και φακέλους σε άλλη τοποθεσία για δημιουργία αντιγράφων ασφαλείας. Επιπλέον, κλωνοποίηση δίσκου υποστηρίζεται επίσης και μπορείτε να επιλέξετε αυτόν τον τρόπο για να κλωνοποιήσετε ολόκληρο τον σκληρό δίσκο σε έναν άλλο νέο δίσκο για δημιουργία αντιγράφων ασφαλείας δίσκου.
Επομένως, μη διστάσετε να κάνετε λήψη και εγκατάσταση του MiniTool ShadowMaker στον υπολογιστή σας και να ξεκινήσετε ένα αντίγραφο ασφαλείας δεδομένων.
Βήμα 1: Ανοίξτε το MiniTool ShadowMaker Trial Edition στο μηχάνημα και κάντε κλικ Διατήρηση δοκιμής για να εισέλθετε στην κύρια διεπαφή του.
Βήμα 2: Για να δημιουργήσετε ένα αντίγραφο ασφαλείας για τα δεδομένα σας, μεταβείτε στο Αντιγράφων ασφαλείας σελίδα. Στη συνέχεια, κάντε κλικ ΠΗΓΗ > Φάκελοι και αρχεία , επιλέξτε τους φακέλους ή τα αρχεία που χρειάζεστε και κάντε κλικ Εντάξει για να επιβεβαιώσετε την επιλογή.
Βήμα 3: Κάντε κλικ ΠΡΟΟΡΙΣΜΟΣ και επιλέξτε τον εξωτερικό σκληρό δίσκο που έχετε συνδέσει ως εφεδρικό στόχο.
Βήμα 4: Κάντε κλικ Δημιουργία αντιγράφων ασφαλείας τώρα για να ξεκινήσετε τη δημιουργία αντιγράφων ασφαλείας δεδομένων. Ανάλογα με το μέγεθος των δεδομένων, ο χρόνος δημιουργίας αντιγράφων ασφαλείας ποικίλλει.

Αφού τελειώσετε, μπορείτε να βρείτε το αρχείο εικόνας στον προορισμό που είναι συμπιεσμένο και δεν καταλαμβάνει πολύ χώρο στο δίσκο. Αφού αποκτήσετε έναν άλλο υπολογιστή, μπορείτε να επαναφέρετε τα αντίγραφα ασφαλείας των αρχείων ή των φακέλων από το αρχείο εικόνας που είναι αποθηκευμένο στον εξωτερικό σκληρό δίσκο.
Εάν ο υπολογιστής σας δεν εκκινήσει, μπορείτε να δημιουργήσετε μια μονάδα USB με δυνατότητα εκκίνησης και να εκκινήσετε τον υπολογιστή από αυτήν. Στη συνέχεια, εκτελέστε το MiniTool ShadowMaker για να δημιουργήσετε αντίγραφα ασφαλείας των δεδομένων σας.
Επιπλέον, μπορείτε να επιλέξετε να μεταφέρετε ορισμένα αρχεία πληροφοριών ή φακέλους όπως εικόνες, μουσική, βίντεο και άλλα στη συσκευή αποθήκευσης cloud, όπως το OneDrive, το Google Drive, το DropBox κ.λπ. Για να δημιουργήσετε αντίγραφα ασφαλείας δεδομένων στο OneDrive, μπορείτε να ανατρέξετε στο προηγούμενο Θέση - Windows 11 OneDrive Δημιουργία αντιγράφων ασφαλείας/Συγχρονισμός αρχείων στο Cloud με όρια .
Σκουπίστε τον σκληρό δίσκο
Πώς να προετοιμάσετε έναν υπολογιστή για απόρριψη ή ανακύκλωση;
Ανεξάρτητα από το να ανακυκλώνετε τον υπολογιστή σας σε ένα κέντρο ανακύκλωσης κοντά σας ή να τον δωρίσετε, ένα από τα πιο σημαντικά πράγματα που πρέπει να κάνετε είναι να διαγράψετε εντελώς τον σκληρό σας δίσκο. Αυτό γίνεται για να αποφευχθεί η διαρροή δεδομένων.
Κάποιος επιλέγει τη μη αυτόματη διαγραφή αρχείων. Στην πραγματικότητα, αυτό δεν μπορεί πραγματικά να διαγράψει τα δεδομένα του υπολογιστή σας, αλλά μόνο να αφήσει τον υπολογιστή να μην τα ευρετηριάσει. Προτού γράψετε νέα δεδομένα, αυτά τα αρχεία εξακολουθούν να υπάρχουν και είναι ένα επαγγελματικό κομμάτι λογισμικό ανάκτησης δεδομένων μπορεί να βοηθήσει στην ανάκτησή τους. Το MiniTool Power Data Recovery είναι ένα τέτοιο πρόγραμμα. Αυτός είναι ο λόγος που μπορείτε να το χρησιμοποιήσετε για να ανακτήσετε αρχεία που έχουν διαγραφεί κατά λάθος.
Επιπλέον, μια γρήγορη μορφή δεν είναι ο σωστός τρόπος για να διαγράψετε τα δεδομένα σας, καθώς το λογισμικό ανάκτησης δεδομένων μπορεί επίσης ανάκτηση δεδομένων από τη διαμορφωμένη μονάδα δίσκου εφόσον κανένα νέο στοιχείο δεν αντικαθιστά την αρχική θέση των διαγραμμένων δεδομένων.
Λοιπόν, πώς να σκουπίσετε έναν υπολογιστή πριν τον ανακυκλώσετε; Για να καθαρίσετε πλήρως τον σκληρό σας δίσκο, μπορείτε να κατεβάσετε ένα επαγγελματικό πρόγραμμα υαλοκαθαριστήρα σκληρού δίσκου. Εδώ, προτείνουμε το διαμέρισμα και διαχειριστής δίσκου – MiniTool Partition Wizard. Προσφέρει μια δυνατότητα που ονομάζεται Wipe για να σας βοηθήσει να σκουπίσετε το διαμέρισμα σας ή ολόκληρο τον σκληρό δίσκο. Απλώς κατεβάστε και εγκαταστήστε αυτό το πρόγραμμα στον υπολογιστή σας για τη λειτουργία σκουπίσματος.
Βεβαιωθείτε ότι έχετε δημιουργήσει αντίγραφα ασφαλείας των σημαντικών δεδομένων σας με τον αναφερόμενο τρόπο πριν σκουπίσετε τη μονάδα δίσκου σας.
Βήμα 1: Εκκινήστε το MiniTool Partition Wizard στην κύρια διεπαφή του.
Βήμα 2: Κάντε δεξί κλικ στον σκληρό δίσκο και επιλέξτε Σκουπίστε το δίσκο . Εάν θέλετε να διατηρήσετε το λειτουργικό σύστημα, μπορείτε να κάνετε δεξί κλικ σε κάθε διαμέρισμα και να επιλέξετε Σκουπίστε το διαμέρισμα .
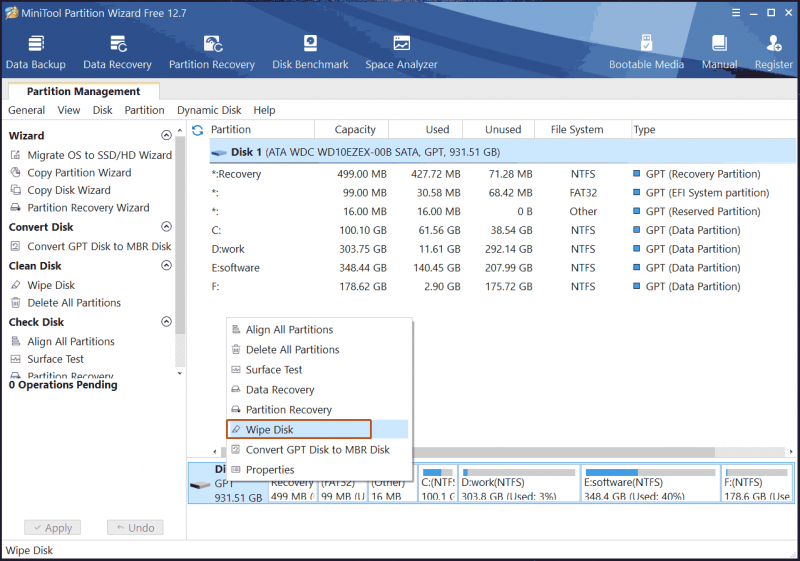
Βήμα 3: Επιλέξτε μια μέθοδο σκουπίσματος και, στη συνέχεια, κάντε κλικ Ισχύουν για να ξεκινήσει η διαδικασία.
Επαναφέρετε τα Windows
Πώς να προετοιμάσετε έναν υπολογιστή για απόρριψη ή πώς να ανακυκλώσετε έναν παλιό υπολογιστή;
Αφού δημιουργήσετε αντίγραφα ασφαλείας των σημαντικών αρχείων σας, ορισμένοι από εσάς επιλέγουν να επαναφέρουν τον υπολογιστή για να τον επαναφέρουν στις εργοστασιακές του συνθήκες. Εν τω μεταξύ, τα δεδομένα και οι εφαρμογές σας διαγράφονται. Σε σύγκριση με το σκούπισμα ενός σκληρού δίσκου, αυτός ο τρόπος θα μπορούσε να είναι μια καλή επιλογή για να διορθώσετε ορισμένα σφάλματα και προβλήματα συστήματος. Εάν αποφασίσετε να το δωρίσετε, αυτός είναι ένας σωστός τρόπος για να διατηρήσετε τον υπολογιστή καθαρό.
Η διαδικασία επαναφοράς είναι ελαφρώς διαφορετική με βάση την έκδοση των Windows που εκτελεί ο υπολογιστής σας. Δείτε πώς να προετοιμάσετε τον υπολογιστή για ανακύκλωση μέσω επαναφοράς στα Windows 10/11:
Βήμα 1: Πατήστε Νίκη + Ι ταυτόχρονα για να εκκινήσετε την εφαρμογή Ρυθμίσεις.
Μερικές φορές δεν μπορείτε να ανοίξετε τις ρυθμίσεις των Windows για κάποιους λόγους. Εάν δεν είστε τυχεροί και αντιμετωπίζετε αυτό το ζήτημα, μπορείτε να ανατρέξετε σε αυτήν την ανάρτηση - Τι να κάνετε όταν η εφαρμογή Ρυθμίσεις των Windows 10/11 δεν ανοίγει να βρουν λύσεις.
Βήμα 2: Στα Windows 10, κάντε κλικ Ενημέρωση και ασφάλεια > Ανάκτηση και μετά πατήστε στο Ξεκίνα κουμπί κάτω Επαναφέρετε αυτόν τον υπολογιστή . Στα Windows 11, μεταβείτε στο Σύστημα > Ανάκτηση , παω σε Επιλογές ανάκτησης , επιλέξτε Επαναφέρετε αυτόν τον υπολογιστή και κάντε κλικ στο Επαναφορά υπολογιστή κουμπί.
Βήμα 3: Επιλέξτε Αφαιρέστε τα πάντα στο αναδυόμενο παράθυρο.
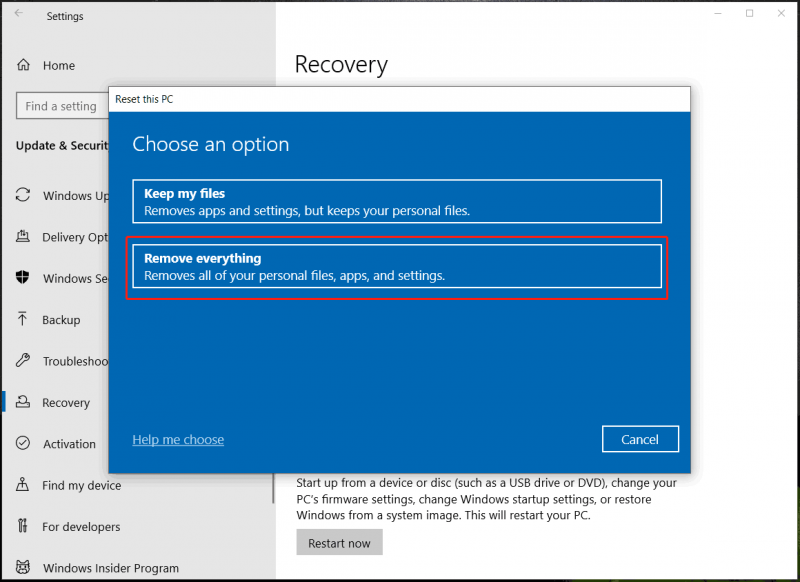
Βήμα 4: Στην επόμενη οθόνη, επιλέξτε Λήψη cloud ή Τοπική επανεγκατάσταση να συνεχίσει.
Βήμα 5: Ολοκληρώστε τη διαδικασία επαναφοράς ακολουθώντας τις οδηγίες στην οθόνη.
Κάποιος μπορεί να ρωτήσει: πώς να πετάξετε έναν φορητό υπολογιστή που δεν ανάβει; Μπορείτε ακόμα να επαναφέρετε τον υπολογιστή πριν ανακυκλώσετε τον υπολογιστή σας με Windows. Απλώς επανεκκινήστε τον υπολογιστή χωρίς εκκίνηση τρεις φορές για να τον εκκινήσετε στη σελίδα αυτόματης ανάκτησης. Στη συνέχεια, πηγαίνετε στο Επιλέξτε μια επιλογή > Αντιμετώπιση προβλημάτων > Επαναφορά αυτού του υπολογιστή > Κατάργηση όλων , επιλέξτε Λήψη cloud ή Τοπική επανεγκατάσταση και ολοκληρώστε όλες τις υπόλοιπες λειτουργίες.
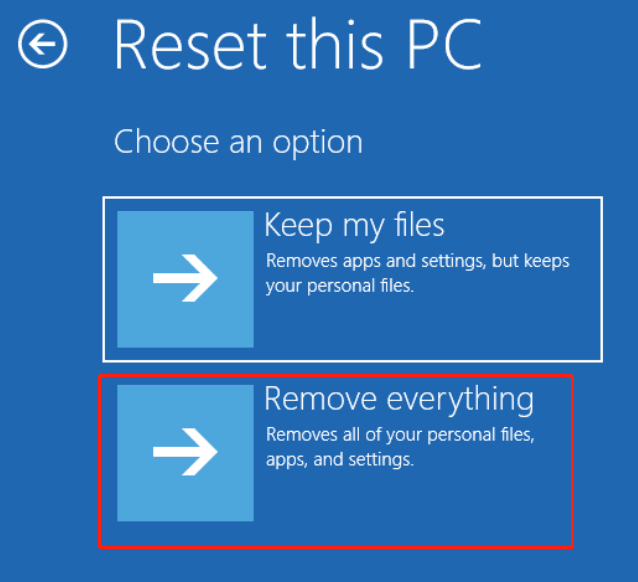
Διαγραφή ιστορικού περιήγησης
Εάν σκοπεύετε να στείλετε τον φορητό υπολογιστή ή τον επιτραπέζιο υπολογιστή σας στο μέλος της οικογένειας ή σε φίλο σας, δεν θέλετε να σκουπίσετε τον σκληρό δίσκο ή να επαναφέρετε αυτόν τον υπολογιστή. Πώς να προετοιμάσετε έναν υπολογιστή για απόρριψη; Μετά τη δημιουργία αντιγράφων ασφαλείας δεδομένων, η εκκαθάριση του ιστορικού περιήγησης και η κρυπτογράφηση των δεδομένων σας είναι δύο συνήθεις επιλογές πολλών ανθρώπων.
Πώς να διαγράψετε το ιστορικό περιήγησης για να διαγράψετε ευαίσθητους ιστότοπους, όπως η σελίδα που περιέχει τραπεζικές πληροφορίες στο διαδίκτυο ή άλλα προσωπικά δεδομένα; Εδώ παίρνουμε το Google Chrome ως παράδειγμα.
Βήμα 1: Ανοίξτε αυτό το πρόγραμμα περιήγησης στον υπολογιστή σας.
Βήμα 2: Πατήστε τρεις τελείες και επιλέξτε Ρυθμίσεις .
Βήμα 3: Κάντε κλικ Απόρρητο και ασφάλεια > Διαγραφή δεδομένων περιήγησης .
Βήμα 4: Επιλέξτε Συνεχώς από Εύρος χρόνου και βεβαιωθείτε ότι έχετε ελέγξει την επιλογή του Ιστορικό περιήγησης . Επίσης, μπορείτε να επιλέξετε να διαγράψετε cookies, αποθηκευμένες εικόνες και αρχεία.
Βήμα 5: Κάντε κλικ Καθαρισμός δεδομένων .
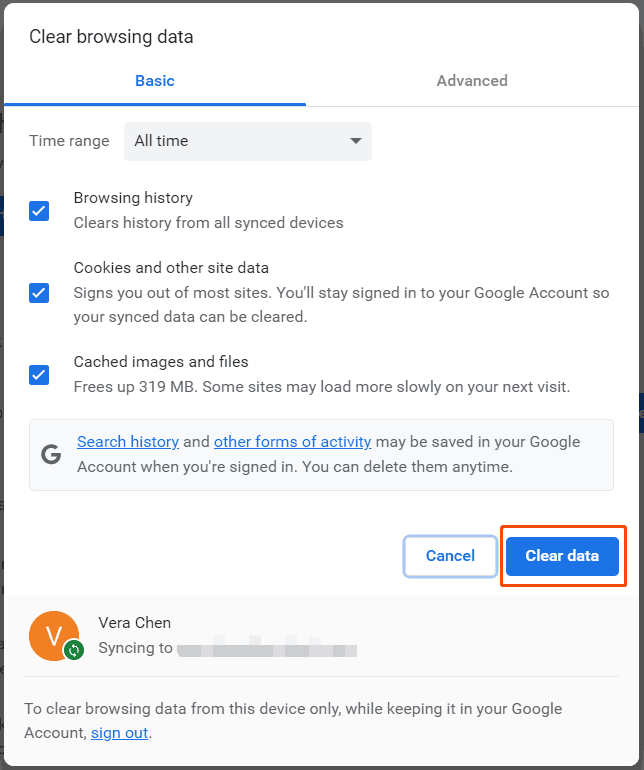
Για να διαγράψετε το ιστορικό περιήγησης στον Firefox, μεταβείτε στις ρυθμίσεις του, πατήστε Ιστορία , κάντε κλικ στο εικονίδιο απορριμμάτων , επιλέξτε Τα παντα και πατήστε Διαγράφω .
Κρυπτογράφηση ευαίσθητων δεδομένων
Κάποιος επιλέγει να κρυπτογραφήσει ολόκληρο τον σκληρό δίσκο, μια συγκεκριμένη μονάδα δίσκου ή ορισμένους φακέλους για να αποφύγει την πρόσβαση από άλλους. Εάν χρειάζεται να έχει πρόσβαση άλλο άτομο, απαιτείται κλειδί κρυπτογράφησης. Για να το κάνετε αυτό, μπορείτε να επιλέξετε να χρησιμοποιήσετε ένα ισχυρό εργαλείο κρυπτογράφησης.
Εάν αποφασίσετε να δωρίσετε τον υπολογιστή σας σε μια εταιρεία, συνιστάται ο πλήρης καθαρισμός του υπολογιστή σας μέσω σκουπίσματος ή επαναφοράς υπολογιστή. Αυτό βοηθά στη διαγραφή όλων των δεδομένων σας, συμπεριλαμβανομένου του ιστορικού περιήγησης και των ευαίσθητων δεδομένων.
Καταστρέψτε τον σκληρό σας δίσκο
Εάν σκοπεύετε να πετάξετε τον υπολογιστή σας για να τον αφήσετε να είναι σκουπίδια και ανησυχείτε για ευαίσθητα δεδομένα, οι παραπάνω μέθοδοι λογισμικού δεν αρκούν. Όταν κάνετε αναζήτηση για το 'πώς να προετοιμάσετε έναν υπολογιστή για απόρριψη ή ανακύκλωση' στο διαδίκτυο, μπορείτε να βρείτε έναν άλλο αξιόπιστο τρόπο που αναφέρεται σε ορισμένες αναρτήσεις - καταστρέψτε φυσικά τον σκληρό δίσκο. Αφαιρέστε το δίσκο από τον υπολογιστή σας και χρησιμοποιήστε μια βαριοπούλα για να τον καταστρέψετε.
Σε κάποιο βαθμό, αυτός ο τρόπος είναι λίγο ακραίος αλλά είναι αποτελεσματικός. Αυτός ο τρόπος είναι ο καλύτερος για οργανισμούς που περιέχουν πολλά ευαίσθητα δεδομένα χρηστών, τα οποία μπορούν να αποφύγουν τον περιττό κίνδυνο παραβιάσεων της ασφάλειας.
Πώς να πετάξετε παλιούς υπολογιστές
Αφού ξέρετε πώς να προετοιμάσετε έναν υπολογιστή για απόρριψη ή πώς να προετοιμάσετε τον υπολογιστή για ανακύκλωση, τώρα ήρθε η ώρα να απορρίψετε τον υπολογιστή καθώς όλα είναι έτοιμα.
Εάν αναβαθμίσετε τον υπολογιστή σας σε νέο μοντέλο, μπορείτε να δωρίσετε τον παλιό υπολογιστή σε φιλανθρωπικό ίδρυμα, τοπικό ορφανοτροφείο ή κέντρο αναδοχής. Ή, μπορείτε να πουλήσετε τον παλιό υπολογιστή σε ένα κατάστημα που συλλέγει μεταχειρισμένα ηλεκτρονικά είδη ευρείας κατανάλωσης. Απλώς αναζητήστε το κατάστημα κοντά σας στο διαδίκτυο ή ανταλλάξτε το παλιό μηχάνημα μέσω ενός επαγγελματικού ιστότοπου.
Εάν σκοπεύετε να το πετάξετε, φέρτε το σε μια τοποθεσία ανακύκλωσης υπολογιστή, καθώς μπορεί να προκύψει κίνδυνος ασφάλειας εάν δεν το χειριστείτε σωστά.
Συμπέρασμα
Πώς να προετοιμάσετε έναν υπολογιστή για απόρριψη ή πώς να προετοιμάσετε έναν υπολογιστή για ανακύκλωση; Πώς να πετάξετε παλιούς υπολογιστές; Σε αυτήν την ανάρτηση, μπορείτε να βρείτε τι πρέπει να κάνετε πριν ανακυκλώσετε τον υπολογιστή σας με Windows και στη συνέχεια να τον δωρίσετε, να τον πουλήσετε ή να τον ανακυκλώσετε σε μια ειδική τοποθεσία.
Αφού μάθετε τους τρόπους προετοιμασίας του υπολογιστή σας πριν από την ανακύκλωση ή την απόρριψη, εάν έχετε κάτι άλλο, μπορείτε να το μοιραστείτε μαζί μας στο παρακάτω σχόλιο. Ελπίζω αυτές οι συμβουλές να σας βοηθήσουν πολύ.
Πώς να προετοιμάσετε έναν υπολογιστή για απόρριψη FAQ
Πώς μπορώ να σκουπίσω τον υπολογιστή μου πριν από την απόρριψη;Μπορείτε να επιλέξετε να σκουπίσετε τον σκληρό σας δίσκο για να διαγράψετε όλα τα δεδομένα του δίσκου ή να επαναφέρετε τον υπολογιστή σας για να τον επαναφέρετε στις εργοστασιακές ρυθμίσεις.
Πρέπει να σκουπίσω τον υπολογιστή μου πριν από την ανακύκλωση;Φυσικά, είναι πολύ απαραίτητο να σκουπίσετε τον υπολογιστή σας πριν από την ανακύκλωση. Εάν δεν το κάνετε, τα δεδομένα του δίσκου είναι προσβάσιμα και θα διαρρεύσουν. Αυτό μπορεί να ασκήσει τεράστια επιρροή.
Το σκούπισμα ενός υπολογιστή αφαιρεί όλα τα δεδομένα;Αυτό εξαρτάται από τη μέθοδο που θα επιλέξετε. Μπορείτε να σκουπίσετε το δίσκο ή το διαμέρισμα ή να αφαιρέσετε τα πάντα κατά την επαναφορά του υπολογιστή. Θυμηθείτε ότι μια γρήγορη μορφή δεν μπορεί να αφαιρέσει εντελώς τα δεδομένα, καθώς το λογισμικό ανάκτησης δεδομένων μπορεί να ανακτήσει τα δεδομένα.

![Ασφαλής υπολογιστής από Avast Virus Chest & MiniTool ShadowMaker [Συμβουλές MiniTool]](https://gov-civil-setubal.pt/img/backup-tips/99/secure-computer-avast-virus-chest-minitool-shadowmaker.jpg)
![Σφάλμα OneDrive 0x8007016A: Ο παροχέας αρχείων Cloud δεν εκτελείται [MiniTool News]](https://gov-civil-setubal.pt/img/minitool-news-center/48/onedrive-error-0x8007016a.png)


![Τι είναι το Adobe AIR; Πρέπει να το αφαιρέσετε; [Υπέρ και κατά]](https://gov-civil-setubal.pt/img/news/37/what-is-adobe-air-should-you-remove-it.png)










![Ποια είναι η έννοια του ριγέ όγκου [MiniTool Wiki]](https://gov-civil-setubal.pt/img/minitool-wiki-library/14/whats-meaning-striped-volume.jpg)


![Η επιφάνεια εργασίας μου έχει Wi-Fi | Προσθήκη Wi-Fi στον υπολογιστή [Πώς να οδηγήσετε]](https://gov-civil-setubal.pt/img/news/61/does-my-desktop-have-wi-fi-add-wi-fi-to-pc-how-to-guide-1.jpg)