Google Drive Τυχαία διαγραφή αρχείων: Διορθώσεις και ανάκτηση δεδομένων
Google Drive Randomly Deleting Files Fixes Data Recovery
' Το Google Drive διαγράφει τυχαία αρχεία ” είναι ένα ενοχλητικό ζήτημα που προβληματίζει πολλούς χρήστες. Εάν είστε ένας από αυτούς, έχετε έρθει στο σωστό μέρος. Εδώ αυτή η ανάρτηση Λογισμικό MiniTool εξηγεί πώς μπορείτε να ανακτήσετε μόνιμα διαγραμμένα αρχεία Google Drive και να σταματήσετε το Google Drive να διαγράφει αρχεία.Το Google Drive είναι μια υπηρεσία αποθήκευσης και συγχρονισμού αρχείων που αναπτύχθηκε από την Google, η οποία χρησιμοποιείται κυρίως για αποθήκευση αρχείων στο cloud, συγχρονισμό αρχείων μεταξύ συσκευών και κοινή χρήση αρχείων. Αν και είναι ισχυρό, μερικές φορές αντιμετωπίζει κάποιες προκλήσεις, όπως π.χ αργή λήψη του Google Drive , και για τι θα μιλήσουμε σήμερα – Το Google Drive διαγράφει τυχαία αρχεία.
Παρακάτω παρατίθενται αρκετοί αποτελεσματικοί τρόποι ανάκτησης αρχείων Google Drive και επίλυσης του ζητήματος που λείπει από το αρχείο Google Drive.
Διορθώσεις στο Google Drive Διαγράφει αυτόματα αρχεία
Επιδιόρθωση 1. Ελέγξτε το φάκελο Trash
Γενικά, τα αρχεία που διαγράφονται από το Google Drive θα μετακινηθούν στον φάκελο Κάδος απορριμμάτων. Τα διαγραμμένα αρχεία θα παραμείνουν στον φάκελο Κάδος για 30 ημέρες πριν διαγραφούν αυτόματα. Εάν διαγραφούν κατά λάθος σημαντικά αρχεία, μπορείτε να μεταβείτε στον φάκελο Κάδος για να τα επαναφέρετε.
Πρώτα, συνδεθείτε στο Google Drive .
Δεύτερον, στον αριστερό πίνακα, κάντε κλικ Σκουπίδια . Στη συνέχεια, βρείτε και επιλέξτε τα απαιτούμενα αρχεία και κάντε κλικ στο Επαναφορά από τον Κάδο απορριμμάτων κουμπί για να τα ανακτήσετε.
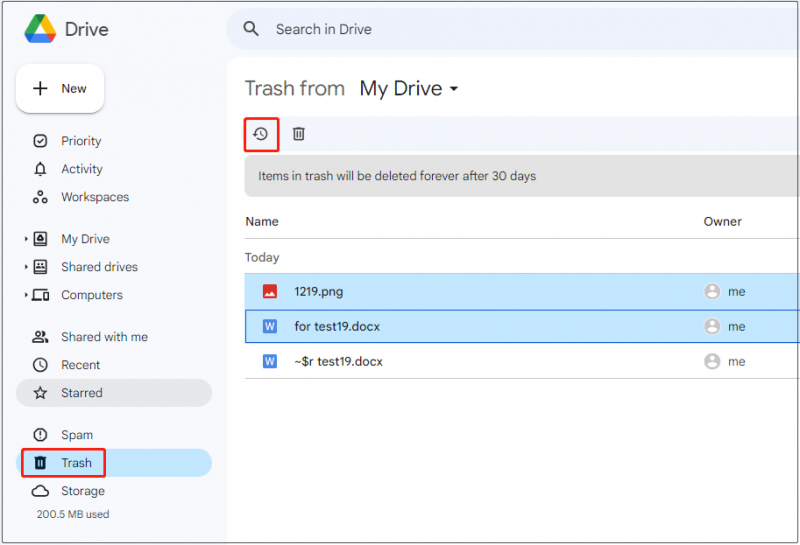
Τα ανακτημένα αρχεία θα βρίσκονται στην αρχική τους θέση. Εάν όχι, μπορείτε να ελέγξετε ' Το Drive μου '.
Διόρθωση 2. Ελέγξτε τη Δραστηριότητα φακέλου
Εάν τα αρχεία σε έναν φάκελο έχουν διαγραφεί, μπορείτε να ελέγξετε τη δραστηριότητα του φακέλου για διαγραμμένα αρχεία.
Επιλέξτε το φάκελο όπου συμβαίνει η απώλεια δεδομένων και, στη συνέχεια, κάντε κλικ στο Δείτε λεπτομέρειες κουμπί. Στην αναδυόμενη διεπαφή, προχωρήστε στο Δραστηριότητα ενότητα και βρείτε τα διαγραμμένα στοιχεία.
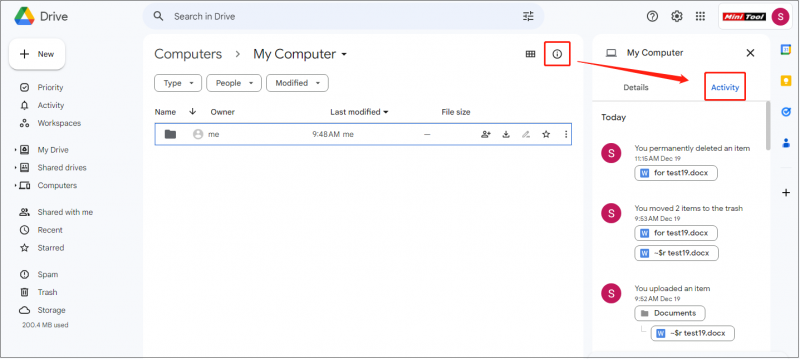
Διόρθωση 3. Χρησιμοποιήστε το MiniTool Power Data Recovery
Εάν έχετε αδειάσει το φάκελο Κάδος απορριμμάτων ή όταν τα διαγραμμένα αρχεία έχουν αποθηκευτεί στον Κάδο απορριμμάτων για περισσότερες από 30 ημέρες, αυτά τα αρχεία θα διαγραφούν οριστικά. Εάν πρέπει να ανακτήσετε μόνιμα διαγραμμένα αρχεία του Google Drive, πρέπει να αναζητήσετε βοήθεια από επαγγελματικό λογισμικό ανάκτησης δεδομένων.
MiniTool Power Data Recovery, που χρησιμεύει ως το καλύτερο λογισμικό ανάκτησης δεδομένων , συνιστάται ανεπιφύλακτα. Μπορεί να ανακτήσει αποτελεσματικά έγγραφα Word, αρχεία Excel, εικόνες, βίντεο, αρχεία ήχου κ.λπ.
Συμβουλές: Το MiniTool Power Data Recovery μπορεί μόνο ανάκτηση αρχείων διαγράφονται από το Google Drive όταν συγχρονίζονται από την τοπική μονάδα δίσκου και τα δεδομένα δεν μπορούν να ανακτηθούν απευθείας από τη μονάδα cloud.Τώρα, κατεβάστε, εγκαταστήστε και εκτελέστε το MiniTool Power Data Recovery Free για να ανακτήσετε τα διαγραμμένα αρχεία.
MiniTool Power Data Recovery Δωρεάν Κάντε κλικ για λήψη 100% Καθαρό & Ασφαλές
Βήμα 1. Στην αρχική σελίδα αυτού του εργαλείου ανάκτησης αρχείων, επιλέξτε τη μονάδα δίσκου ή την τοποθεσία όπου συμβαίνει σάρωση απώλειας δεδομένων. Για παράδειγμα, εδώ επιλέγουμε το φάκελο Documents για σάρωση.
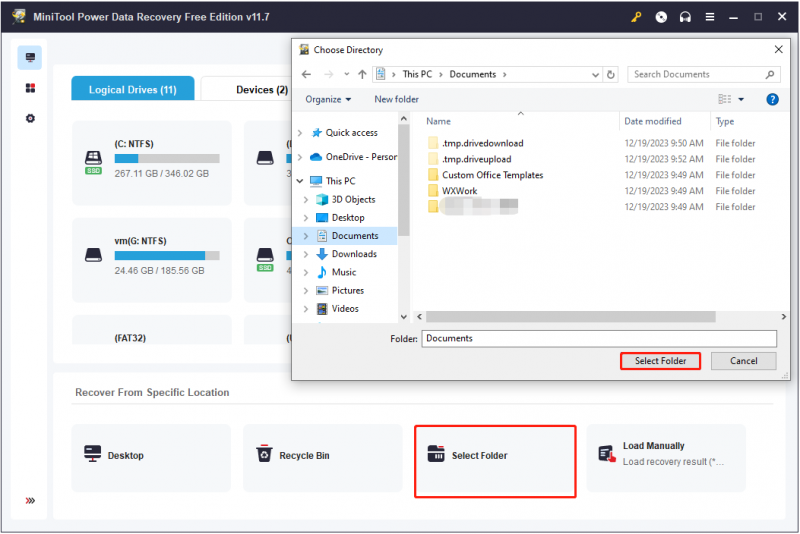
Βήμα 2. Μετά τη σάρωση, όλα τα αρχεία που βρέθηκαν από τον επιλεγμένο φάκελο παρατίθενται στη σελίδα αποτελεσμάτων σάρωσης. Μπορείτε να κάνετε χρήση του Φίλτρο και Αναζήτηση λειτουργίες για τον εντοπισμό των απαιτούμενων αρχείων.
Ακόμα πιο συναρπαστικό, σας επιτρέπεται να κάνετε προεπισκόπηση αρχείων, όπως έγγραφα, εικόνες, βίντεο κ.λπ.
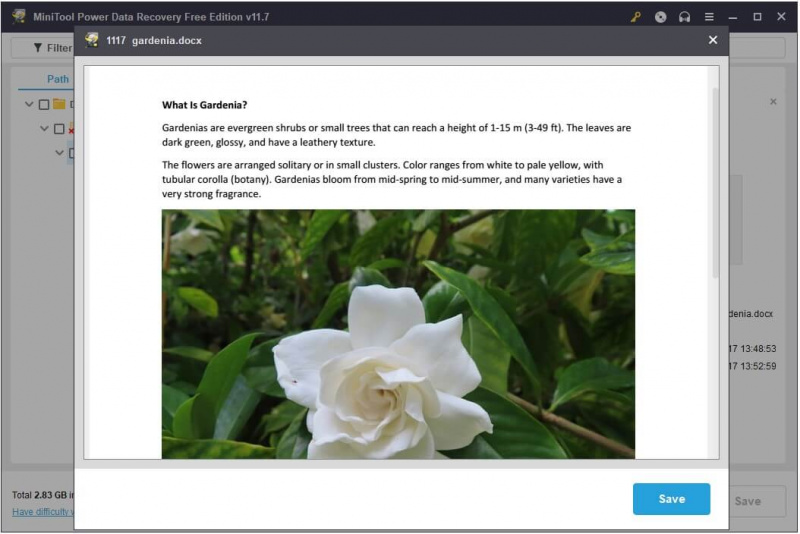
Βήμα 3. Τέλος, επιλέξτε όλα τα απαραίτητα στοιχεία και κάντε κλικ στο Αποθηκεύσετε κουμπί. Στο αναδυόμενο παράθυρο, επιλέξτε μια θέση αρχείου για να αποθηκεύσετε τα ανακτημένα αρχεία.
Συμβουλές: Το MiniTool Power Data Recovery Free υποστηρίζει την ανάκτηση 1 GB αρχείων. Για να ανακτήσετε απεριόριστα δεδομένα, πρέπει να λάβετε ένα πλήρης έκδοση .Διόρθωση 4. Αποκτήστε περισσότερο χώρο αποθήκευσης στο Google Drive
Ο χώρος αποθήκευσης του Google Workspace είναι κοινόχρηστος μεταξύ του Drive, του Gmail και του Photos. Κάθε προσωπικός λογαριασμός Google συνοδεύεται από 15 GB αποθηκευτικού χώρου. Εάν τα αρχεία που αποθηκεύετε υπερβαίνουν αυτό το όριο, τότε δεν θα μπορείτε να συγχρονίσετε ή να ανεβάσετε νέα αρχεία. Εάν υπερβείτε το όριο του αποθηκευτικού σας χώρου για 2 χρόνια, το περιεχόμενό σας στο Gmail, το Drive και τις Φωτογραφίες ενδέχεται να διαγραφεί.
Μπορείτε να πάτε στο Διεπαφή ρυθμίσεων αποθήκευσης Google Drive για να ελέγξετε την υπολειπόμενη χωρητικότητα αποθήκευσης. Εάν χρησιμοποιείτε το Google Drive στην εργασία ή στο σχολείο, μπορείτε να ελέγξετε αν ο διαχειριστής σας έχει θέσει όρια προσωπικού αποθηκευτικού χώρου.
Για έναν προσωπικό λογαριασμό, μπορείτε να διαγράψετε περιττά αρχεία για να ελευθερώσετε χώρο ή να αγοράσετε περισσότερο αποθηκευτικό χώρο στο Google One.
Διόρθωση 5. Εξασφαλίστε καλή σύνδεση δικτύου
Μια αργή ή ασταθής σύνδεση στο Διαδίκτυο μπορεί να προκαλέσει προβλήματα με τη μεταφόρτωση αρχείων στο Google Drive. Το πρόβλημα με το 'Google Drive τυχαία διαγραφή αρχείων' μπορεί να οφείλεται στο ότι το αρχείο δεν μεταφορτώθηκε με επιτυχία. Επομένως, ελέγξτε και βελτιστοποιήστε το δίκτυό σας.
Συμβουλές: Μπορείς να χρησιμοποιήσεις MiniTool System Booster για να βελτιστοποιήσετε τις κρυφές ρυθμίσεις Internet των Windows για ταχύτερες μεταφορτώσεις και λήψεις αρχείων.Δοκιμή MiniTool System Booster Κάντε κλικ για λήψη 100% Καθαρό & Ασφαλές
Διόρθωση 6. Χρησιμοποιήστε ένα άλλο εργαλείο συγχρονισμού αρχείων
Εκτός από το Google Drive, υπάρχουν διαθέσιμα πολλά άλλα ισχυρά εργαλεία συγχρονισμού αρχείων, όπως το Microsoft OneDrive, το GoodSync και το MiniTool ShadowMaker. Ανάμεσα τους, MiniTool ShadowMaker Ιδιαίτερα (δωρεάν δοκιμή 30 ημερών) αξίζει να το χρησιμοποιήσετε.
Όχι μόνο σας δίνει τη δυνατότητα συγχρονισμός αρχείων και φακέλους, αλλά βοηθά επίσης στη δημιουργία αντιγράφων ασφαλείας αρχείων, φακέλων, κατατμήσεων, δίσκων και συστημάτων Windows. Εάν το Google Drive διαγράφει αυτόματα αρχεία, μπορείτε να χρησιμοποιήσετε το MiniTool ShadowMaker.
Δοκιμή MiniTool ShadowMaker Κάντε κλικ για λήψη 100% Καθαρό & Ασφαλές
Τελικές Λέξεις
Συνολικά, υπάρχουν πολλοί διαθέσιμοι τρόποι για να ανακτήσετε τα διαγραμμένα αρχεία του Google Drive και να σταματήσετε το Google Drive να διαγράφει αρχεία. Μπορείτε να τα δοκιμάσετε ένα προς ένα μέχρι να επιλυθεί το πρόβλημα.
Εάν έχετε οποιεσδήποτε ανησυχίες σχετικά με το λογισμικό MiniTool, μη διστάσετε να στείλετε ένα email στο [email προστατεύεται] .


![(Realtek) Πρόγραμμα οδήγησης Ethernet Controller Windows 10 Λήψη / ενημέρωση [MiniTool News]](https://gov-civil-setubal.pt/img/minitool-news-center/79/ethernet-controller-driver-windows-10-download-update.png)



![Πώς να επιδιορθώσετε το Outlook (365) στα Windows 10/11 - 8 Λύσεις [Συμβουλές MiniTool]](https://gov-civil-setubal.pt/img/data-recovery/86/how-to-repair-outlook-365-in-windows-10/11-8-solutions-minitool-tips-1.png)


![[Εύκολες λύσεις] Πώς να διορθώσετε το Steam που έχει κολλήσει στο 100%;](https://gov-civil-setubal.pt/img/news/FB/easy-solutions-how-to-fix-steam-download-stuck-at-100-1.png)


![Σταθερός! Η αναζήτηση απέτυχε κατά τον έλεγχο του Chrome για επιβλαβές λογισμικό [MiniTool News]](https://gov-civil-setubal.pt/img/minitool-news-center/25/fixed-search-failed-when-chrome-checking.jpg)


![[Επιλύθηκε!] - Πώς να διορθώσετε την άγνωστη διεύθυνση συσκευής USB που απέτυχε; [MiniTool News]](https://gov-civil-setubal.pt/img/minitool-news-center/31/how-fix-unknown-usb-device-set-address-failed.png)



![Εισαγωγή στο Mini USB: Ορισμός, δυνατότητες και χρήση [MiniTool Wiki]](https://gov-civil-setubal.pt/img/minitool-wiki-library/22/an-introduction-mini-usb.jpg)