Πώς να τυλίξετε κείμενο στο Excel; Εδώ είναι πέντε τρόποι
Pos Na Tylixete Keimeno Sto Excel Edo Einai Pente Tropoi
Εάν πληκτρολογήσετε κάτι μεγάλο σε ένα κελί και στη συνέχεια θέλετε να αναδιπλώσετε κείμενο στο Excel, ξέρετε πώς να το κάνετε; Είναι εύκολο να το κάνετε αυτό και εδώ είναι πέντε τρόποι. Σε αυτή την ανάρτηση, Λογισμικό MiniTool θα εισαγάγει αυτούς τους πέντε τρόπους για να σας βοηθήσει να αναδιπλώσετε κείμενο στο Excel. Μπορείτε να επιλέξετε τον κατάλληλο τρόπο σύμφωνα με τις απαιτήσεις σας.
Πώς να τυλίξετε κείμενο στο Excel;
Το Microsoft Excel είναι ένα υπολογιστικό φύλλο που αναπτύχθηκε από τη Microsoft. Όταν το ανοίξετε, μπορείτε να δείτε πολλά κελιά σε αυτό. Μπορείτε να εισάγετε κείμενα στο κελί και να σχεδιάσετε τα κελιά μόνοι σας. Το προεπιλεγμένο ύψος και πλάτος του κελιού είναι 8,43 και 15,00 χωριστά με βάση μια βαθμολογική κλίμακα. Ωστόσο, το περιεχόμενο κειμένου που εισάγετε μπορεί να είναι μεγάλο και το προεπιλεγμένο πλάτος δεν μπορεί να καλύψει την απαίτησή σας. Στη συνέχεια, θα θέλετε να τυλίξετε κείμενο στο Excel για να συλλέξετε όλα όσα συλλέγονται σε ένα κελί.
Εδώ τίθεται το ερώτημα: πώς να τυλίξετε κείμενο στο Excel;
Η αναδίπλωση κειμένου στο Excel δεν είναι δύσκολη δουλειά. Μπορείτε να αναδιπλώσετε κείμενο χρησιμοποιώντας το κορυφαίο εργαλείο Κορδέλας. Μπορείτε επίσης να χρησιμοποιήσετε τη συντόμευση πληκτρολογίου για αναδίπλωση κειμένου στο Excel. Άλλοι δύο τρόποι για να αναδιπλώσετε κείμενο σε ένα κελί ενός αρχείου Excel είναι να χρησιμοποιήσετε το πλαίσιο διαλόγου Μορφοποίηση κελιών ή να ρυθμίσετε όλα τα κελιά ώστε να προσαρμόζουν αυτόματα το ύψος της γραμμής ώστε να ταιριάζει στο κείμενο.
Πώς αναδιπλώνετε κείμενο στο Excel χρησιμοποιώντας αυτούς τους πέντε τρόπους; Μπορείτε να βρείτε αυτούς τους τρόπους στα ακόλουθα μέρη.
Τρόπος 1: Αναδίπλωση κειμένου στο Excel χρησιμοποιώντας κορδέλα
Το μενού κορδέλας έχει πολλές δυνατότητες για να σχεδιάσετε το Excel. Μπορείτε να βρείτε τη δυνατότητα αναδίπλωσης κειμένου σε κελιά στην ενότητα Αρχική σελίδα.
Ακολουθεί ο τρόπος αναδίπλωσης κειμένου στο Excel χρησιμοποιώντας Κορδέλα:
Βήμα 1: Επιλέξτε το κελί ή μια περιοχή κελιών που θέλετε να αναδιπλώσετε κείμενο.
Βήμα 2: Κάντε κλικ Αρχική > Αναδίπλωση κειμένου . Στη συνέχεια, το κείμενο στα επιλεγμένα κελιά θα αναδιπλωθεί σύμφωνα με τη ρύθμισή σας.

Τρόπος 2: Χρησιμοποιήστε τη συντόμευση πληκτρολογίου για αναδίπλωση κειμένου στο Excel
Ένας γρήγορος τρόπος για να αναδιπλώσετε κείμενο στο Excel είναι να χρησιμοποιήσετε τη συντόμευση πληκτρολογίου. Μπορείτε να επιλέξετε το κελί ή τα κελιά που θέλετε να αναδιπλώσετε και να πατήσετε Alt + H + W , τότε μπορείτε να βρείτε το Αναδίπλωση του κειμένου Η δυνατότητα στην ενότητα Αρχική σελίδα επισημαίνεται και αυτή η μορφή εφαρμόζεται σε όλα τα επιλεγμένα κελιά σας.
Τρόπος 3: Αναδίπλωση κειμένου στο Excel χρησιμοποιώντας το πλαίσιο διαλόγου Μορφοποίηση κελιών
Στο πλαίσιο διαλόγου Μορφοποίηση κελιών, μπορείτε να κάνετε πολλά πράγματα, όπως αναδίπλωση κειμένου, συγχώνευση κελιών, στοίχιση κειμένου και πολλά άλλα.
Δείτε πώς να αναδιπλώσετε ένα κελί στο Excel χρησιμοποιώντας αυτήν τη μέθοδο:
Βήμα 1: Επιλέξτε το κελί των κελιών που θέλετε να αναδιπλώσετε κείμενο.
Βήμα 2: Κάντε δεξί κλικ στο κελί/κελιά που επιλέγετε και επιλέγετε Μορφοποίηση κελιών .
Βήμα 3: Μεταβείτε στο Ευθυγραμμία Ενότητα. Στη συνέχεια, ελέγξτε Αναδίπλωση του κειμένου υπό Έλεγχος κειμένου .
Βήμα 4: Κάντε κλικ στο Εντάξει κουμπί για αποθήκευση της ρύθμισης.
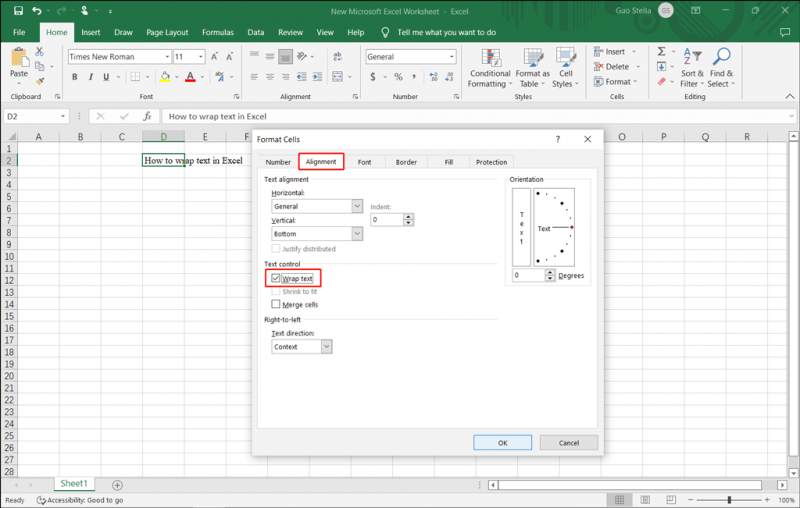
Τρόπος 4: Ορίστε την αυτόματη προσαρμογή του ύψους της σειράς για προσαρμογή κειμένου
Εάν το κελί ή τα κελιά δεν μπορούν να χωρέσουν σωστά στο κείμενο, μπορείτε να ρυθμίσετε το Excel ώστε να προσαρμόζει αυτόματα το ύψος της γραμμής. Είναι επίσης εύκολο να το κάνετε αυτό:
Βήμα 1: Κάντε κλικ στο Σπίτι ενότητα και, στη συνέχεια, αναπτύξτε το Μορφή επιλογή.
Βήμα 2: Επιλέξτε Αυτόματη προσαρμογή ύψους σειράς από τις διευρυμένες επιλογές.
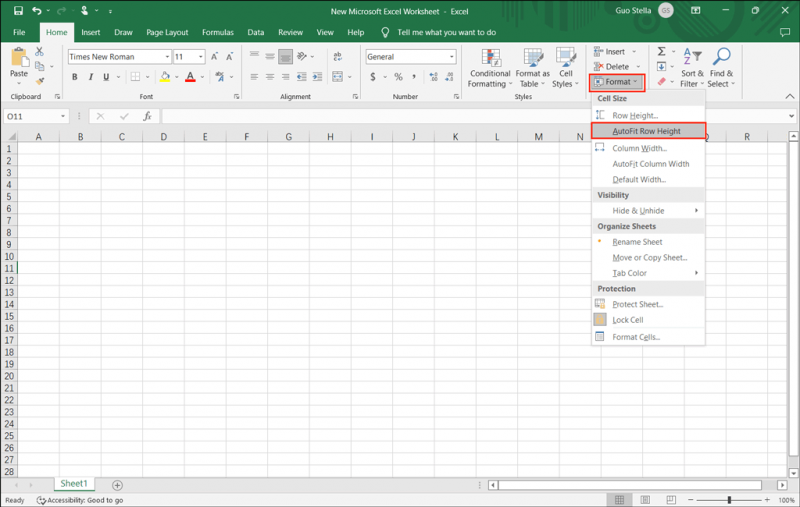
Μετά από αυτά τα βήματα, το Excel θα μπορεί να προσαρμόζει αυτόματα το ύψος των κελιών σύμφωνα με το μήκος κειμένου που εισάγετε.
Τρόπος 5: Εισαγάγετε μια αλλαγή γραμμής
Μπορείτε να ξεκινήσετε μια νέα γραμμή στο ίδιο κελί εισάγοντας μια αλλαγή γραμμής. Αυτό μπορεί επίσης να σας βοηθήσει να γράψετε κείμενο στο Excel.
Βήμα 1: Κάντε διπλό κλικ στο κελί προορισμού. Μπορείτε επίσης να επιλέξετε αυτό το κελί και να πατήσετε F2 .
Βήμα 2: Στο κελί, πρέπει να κάνετε κλικ στην τοποθεσία όπου θέλετε να εισαγάγετε μια αλλαγή γραμμής. Στη συνέχεια, πατήστε Alt + Enter .
Τώρα, μπορείτε να δείτε μια νέα κενή γραμμή και μπορείτε να πληκτρολογήσετε νέα περιεχόμενα.
Διασώστε τα χαμένα και διαγραμμένα αρχεία Excel στα Windows 10/11
Εάν τα σημαντικά αρχεία σας Excel χαθούν ή διαγραφούν κατά λάθος στον υπολογιστή σας με Windows 10/11, μπορείτε να χρησιμοποιήσετε επαγγελματίες λογισμικό ανάκτησης δεδομένων όπως το MiniTool Power Data Recovery για να τα επαναφέρετε.
Με αυτό δωρεάν εργαλείο ανάκτησης αρχείων , μπορείτε να ανακτήσετε όλα τα είδη αρχείων, συμπεριλαμβανομένων των αρχείων Excel σε έναν υπολογιστή με Windows, εφόσον δεν αντικαθίστανται από νέα δεδομένα.
συμπέρασμα
Ακολουθούν πέντε τρόποι που θα σας βοηθήσουν να αναδιπλώσετε κείμενο στο Excel. Μπορείτε απλώς να επιλέξετε μια σωστή μέθοδο ανάλογα με την κατάστασή σας. Εάν έχετε άλλα σχετικά ζητήματα που πρέπει να επιλυθούν, μπορείτε να μας ενημερώσετε στα σχόλια.
![Τρόπος διόρθωσης άγνωστου σκληρού σφάλματος στα Windows 10 και ανάκτηση δεδομένων [Συμβουλές MiniTool]](https://gov-civil-setubal.pt/img/data-recovery-tips/81/how-fix-unknown-hard-error-windows-10-recover-data.png)





![Κωδικός σφάλματος 0x80070780 Δεν είναι δυνατή η πρόσβαση στο αρχείο από το σφάλμα συστήματος [Συμβουλές MiniTool]](https://gov-civil-setubal.pt/img/data-recovery-tips/25/error-code-0x80070780-file-cannot-be-accessed-system-error.png)
![Είναι το Bitdefender ασφαλές για λήψη/εγκατάσταση/χρήση; Εδώ είναι η απάντηση! [Συμβουλές MiniTool]](https://gov-civil-setubal.pt/img/backup-tips/56/is-bitdefender-safe-to-download/install/use-here-is-the-answer-minitool-tips-1.png)
![Πώς μπορείτε να επιδιορθώσετε τον κωδικό σφάλματος Windows Defender 0x80004004; [MiniTool News]](https://gov-civil-setubal.pt/img/minitool-news-center/10/how-can-you-fix-windows-defender-error-code-0x80004004.png)



![Ανάκτηση δεδομένων από ένα pendrive δωρεάν | Δεν εμφανίζονται σωστά δεδομένα από ένα pendrive [Συμβουλές MiniTool]](https://gov-civil-setubal.pt/img/blog/24/recuperar-datos-de-un-pendrive-gratis-corregir-datos-de-un-pendrive-no-se-muestran.jpg)



![Τρόπος ανάκτησης δεδομένων από σκληρό δίσκο Xbox One (Χρήσιμες συμβουλές) [Συμβουλές MiniTool]](https://gov-civil-setubal.pt/img/data-recovery-tips/48/how-recover-data-from-xbox-one-hard-drive.png)


![Το Fortnite απέτυχε να κλειδώσει το προφίλ; Εδώ είναι οι μέθοδοι! [MiniTool News]](https://gov-civil-setubal.pt/img/minitool-news-center/16/fortnite-failed-lock-profile.jpg)