Επιλύθηκε: Το Chrome διαγράφει αυτόματα τα ληφθέντα αρχεία
Resolved Chrome Automatically Deletes Downloaded Files
Έχετε κολλήσει σε αυτήν την κατάσταση ότι το Chrome διαγράφει αυτόματα τα ληφθέντα αρχεία στον υπολογιστή σας; Ακόμα κι αν επιλέξετε να διατηρήσετε το αρχείο, το αρχείο διαγράφεται μέσα σε δευτερόλεπτα. Αυτό MiniTool Ο οδηγός σάς λέει πώς να ανακτήσετε τα διαγραμμένα αρχεία που έχετε λάβει και να αποτρέψετε την αυτόματη διαγραφή.Σε ορισμένες περιπτώσεις, τα Windows ή Το Chrome διαγράφει αυτόματα τα ληφθέντα αρχεία για λόγους ασφαλείας. Τα αρχεία ανασφάλειας θα αφαιρεθούν ή θα τεθούν σε καραντίνα μετά τη λήψη. Πιθανώς, αυτό το ζήτημα προκαλείται από προβλήματα του Chrome. Μπορείτε πρώτα να προσπαθήσετε να ανακτήσετε τα διαγραμμένα ληφθέντα αρχεία και να αλλάξετε τις ρυθμίσεις του Chrome ή των Windows για να αποφύγετε το πρόβλημα.
Πώς να ανακτήσετε τα χαμένα ληφθέντα αρχεία
Τρόπος 1. Ανακτήστε τις διαγραμμένες λήψεις στον Κάδο Ανακύκλωσης
Εάν δεν αλλάξετε τη διαδρομή λήψης του Chrome, μπορείτε να βρείτε ληφθέντα αρχεία στο φάκελο Λήψεις στα Windows. Όταν το πρόγραμμα περιήγησης Chrome διαγράφει τα ληφθέντα αρχεία, τα αρχεία διαγράφονται από τα Windows και αποστέλλονται στον Κάδο Ανακύκλωσης. Μπορείτε να προσπαθήσετε να ανακτήσετε αρχεία από τον Κάδο Ανακύκλωσης.
Ανοίξτε τον Κάδο Ανακύκλωσης στην επιφάνεια εργασίας σας και αναζητήστε τη λίστα αρχείων. Μπορείτε να επιλέξετε Θέα > Λεπτομέριες για να βρείτε αρχεία που έχουν διαγραφεί από το φάκελο Λήψεις. Εάν έχετε αλλάξει τη διαδρομή λήψης των αρχείων Chrome, πρέπει να αναζητήσετε τον αλλαγμένο φάκελο. Κάντε δεξί κλικ στο αρχείο και επιλέξτε Επαναφέρω από το μενού περιβάλλοντος.
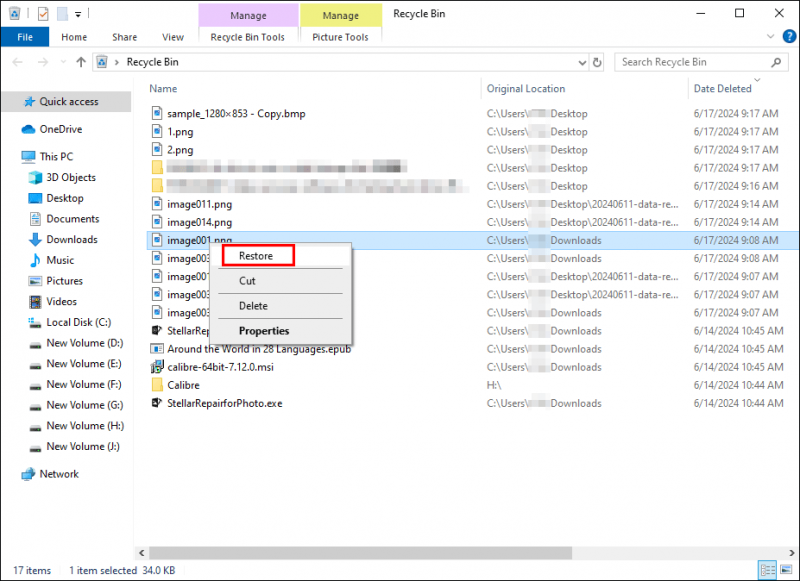
Τρόπος 2. Ανάκτηση διαγραμμένων λήψεων στο Chrome
Εάν το Chrome διαγράφει αυτόματα τα ληφθέντα αρχεία, μπορείτε να επαναφέρετε τα χαμένα αρχεία με επανάληψη λήψης από το Chrome.
Βήμα 1. Ανοίξτε μια νέα καρτέλα στο Chrome και κάντε κλικ στο τρεις τελείες εικονίδιο στην επάνω δεξιά γωνία.
Βήμα 2. Επιλέξτε Λήψεις στη συνέχεια βρείτε το αρχείο που διαγράφηκε από το Chrome. Μόλις βρείτε το αρχείο προορισμού, κάντε κλικ στον σύνδεσμο κάτω από το αρχείο για να το κατεβάσετε ξανά.
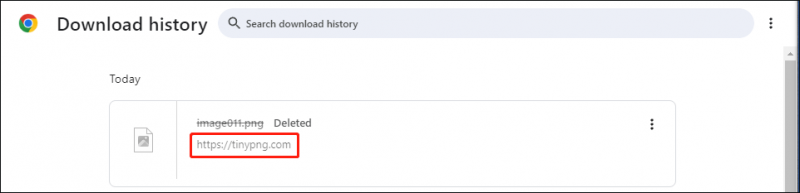
Τρόπος 3. Ανακτήστε τα χαμένα ληφθέντα αρχεία από τον φάκελο σε καραντίνα
Εάν το ληφθέν αρχείο είναι μολυσμένο από ιούς, τα Windows θα το αποκλείσουν, επομένως δεν μπορείτε να βρείτε τα ληφθέντα αρχεία. Εάν εμπιστεύεστε το ληφθέν αρχείο, μπορείτε να ακολουθήσετε τα παρακάτω βήματα για να ανακτήσετε τα αρχεία σας.
Βήμα 1. Πατήστε Win + S και πληκτρολογήστε Προστασία από ιούς και απειλές στο πλαίσιο αναζήτησης. Κτύπημα Εισαγω .
Βήμα 2. Επιλέξτε Ιστορικό προστασίας στο δεξί παράθυρο.
Βήμα 3. Κάντε κλικ Φίλτρα και επιλέξτε Είδη σε καραντίνα . Μπορείτε να αναζητήσετε τα αρχεία προορισμού από τη λίστα.
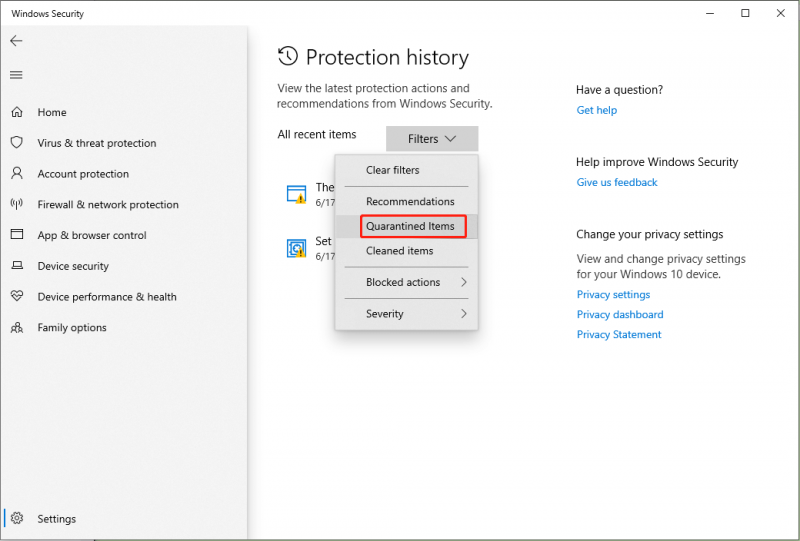
Εάν βρεθεί το απαιτούμενο αρχείο, επιλέξτε έναν προορισμό για να το επαναφέρετε.
Τρόπος 4. Ανακτήστε τις διαγραμμένες/χαμένες λήψεις με το MiniTool Power Data Recovery
Εάν τα επιθυμητά αρχεία δεν μπορούν να βρεθούν με τις παραπάνω τρεις μεθόδους, προσπαθήστε να ανακτήσετε τα διαγραμμένα αρχεία με τη βοήθεια επαγγελματικών εργαλείων ανάκτησης δεδομένων, όπως MiniTool Power Data Recovery . Αυτό το λογισμικό ανάκτησης αρχείων μπορεί να επαναφέρει τα αρχεία που χάθηκαν για διάφορους λόγους στα Windows και σε άλλα μέσα αποθήκευσης δεδομένων. Μπορείτε να αποκτήσετε τη δωρεάν έκδοση αυτού του λογισμικού για βαθιά σάρωση και επαναφορά αρχείων 1 GB δωρεάν.
MiniTool Power Data Recovery Δωρεάν Κάντε κλικ για λήψη 100% Καθαρό & Ασφαλές
Μπορείτε να σαρώσετε μόνο το φάκελο που χρησιμοποιείται για την αποθήκευση λήψεων από το Chrome (ο φάκελος Λήψεις από προεπιλογή) επιλέγοντας Επιλέξτε φάκελο στην κύρια διεπαφή και επιλέγοντας τον φάκελο προορισμού.
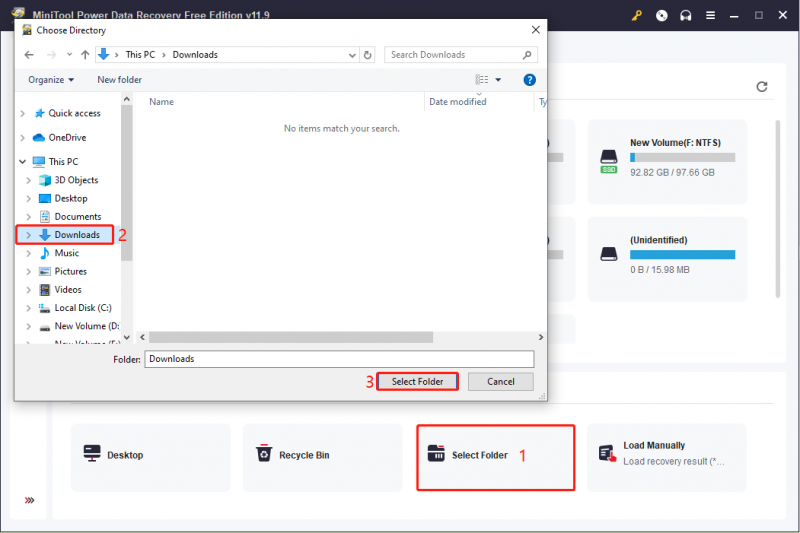
Όταν ολοκληρωθεί η διαδικασία σάρωσης, περιηγηθείτε στη λίστα αρχείων για να ανακτήσετε τα επιθυμητά αρχεία. Χρησιμοποιώντας την Φίλτρο , Αναζήτηση , Τύπος , και Προεπισκόπηση δυνατότητες εντοπισμού και επαλήθευσης αρχείων από τη λίστα αρχείων. Επιλέξτε μια νέα διαδρομή αρχείου για την επαναφορά αρχείων, αποφεύγοντας την αντικατάσταση δεδομένων.
Πώς να σταματήσετε το Chrome από την αυτόματη διαγραφή αρχείων
Όταν δεν μπορείτε να ανακτήσετε τις λήψεις που διαγράφηκαν αυτόματα στο Chrome, θα πρέπει να δοκιμάσετε τα παρακάτω βήματα για να αλλάξετε τη διαμόρφωση στο Chrome ή στα Windows για να σταματήσετε το Chrome να διαγράφει αυτόματα αρχεία.
Βήμα 1. Κάντε κλικ στο τρεις τελείες εικονίδιο σε ένα παράθυρο του Chrome και επιλέξτε Ρυθμίσεις .
Βήμα 2. Επιλέξτε Απόρρητο και ασφάλεια > Ασφάλεια , στη συνέχεια εντοπίστε το Ασφαλής περιήγηση ενότητα για να επιλέξετε Χωρίς προστασία (δεν συνιστάται) .
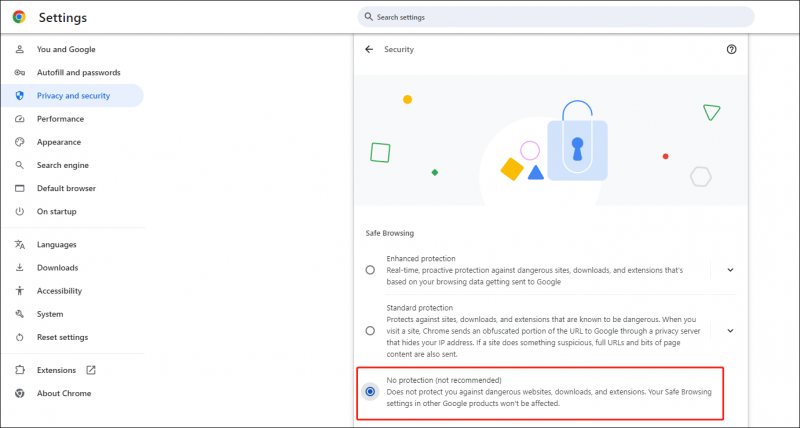
Προαιρετικά, μπορείτε προσωρινά απενεργοποιήστε την προστασία σε πραγματικό χρόνο στο Windows Defender για να λάβετε τα επιθυμητά αρχεία.
Εάν το πρόγραμμα περιήγησης Chrome διαγράφει αυτόματα το ληφθέν αρχείο από καιρό σε καιρό μετά την αλλαγή των ρυθμίσεων, ενδέχεται να υπάρχουν προβλήματα στο Chrome. Μπορείτε να το επιδιορθώσετε ή να το εγκαταστήσετε ξανά για να διορθώσετε τα προβλήματα του προγράμματος περιήγησης.
Τελικές Λέξεις
Είναι ενοχλητικό να αντιμετωπίζετε την κατάσταση ότι το Chrome διαγράφει αυτόματα τα ληφθέντα αρχεία. Μπορείτε να δοκιμάσετε τις μεθόδους σε αυτήν την ανάρτηση για να επαναφέρετε τα διαγραμμένα αρχεία και να αλλάξετε τις ρυθμίσεις παραμέτρων στο Chrome και τα Windows ώστε να μην γίνεται αυτόματη διαγραφή αρχείων.
![Ελάχιστη κατάσταση επεξεργαστή Windows 10: 5%, 0%, 1%, 100% ή 99% [MiniTool Wiki]](https://gov-civil-setubal.pt/img/minitool-wiki-library/40/minimum-processor-state-windows-10.jpg)
![Οι 4 κορυφαίες λύσεις σε πρόβλημα απέτυχαν να συνδεθούν σε μια υπηρεσία Windows [Συμβουλές MiniTool]](https://gov-civil-setubal.pt/img/backup-tips/77/top-4-solutions-issue-failed-connect-windows-service.jpg)


![Προστατεύεται η εγγραφή δίσκου; Επισκευή USB από Windows 10/8/7! [Συμβουλές MiniTool]](https://gov-civil-setubal.pt/img/blog/39/el-disco-est-protegido-contra-escritura.jpg)




![Διορθώθηκε - Windows System32 Config System λείπει ή είναι κατεστραμμένο [MiniTool Tips]](https://gov-civil-setubal.pt/img/backup-tips/00/fixed-windows-system32-config-system-is-missing.png)
![Πώς να επιδιορθώσετε το σφάλμα μπλε οθόνης Storport.sys στα Windows 10 [Συμβουλές MiniTool]](https://gov-civil-setubal.pt/img/backup-tips/35/how-fix-storport.png)






![Πώς να εγγράψετε το ISO σε USB εύκολα [Μερικά μόνο κλικ]](https://gov-civil-setubal.pt/img/news/06/how-to-burn-iso-to-usb-easily-just-a-few-clicks-1.png)

