Κατεστραμμένα αρχεία ενημέρωσης Steam; Ακολουθήστε αυτόν τον οδηγό για να το διορθώσετε
Steam Corrupt Update Files
Αναζητάτε αποτελεσματικές λύσεις για την Steam κατεστραμμένα αρχεία ενημέρωσης λάθος? Αν ναι, είστε στο σωστό μέρος. Εδώ, αυτή η ανάρτηση από το MiniTool εισάγει τον τρόπο διόρθωσης αυτού του σφάλματος λεπτομερώς. Απλά συνέχισε να διαβάζεις.Σε αυτήν την σελίδα :- Λύση 1: Επισκευάστε το φάκελο Steam Library
- Λύση 2: Επαληθεύστε την ακεραιότητα των αρχείων παιχνιδιών
- Λύση 3: Εκκαθαρίστε την προσωρινή μνήμη λήψης Steam
- Λύση 4: Αλλάξτε την περιοχή λήψης και εγκαταστήστε ξανά το παιχνίδι
- Λύση 5: Μετονομασία/Διαγραφή του φακέλου λήψης
- Λύση 6: Ελέγξτε τον σκληρό σας δίσκο
Όταν προσπαθείτε να ενημερώσετε ένα παιχνίδι μέσω του Steam, ενδέχεται να αποτύχετε και να λάβετε ένα μήνυμα σφάλματος που λέει: Παρουσιάστηκε σφάλμα κατά την ενημέρωση (κατεστραμμένα αρχεία περιεχομένου) . Αυτό το σφάλμα μπορεί να οφείλεται σε πολλούς λόγους, όπως ξαφνική διακοπή ρεύματος, κατεστραμμένα αρχεία παιχνιδιού, αποτυχία σκληρού δίσκου κ.λπ.
Πώς να διορθώσετε κατεστραμμένα αρχεία ενημέρωσης Steam; Αυτή η ανάρτηση συνοψίζει μερικές εφικτές μεθόδους παρακάτω. Εάν δεν έχετε ιδέα, μπορείτε να παρακολουθείτε το παρακάτω περιεχόμενο.
Λύση 1: Επισκευάστε το φάκελο Steam Library
Μετά την αποτυχία της ενημέρωσης του παιχνιδιού λόγω των κατεστραμμένων αρχείων ενημέρωσης του Steam, συνιστάται να επιδιορθώσετε το φάκελο της βιβλιοθήκης Steam για να δείτε εάν αυτό το ζήτημα μπορεί να επιλυθεί.
Βήμα 1 : Ανοιξε Ατμός και μετά κάντε κλικ στο Ατμός επιλογή στην επάνω αριστερή γωνία.
Βήμα 2 : Επιλέξτε Ρυθμίσεις από το αναπτυσσόμενο μενού.
Βήμα 3 : Στο αναδυόμενο παράθυρο, μεταβείτε στο Λήψεις και μετά κάντε κλικ ΦΑΚΕΛΟΙ ΒΙΒΛΙΟΘΗΚΗΣ STEAM από τη δεξιά πλευρά.
Βήμα 4 : Στο επόμενο παράθυρο, επιλέξτε τον προβληματικό φάκελο Steam. Στη συνέχεια κάντε κλικ στο τρεις τελείες εικονίδιο δίπλα στη γραμμή χρήσης χώρου στο δίσκο και επιλέξτε Φάκελος επισκευής .
Βήμα 5 : Μόλις τελειώσετε, επανεκκινήστε το Steam ως διαχειριστής για να δείτε εάν μπορείτε να ενημερώσετε το συγκεκριμένο παιχνίδι με επιτυχία.
[Επιλύθηκε] Σφάλμα φόρτωσης εφαρμογής Steam 3:0000065432;
Λύση 2: Επαληθεύστε την ακεραιότητα των αρχείων παιχνιδιών
Όπως αναφέρθηκε προηγουμένως, τα κατεστραμμένα αρχεία παιχνιδιών ή που λείπουν μπορεί να οδηγήσουν στο πρόβλημα των κατεστραμμένων αρχείων ενημέρωσης του Steam. Για να το διορθώσετε, θα πρέπει να επαληθεύσετε την ακεραιότητα των αρχείων παιχνιδιού με τα ακόλουθα βήματα.
Βήμα 1 : Εκκίνηση Ατμός και μετά πηγαίνετε στο ΒΙΒΛΙΟΘΗΚΗ .
Βήμα 2 : βρείτε και κάντε δεξί κλικ στο προβληματικό παιχνίδι και επιλέξτε Ιδιότητες .
Βήμα 3 : Μετακομίζω κάπου ΤΟΠΙΚΟ ΑΡΧΕΙΟ . Στη συνέχεια κάντε κλικ Επαληθεύστε την ακεραιότητα των αρχείων του παιχνιδιού από τη δεξιά πλευρά.

Λύση 3: Εκκαθαρίστε την προσωρινή μνήμη λήψης Steam
Για να διορθώσετε τα κατεστραμμένα αρχεία ενημέρωσης του παιχνιδιού Steam, μπορείτε να δοκιμάσετε να καθαρίσετε και την προσωρινή μνήμη λήψης. Είναι μια χρήσιμη λύση αντιμετώπισης προβλημάτων και μπορείτε απλά να εκτελέσετε αυτήν τη λειτουργία ακολουθώντας αυτόν τον οδηγό: [Πλήρης οδηγός] Πώς να διαγράψετε την προσωρινή μνήμη Steam σε Windows/Mac;
Λύση 4: Αλλάξτε την περιοχή λήψης και εγκαταστήστε ξανά το παιχνίδι
Η αλλαγή της περιοχής λήψης και, στη συνέχεια, η επανεγκατάσταση του συγκεκριμένου παιχνιδιού είναι μια από τις πιο αποτελεσματικές λύσεις για το ζήτημα των κατεστραμμένων αρχείων ενημέρωσης του παιχνιδιού Steam. Για να το κάνετε αυτό, ακολουθήστε τα παρακάτω βήματα.
Βήμα 1 : Ανοιξε Ατμός και μετά πλοηγηθείτε σε Ατμός > Ρυθμίσεις > Λήψεις .
Βήμα 2 : Εύρημα Λήψη Περιοχής από τη δεξιά πλευρά. Στη συνέχεια κάντε κλικ στο βέλος εικονίδιο κάτω από αυτό και επιλέξτε μια διαφορετική περιοχή από το αναπτυσσόμενο μενού.
Βήμα 3 : Μετά από αυτό, κάντε κλικ Εντάξει για να αποθηκεύσετε τις αλλαγές.
Λύση 5: Μετονομασία/Διαγραφή του φακέλου λήψης
Ο φάκελος Steam με το όνομα λήψη χρησιμοποιείται για την αποθήκευση προσωρινών αρχείων που απαιτούνται από τις ενημερώσεις του παιχνιδιού. Εάν κάποια προσωρινά αρχεία καταστραφούν, μπορεί να κολλήσετε στο ζήτημα των κατεστραμμένων αρχείων ενημέρωσης του Steam. Σε αυτήν την περίπτωση, μπορείτε να προσπαθήσετε να επιλύσετε αυτό το σφάλμα μετονομάζοντας ή διαγράφοντας αυτόν τον φάκελο.
Βήμα 1 : Πατήστε Windows + R να ανοίξει το Τρέξιμο διαλόγου στον υπολογιστή σας.
Βήμα 2 : Τύπος C:Program Files (x86)Steamsteamapps στο πλαίσιο κειμένου και, στη συνέχεια, πατήστε Εισαγω .
Βήμα 3 : Μόλις ανοίξετε το steamapps φάκελο, εντοπίστε και κάντε δεξί κλικ στο φάκελο λήψης. Στη συνέχεια επιλέξτε Μετονομάζω ή Διαγράφω .
Βήμα 4 : Μόλις τελειώσετε, δοκιμάστε ξανά την ενημέρωση του παιχνιδιού και μετά μια νέα λήψη φάκελος θα δημιουργηθεί.
Λύση 6: Ελέγξτε τον σκληρό σας δίσκο
Πώς να διορθώσετε κατεστραμμένα αρχεία ενημέρωσης Steam; Στην πραγματικότητα, αυτό το ενοχλητικό σφάλμα Steam εμφανίζεται συχνά λόγω καταστροφής του σκληρού δίσκου. Επομένως, σας συνιστούμε να ελέγξετε τον σκληρό σας δίσκο και να επιδιορθώσετε τα πιθανά σφάλματα του δίσκου. Συνήθως, το CHKDSK Το βοηθητικό πρόγραμμα μπορεί να σας βοηθήσει να το κάνετε αυτό. Δυστυχώς, αυτός ο ενσωματωμένος έλεγχος δίσκου των Windows δεν λειτουργεί πάντα καλά.
Κι αν Το CHKDSK δεν θα εκτελεστεί ? Όσο για αυτό, θα θέλαμε να σας παρουσιάσουμε το MiniTool Partition Wizard, έναν ιδανικό έλεγχο δίσκου. Είναι ένας επαγγελματίας και ολοκληρωμένος διαχειριστής διαμερισμάτων που περιλαμβάνει ένα ευρύ φάσμα λειτουργιών, όπως Ανάκτηση δεδομένων, Αναλυτής διαστήματος, Έλεγχος συστήματος αρχείων, δοκιμή επιφάνειας και ούτω καθεξής.
Για να ελέγξετε τον σκληρό σας δίσκο με το MiniTool Partition Wizard, θα πρέπει πρώτα να τον εγκαταστήσετε στον υπολογιστή σας. Στη συνέχεια, ξεκινήστε αυτό το πρόγραμμα στην κύρια διεπαφή, κάντε δεξί κλικ στον προβληματικό σκληρό δίσκο και επιλέξτε Ελέγξτε το σύστημα αρχείων .
MiniTool Partition Wizard ΔωρεάνΚάντε κλικ για λήψη100%Καθαρό & Ασφαλές
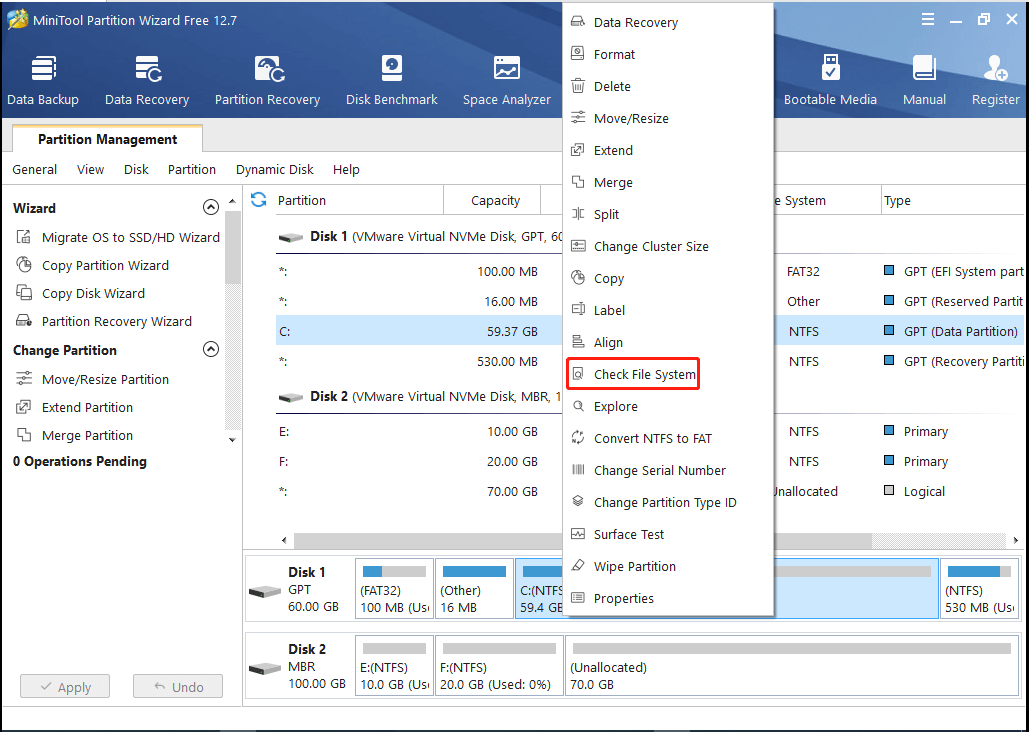
Υπόδειξη: Μπορείτε να μάθετε περισσότερα σχετικά με τον έλεγχο και τη διόρθωση σφαλμάτων δίσκου από αυτόν τον οδηγό: Πώς να ελέγξετε τον σκληρό δίσκο και να διορθώσετε το σφάλμα; Οι λύσεις είναι εδώ!
Όταν παρουσιαστεί το ζήτημα των κατεστραμμένων αρχείων ενημέρωσης του Steam, μπορείτε να δοκιμάσετε τις παραπάνω μεθόδους για να το διορθώσετε. Εάν έχετε άλλες εξαιρετικές λύσεις σε αυτό το ζήτημα, μπορείτε να τις μοιραστείτε μαζί μας στην περιοχή σχολίων παρακάτω. Θα το εκτιμούσαμε πολύ.



![Διορθώθηκε - Windows System32 Config System λείπει ή είναι κατεστραμμένο [MiniTool Tips]](https://gov-civil-setubal.pt/img/backup-tips/00/fixed-windows-system32-config-system-is-missing.png)


![[Διορθώθηκε]: Το Elden Ring συντρίβει τα PS4/PS5/Xbox One/Xbox Series X|S [Συμβουλές MiniTool]](https://gov-civil-setubal.pt/img/partition-disk/74/fixed-elden-ring-crashing-ps4/ps5/xbox-one/xbox-series-x-s-minitool-tips-1.png)




![[ΔΙΟΡΘΩΘΗΚΕ!] Βρέθηκε διαφθορά κατά την εξέταση αρχείων στον κατάλογο](https://gov-civil-setubal.pt/img/news/C2/fixed-corruption-was-found-while-examining-files-in-directory-1.png)
![Πώς να επιδιορθώσετε το σφάλμα ενημέρωσης των Windows '0x800704c7' στα Windows 10; [Συμβουλές MiniTool]](https://gov-civil-setubal.pt/img/backup-tips/86/how-fix-windows-update-error-0x800704c7-windows-10.jpg)
![[Διορθώθηκε] Παρουσιάστηκε πρόβλημα κατά την αποστολή της εντολής στο πρόγραμμα [Συμβουλές MiniTool]](https://gov-civil-setubal.pt/img/data-recovery-tips/11/there-was-problem-sending-command-program.png)





![Διορθώθηκε - Δεν ήταν δυνατή η εκκίνηση των υπηρεσιών ήχου στον υπολογιστή από τα Windows [MiniTool News]](https://gov-civil-setubal.pt/img/minitool-news-center/67/fixed-windows-could-not-start-audio-services-computer.png)