Επιλυθεί! Αργή μεταφόρτωση στο Google Drive – Δωρεάν τρόποι για να το κάνετε πιο γρήγορο
Resolved Google Drive Upload Slow Free Ways To Make It Faster
Είναι αργή η μεταφόρτωσή σας στο Google Drive; Αυτό συμβαίνει ειδικά όταν ανεβάζετε πολύ μεγάλα αρχεία ταυτόχρονα. Πέρα από αυτήν την κατάσταση, η αργή ταχύτητα μεταφόρτωσης μπορεί να προκληθεί από διάφορους λόγους. Στη συνέχεια, αυτό το άρθρο σχετικά με το Ιστοσελίδα MiniTool θα σας δώσει μια λεπτομερή εξήγηση και λύσεις για αυτό.Γιατί είναι αργή η μεταφόρτωσή σας στο Google Drive;
Υπάρχουν πολλοί λόγοι που μπορεί να προκαλέσουν το πρόβλημα «αργής μεταφόρτωσης του Google Drive», όπως προβλήματα διακομιστή ή ακατάλληλες λειτουργίες. Κανονικά, το Google Drive θα θέσει περιορισμούς στην ταχύτητα μεταφόρτωσης, ώστε ο διακομιστής του να μπορεί να λειτουργεί καλά για να υποστηρίζει μια τέτοια μεγάλης κλίμακας λειτουργία.
Το όριο ταχύτητας μεταφόρτωσης του Google Drive επιτρέπει μόνο μέγιστο μέγεθος αρχείου έως και 750 GB την ημέρα κατά τη μεταφόρτωση και η μέγιστη ταχύτητα μεταφόρτωσης είναι περίπου 45 MB ανά δευτερόλεπτο. Μπορείτε να ελέγξετε αν έχετε ξεπεράσει τους περιορισμούς πρώτα και μετά τα επόμενα εναύσματα είναι αυτά που πρέπει να εξετάσετε στη συνέχεια.
- Ζητήματα δικτύου
- Πρόβλημα διακοπής διακομιστή
- Εξαιρετικά μεγάλα αρχεία μεταφόρτωσης
- Παρεμβολές λογισμικού τρίτων
- Μη αντίστοιχοι τύποι αρχείων και μεγέθη αρχείων
- Προβλήματα προγράμματος περιήγησης
Το Google Drive είναι μια εξαιρετική επιλογή για αποθήκευση, κοινή χρήση και συγχρονισμό αρχείων, αλλά βασίζεται σε μεγάλο βαθμό στη σύνδεση δικτύου και συμβαίνουν συχνά σφάλματα. Αν ψάχνετε για εναλλακτική, MiniTool ShadowMaker μπορεί να είναι αυτό για τοπική κοινή χρήση αρχείων μεταξύ συσκευών.
Πέρα από τη δυνατότητα Συγχρονισμού, το MiniTool μπορεί επίσης αντιγράφων ασφαλείας των δεδομένων , συμπεριλαμβανομένων αρχείων και φακέλων και κατατμήσεων και δίσκων καθώς και του συστήματός σας. Για μεγάλη μεταφορά δεδομένων, μπορείτε να επιλέξετε Συγχρονισμός, Δημιουργία αντιγράφων ασφαλείας ή Κλωνοποίηση δίσκου. Άλλες απαιτήσεις μπορούν να ικανοποιηθούν, όπως π.χ κλωνοποίηση ανά τομέα και κλωνοποίηση σκληρού δίσκου σε SSD .
Δοκιμή MiniTool ShadowMaker Κάντε κλικ για λήψη 100% Καθαρό & Ασφαλές
Στο επόμενο μέρος, θα παραθέσουμε ορισμένες μεθόδους αντιμετώπισης προβλημάτων για το Google Drive slow. μπορείτε να τα δοκιμάσετε ένα προς ένα όταν πρόκειται για πολύ αργή μεταφόρτωση αρχείων στο Google Drive.
Πώς να διορθώσετε το πρόβλημα αργής μεταφόρτωσης του Google Drive;
Πρώτα και κύρια, παρουσιάζονται εδώ μερικές εύκολες συμβουλές και μπορείτε να τις δοκιμάσετε μία προς μία.
- Επανασυνδέστε τον λογαριασμό σας Google.
- Μετονομάστε το αρχείο που θέλετε να ανεβάσετε.
- Ελέγξτε εάν το μέγεθος και ο τύπος αρχείου είναι σωστά.
- Εκτελέστε το Google Drive ως διαχειριστής.
- Ελέγξτε εάν έχετε αρκετό διαθέσιμο χώρο αποθήκευσης.
- Αλλαγή προγράμματος περιήγησης.
- Συμπιέστε ή χωρίστε το αρχείο μεταφόρτωσης για να μειώσετε το μέγεθος.
Διόρθωση 1: Ελέγξτε το Διαδίκτυό σας
Μπορείτε να ελέγξετε πρώτα τον διακομιστή Google Drive για να δείτε εάν ο διακομιστής είναι εκτός λειτουργίας, κάτι που μπορεί να κάνει όλες τις λειτουργίες στην πλατφόρμα να αποτύχουν. τότε το καλό δίκτυο είναι ένας σημαντικός παράγοντας για τη διασφάλιση της ομαλής ταχύτητας μεταφόρτωσης. Έτσι, μπορείτε να ελέγξετε τα προβλήματα δικτύου.
Αυτά τα άρθρα μπορεί να είναι χρήσιμα:
- 11 Συμβουλές για την αντιμετώπιση προβλημάτων σύνδεσης στο Διαδίκτυο Win 10
- Περιορισμένη συνδεσιμότητα δικτύου Windows 10; Διορθώθηκε με 6 Συμβουλές
Διόρθωση 2: Εκκαθαρίστε τις κρυφές μνήμες περιήγησης
Το Google Drive θα αποθηκεύσει προσωρινή μνήμη στο πρόγραμμα περιήγησής σας για ταχύτερη φόρτωση, αλλά τα δεδομένα ενδέχεται να επηρεάσουν την ταχύτητα μεταφόρτωσης μερικές φορές. Έτσι, μπορείτε να ακολουθήσετε τα βήματα για να διαγράψετε τις κρυφές μνήμες περιήγησης. Θα πάρουμε ως παράδειγμα το Chrome.
Βήμα 1: Ανοίξτε το Chrome και κάντε κλικ στο εικονίδιο με τις τρεις κουκκίδες για να επιλέξετε Ρυθμίσεις .
Βήμα 2: Στο Απόρρητο και ασφάλεια καρτέλα, κάντε κλικ Εκκαθάριση δεδομένων περιήγησης και ελέγξτε τις επιλογές που θέλετε να καταργήσετε για να κάνετε κλικ Καθαρισμός δεδομένων .
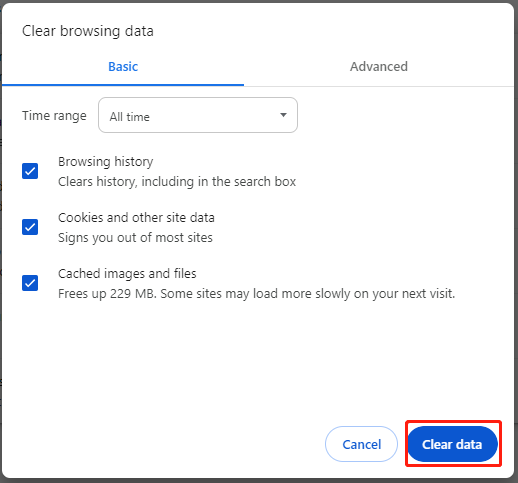
Για άλλους χρήστες του προγράμματος περιήγησης, αυτή η ανάρτηση θα είναι χρήσιμη: Πώς να εκκαθαρίσετε την προσωρινή μνήμη σε Chrome, Edge, Opera και Firefox .
Επιδιόρθωση 3: Ενεργοποιήστε την επιτάχυνση υλικού
Η επιτάχυνση υλικού μπορεί να σας βοηθήσει να απολαύσετε μια πιο ομαλή εμπειρία με αυτήν την εφαρμογή, ώστε να μπορείτε να ενεργοποιήσετε τη λειτουργία για να επιταχύνετε τη μεταφόρτωση του Google Drive.
Βήμα 1: Άνοιγμα Ρυθμίσεις στο Chrome και μεταβείτε στο Σύστημα αυτί.
Βήμα 2: Ενεργοποιήστε τη δυνατότητα του Χρησιμοποιήστε επιτάχυνση υλικού όποτε είναι διαθέσιμη .
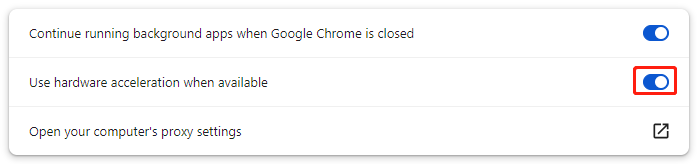
Διόρθωση 4: Αλλάξτε τις ρυθμίσεις του Google Drive
Έχετε θέσει όριο στην ταχύτητα μεταφόρτωσης; Μπορείτε να ελέγξετε τη διαμόρφωση στο Google Drive ακολουθώντας τα βήματα.
Βήμα 1: Πατήστε το εικονίδιο του Google Drive από την επιφάνεια εργασίας και επιλέξτε Ρυθμίσεις .
Βήμα 2: Επιλέξτε Προτιμήσεις και καταργήστε την επιλογή των πλαισίων δίπλα Ποσοστό λήψης και Ρυθμός μεταφόρτωσης χωριστά.
Βήμα 3: Κάντε κλικ Εγινε και ελέγξτε αν το πρόβλημα έχει επιλυθεί.
Επιδιόρθωση 5: Απενεργοποιήστε το τείχος προστασίας και το πρόγραμμα προστασίας από ιούς
Ορισμένες επιθετικές εφαρμογές προστασίας από ιούς θα προκαλέσουν αργή ταχύτητα μεταφόρτωσης στο Google Drive. Μπορείτε να απενεργοποιήσετε προσωρινά το εγκατεστημένο τρίτο μέρος antivirus , Διακομιστής μεσολάβησης , ή VPN . Εάν δεν τα έχετε, απενεργοποιήστε την προστασία σε πραγματικό χρόνο και ενεργοποιήστε την ξανά μετά τη μεταφόρτωση.
Βήμα 1: Άνοιγμα Ρυθμίσεις πατώντας Win + I και κάντε κλικ Ενημέρωση και ασφάλεια > Ασφάλεια των Windows > Προστασία από ιούς και απειλές .
Βήμα 2: Κάντε κλικ Διαχείριση ρυθμίσεων και απενεργοποιήστε το Προστασία σε πραγματικό χρόνο χαρακτηριστικό.
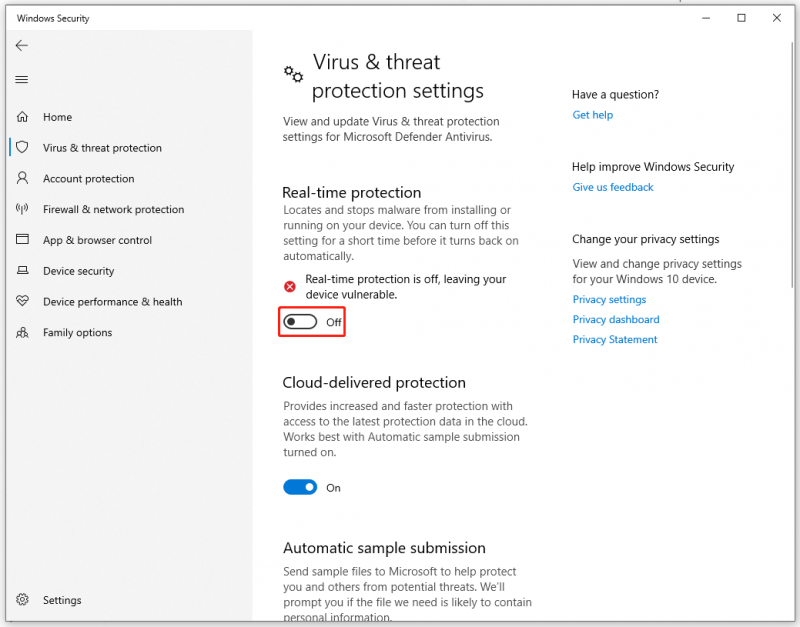
Συμπέρασμα:
Για να επιλύσετε το πρόβλημα αργής μεταφόρτωσης του Google Drive, οι παραπάνω μέθοδοι μπορούν να σας βοηθήσουν να το επιλύσετε. Ελπίζουμε ότι αυτό το άρθρο είναι χρήσιμο για εσάς.
![Οι 10 κορυφαίες λύσεις για την επίλυση αυτής της εφαρμογής δεν μπορούν να εκτελεστούν στον υπολογιστή σας στο Win 10 [MiniTool Tips]](https://gov-civil-setubal.pt/img/backup-tips/64/top-10-solutions-fix-this-app-cant-run-your-pc-win-10.jpg)
















![Ο υπολογιστής δεν θα μείνει κοιμισμένος; 7 Λύσεις για να το διορθώσετε [Συμβουλές MiniTool]](https://gov-civil-setubal.pt/img/backup-tips/87/computer-wont-stay-asleep.jpg)
![Πλήρης οδηγός για εφαρμογές των Windows 10 που δεν λειτουργούν (9 τρόποι) [Συμβουλές MiniTool]](https://gov-civil-setubal.pt/img/backup-tips/90/full-guide-windows-10-apps-not-working.png)
