Restore Point Creator Windows 11 10 – Πώς να δημιουργήσετε και να επαναφέρετε
Restore Point Creator Windows 11 10 How To Create Restore
Θέλετε να δημιουργήσετε ένα σημείο επαναφοράς συστήματος ώστε να μπορείτε να επαναφέρετε το σύστημα σε προηγούμενη κανονική κατάσταση σε περίπτωση προβλημάτων συστήματος; Ποιον δημιουργό σημείων επαναφοράς πρέπει να χρησιμοποιήσετε; MiniTool εμφανίζει τρεις επιλογές για να διαλέξετε.
Σχετικά με το σημείο επαναφοράς
Κατά τη χρήση υπολογιστή, μπορεί να πάει στραβά για κάποιο λόγο. Αν και μπορείτε να λύσετε τα προβλήματά σας με την επανεγκατάσταση του λειτουργικού συστήματος των Windows, αυτό θα μπορούσε να είναι ενοχλητικό και χρονοβόρο. Το σημείο επαναφοράς αναφέρεται σε ένα αντίγραφο ασφαλείας των αρχείων και των ρυθμίσεων του συστήματός σας, που σας δίνει τη δυνατότητα να επαναφέρετε εύκολα το σύστημα σε προηγούμενη κατάσταση σε περίπτωση αποτυχίας ή αστάθειας του συστήματος.
Λοιπόν, πώς μπορείτε να δημιουργήσετε ένα σημείο επαναφοράς; Συνήθως, ένας επαγγελματίας δημιουργός σημείων επαναφοράς θα μπορούσε να βοηθήσει και εδώ είναι μερικά εργαλεία για εσάς.
Δημιουργός σημείου επαναφοράς συστήματος
Κατά την αναζήτηση για 'δημιουργός σημείων επαναφοράς' στο Google, μπορείτε να βρείτε ένα εργαλείο που ονομάζεται Δημιουργός Σημείων επαναφοράς σε ορισμένους συνδέσμους λήψης. Είναι μια ελαφριά και εύχρηστη εφαρμογή για τη δημιουργία και τη διαχείριση σημείων επαναφοράς συστήματος με λίγα μόνο κλικ. Λάβετε υπόψη ότι αυτό το εργαλείο δεν υποστηρίζεται τώρα και η χρήση του μπορεί να είναι επικίνδυνη. Εάν επιμένετε, ακολουθήστε τα βήματα.
Βήμα 1: Δωρεάν λήψη του Restore Point Creator από έναν σύνδεσμο λήψης στο Uptodown, Updatestar, κ.λπ. Και, στη συνέχεια, χρησιμοποιήστε το αρχείο .exe για να ολοκληρώσετε την εγκατάσταση.
Βήμα 2: Εκτελέστε το Restore Point Creator στον υπολογιστή σας.
Βήμα 3: Πληκτρολογήστε ένα όνομα για ένα σημείο επαναφοράς και πατήστε Εισαγω για να ξεκινήσει η δημιουργία.
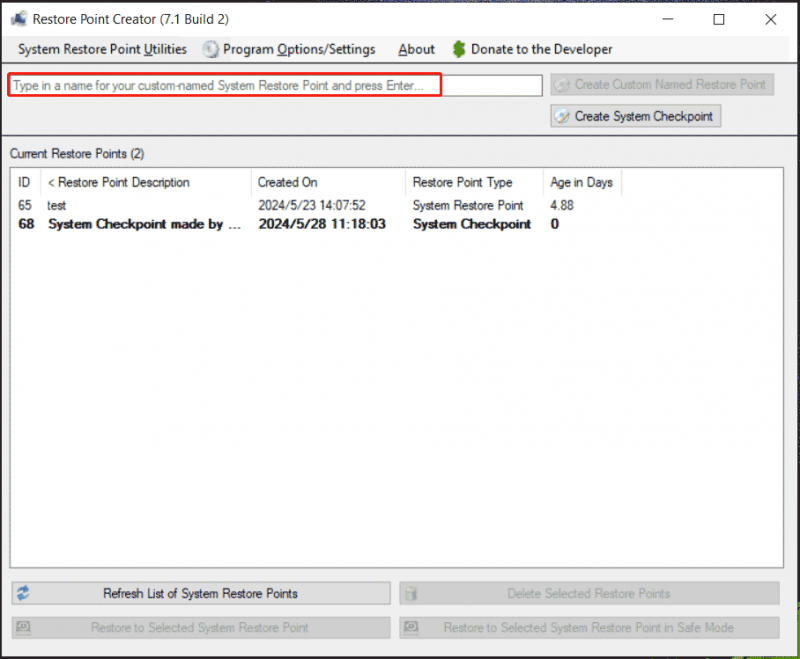
Restore Point Creator Windows 11/10 – Επαναφορά Συστήματος
Τα Windows συνοδεύονται από έναν δημιουργό σημείων επαναφοράς που είναι η Επαναφορά Συστήματος. Αυτό το εργαλείο σάς δίνει τη δυνατότητα να δημιουργήσετε με μη αυτόματο τρόπο σημεία επαναφοράς όταν χρειάζεται. Επίσης, βοηθά στην αυτόματη δημιουργία σημείων επαναφοράς εάν παρακολουθεί ορισμένες δραστηριότητες, όπως η εγκατάσταση μιας νέας εφαρμογής, προγράμματος οδήγησης ή ενημέρωσης των Windows. Σε περίπτωση διακοπής λειτουργίας του συστήματος, μπορείτε να προσπαθήσετε να επαναφέρετε τον υπολογιστή σε προηγούμενη κατάσταση.
Βήμα 1: Πρέπει πρώτα να ενεργοποιήσετε την Επαναφορά Συστήματος. Για να το κάνετε αυτό, πληκτρολογήστε δημιουργήστε ένα σημείο επαναφοράς στο Αναζήτηση κουτί και πατήστε Εισαγω για πρόσβαση στο Προστασία συστήματος αυτί. Στη συνέχεια, πατήστε Διαμορφώστε , έλεγχος Ενεργοποιήστε την προστασία συστήματος και αποθηκεύστε την αλλαγή.
Βήμα 2: Χτυπήστε το Δημιουργώ κουμπί, εισαγάγετε μια περιγραφή για να σας βοηθήσει να προσδιορίσετε το σημείο επαναφοράς και πατήστε Δημιουργώ .
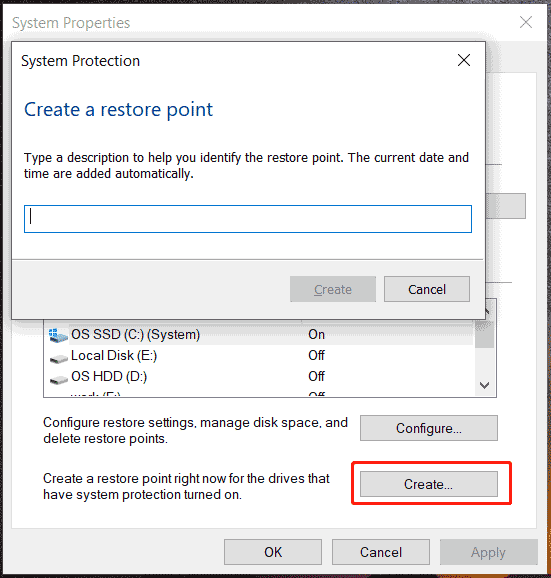
Εάν υπάρχει κάποιο πρόβλημα με τα Windows 11/10/8.1/8/7, μεταβείτε στο Προστασία συστήματος > Επαναφορά συστήματος , επιλέξτε ένα σημείο επαναφοράς και ολοκληρώστε τη διαδικασία επαναφοράς σύμφωνα με τις προτροπές στην οθόνη. Ας υποθέσουμε ότι το λειτουργικό σύστημα Windows δεν μπορεί να εκκινήσει στην επιφάνεια εργασίας για κάποιο λόγο, πρέπει να εκτελέσετε επαναφορά συστήματος σε περιβάλλον αποκατάστασης Win10/11 ή σε ασφαλή λειτουργία.
Για περισσότερες πληροφορίες σχετικά με αυτόν τον δημιουργό σημείων επαναφοράς, ανατρέξτε στον προηγούμενο οδηγό μας – Τι είναι η Επαναφορά Συστήματος των Windows 11/10 & Τρόπος Ενεργοποίησης/Δημιουργίας/Χρήσης .
Περαιτέρω ανάγνωση: Restore Point Creator VS System Restore
Όταν διαβάζετε εδώ, έχετε ξεκάθαρη γνώση δύο δημιουργών σημείων επαναφοράς – Δημιουργού Σημείου Επαναφοράς και Επαναφορά Συστήματος. Το πρώτο προέρχεται από τρίτο μέρος και δεν υποστηρίζεται πλέον, γεγονός που θα μπορούσε να οδηγήσει σε κίνδυνο. Η Επαναφορά Συστήματος, ένα ενσωματωμένο βοηθητικό πρόγραμμα των Windows, σας δίνει τη δυνατότητα να δημιουργήσετε σημεία επαναφοράς και να επαναφέρετε το σύστημα με ευκολία. Είναι πολύ ασφαλές και αποτελεσματικό, επομένως χρησιμοποιείται ευρέως και καλύτερα να το εκτελέσετε στα Windows 11/10/8/8.1/7.
Μια εναλλακτική λύση: MiniTool ShadowMaker
Εάν αναζητάτε έναν απλό και ευέλικτο τρόπο για να δημιουργήσετε αντίγραφα ασφαλείας του συστήματος και να το επαναφέρετε αντί να χρησιμοποιήσετε έναν δημιουργό σημείων επαναφοράς, μπορείτε να δοκιμάσετε ένα τρίτο μέρος Λογισμικό δημιουργίας αντιγράφων ασφαλείας υπολογιστή για Windows 11/10/8.1/8/7 – MiniTool ShadowMaker. Αυτό το εργαλείο βοηθά στη δημιουργία μιας εικόνας συστήματος που αναφέρεται σε ένα ακριβές αντίγραφο της τρέχουσας κατάστασης των Windows, συμπεριλαμβανομένων προγραμμάτων, ρυθμίσεων συστήματος και δεδομένων χρήστη.
Εκτός από τη δημιουργία αντιγράφων ασφαλείας εικόνας συστήματος, το MiniTool ShadowMaker προσφέρει μια λύση δημιουργίας αντιγράφων ασφαλείας και ανάκτησης δεδομένων. Για να είμαι συγκεκριμένος, σας δίνει τη δυνατότητα αρχεία αντιγράφων ασφαλείας και φακέλους συμπεριλαμβανομένων εγγράφων, βίντεο, εικόνων κ.λπ. Όλα τα δεδομένα θα συμπιεστούν σε ένα αρχείο εικόνας, εξοικονομώντας χώρο στο δίσκο.
Αν έχετε πολλά νέα αρχεία που δημιουργούνται κατά διαστήματα, μπορείτε να προγραμματίσετε ένα σχέδιο για να δημιουργείτε αυτόματα αντίγραφα ασφαλείας κάθε μέρα, εβδομαδιαία ή μηνιαία. Ταυτόχρονα, ορίστε ένα σχέδιο δημιουργίας αντιγράφων ασφαλείας για να βεβαιωθείτε ότι υπάρχουν ενημερωμένα αντίγραφα ασφαλείας και, εν τω μεταξύ, να διαγράψετε τα παλιά αντίγραφα ασφαλείας.
Εκτός από τη δημιουργία αντιγράφων ασφαλείας συστήματος/αρχείου/φάκελου/δίσκου/διαμερίσματος (αντίγραφο ασφαλείας εικόνας), μπορείτε επίσης να εκτελέσετε το MiniTool ShadowMaker σε κλωνοποίηση SSD σε μεγαλύτερο SSD χρησιμοποιώντας το Κλωνοποίηση δίσκου χαρακτηριστικό και απόδοση κλωνοποίηση ανά τομέα .
Τώρα, κατεβάστε δωρεάν το εναλλακτικό του Windows restore point creator για τέλεια προστασία δεδομένων.
Δοκιμή MiniTool ShadowMaker Κάντε κλικ για λήψη 100% Καθαρό & Ασφαλές
Βήμα 1: Συνδέστε έναν USB ή έναν εξωτερικό σκληρό δίσκο στον υπολογιστή σας. Αφού εγκαταστήσετε το MiniTool ShadowMaker, εκκινήστε το και κάντε κλικ Διατήρηση δοκιμής .
Βήμα 2: Μεταβείτε στο Αντιγράφων ασφαλείας , μπορεί να παρατηρήσετε ότι αυτό το λογισμικό έχει επιλέξει διαμερίσματα συστήματος που απαιτούνται για την εκτέλεση των Windows. Για να δημιουργήσετε μια εικόνα συστήματος, παραλείψτε αυτό το βήμα. Για να δημιουργήσετε αντίγραφα ασφαλείας δεδομένων, πατήστε ΠΗΓΗ > Φάκελοι και αρχεία , ελέγξτε τα αρχεία ή τους φακέλους που θέλετε να δημιουργήσετε αντίγραφα ασφαλείας και κάντε κλικ Εντάξει .
Βήμα 3: Χτύπησε ΠΡΟΟΡΙΣΜΟΣ για να επιλέξετε μια μονάδα δίσκου όπως εξωτερικό σκληρό δίσκο ή μονάδα USB για να αποθηκεύσετε το αρχείο εικόνας.
Βήμα 4: Κάντε κλικ Δημιουργία αντιγράφων ασφαλείας τώρα για να ξεκινήσετε το αντίγραφο ασφαλείας.
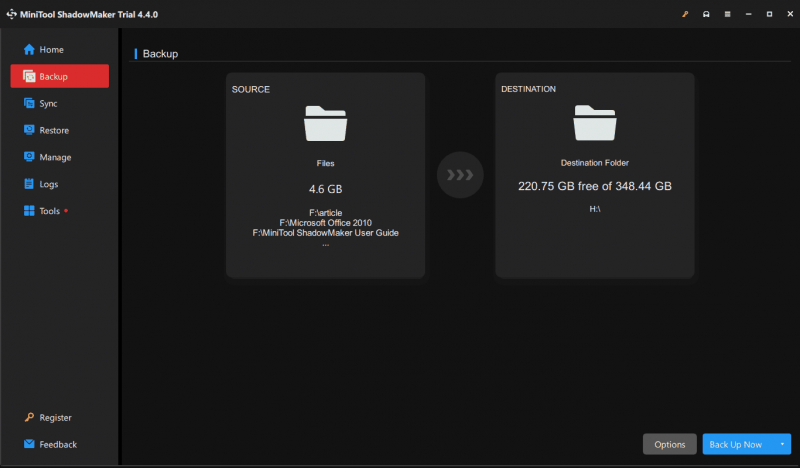
Σημείο επαναφοράς συστήματος VS Εικόνα συστήματος
Μπορεί να αναρωτιέστε για τη διαφορά μεταξύ ενός σημείου επαναφοράς συστήματος και μιας εικόνας συστήματος.
Με απλά λόγια, μια εικόνα συστήματος περιλαμβάνει τα πάντα του λειτουργικού συστήματος Windows – το σύστημα, τις εφαρμογές, τις ρυθμίσεις, τα δεδομένα χρήστη κ.λπ. ενώ η Επαναφορά Συστήματος επηρεάζει μόνο τα αρχεία και τις ρυθμίσεις συστήματος. Ένα σημείο επαναφοράς αναφέρεται μόνο σε ένα συγκεκριμένο σημείο.
Δηλαδή, μπορείτε να επαναφέρετε μόνο τα αρχεία συστήματος και τις ρυθμίσεις σε παλαιότερο χρόνο χρησιμοποιώντας την Επαναφορά Συστήματος. Αλλά μπορείτε να χρησιμοποιήσετε μια εικόνα συστήματος για να επαναφέρετε ολόκληρο το σύστημα όταν ο υπολογιστής αντιμετωπίζει σοβαρή αποτυχία.
Επομένως, η εκτέλεση του MiniTool ShadowMaker για τη δημιουργία αντιγράφου ασφαλείας εικόνας για τα Windows, ολόκληρο το δίσκο ή αρχεία/φακέλους συνιστάται ιδιαίτερα ως μέτρο πρόληψης για την προστασία του υπολογιστή σας.
Δοκιμή MiniTool ShadowMaker Κάντε κλικ για λήψη 100% Καθαρό & Ασφαλές
Τελικές Λέξεις
Ποιον δημιουργό σημείων επαναφοράς να χρησιμοποιήσετε στα Windows 11/10; Η Επαναφορά Συστήματος είναι μια καλή επιλογή για τη δημιουργία σημείων επαναφοράς και την επαναφορά του υπολογιστή σε προηγούμενη κατάσταση. Επιπλέον, μπορείτε επίσης να εκτελέσετε μια εναλλακτική - το MiniTool ShadowMaker για να δημιουργήσετε εύκολα μια εικόνα συστήματος ή να δημιουργήσετε αντίγραφα ασφαλείας των δεδομένων του δίσκου με ευέλικτο τρόπο.

![Οι πλήρεις διορθώσεις για τον υπολογιστή σας έχουν χαμηλή μνήμη στα Windows 10/8/7 [Συμβουλές MiniTool]](https://gov-civil-setubal.pt/img/backup-tips/70/full-fixes-your-computer-is-low-memory-windows-10-8-7.png)
![Χρειάζεστε ένα πρόγραμμα οδήγησης WIA για να χρησιμοποιήσετε αυτήν τη συσκευή: Τρόπος διόρθωσης [MiniTool News]](https://gov-civil-setubal.pt/img/minitool-news-center/82/you-need-wia-driver-use-this-device.jpg)
![Πώς να διαγράψετε εφαρμογές σε Mac που δεν θα διαγράψουν: 4 τρόποι [MiniTool News]](https://gov-civil-setubal.pt/img/minitool-news-center/74/how-delete-apps-mac-that-wont-delete.png)



![5 απλοί τρόποι επίλυσης του κωδικού σφάλματος 43 σε Mac [Συμβουλές MiniTool]](https://gov-civil-setubal.pt/img/data-recovery-tips/26/5-simple-ways-solve-error-code-43-mac.png)
![3 επιδιορθώσεις για επιστροφή σε προηγούμενη έκδοση Δεν είναι διαθέσιμα Windows 10 [Συμβουλές MiniTool]](https://gov-civil-setubal.pt/img/backup-tips/92/3-fixes-go-back-an-earlier-build-not-available-windows-10.png)









![Δεν είναι δυνατή η δημιουργία 6 τρόπων επαναφοράς σημείου - Η επίλυση # 1 είναι οι καλύτερες [Συμβουλές MiniTool]](https://gov-civil-setubal.pt/img/backup-tips/19/6-ways-restore-point-cannot-be-created-fix-1-is-best.png)
