Τι πρέπει να κάνετε εάν ο τροχός κύλισης του ποντικιού σας πέσει στα Windows 10; [MiniTool News]
What Do If Your Mouse Scroll Wheel Jumps Windows 10
Περίληψη :
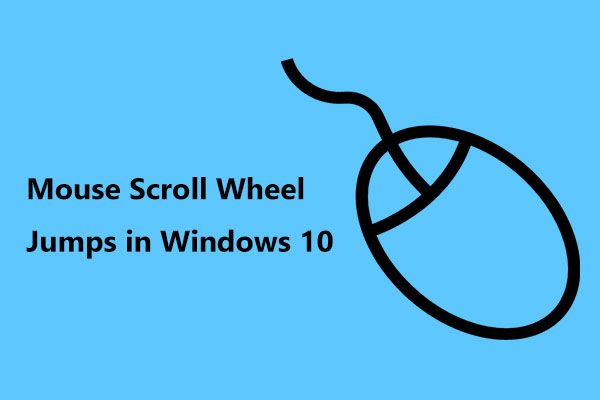
Το ποντίκι είναι ένα σημαντικό συστατικό ενός υπολογιστή. Εάν διαπιστώσετε ότι ο τροχός κύλισης του ποντικιού σας πηδά τώρα και μετά στα Windows 10, είναι πραγματικά ενοχλητικό. Στη συνέχεια ρωτάτε: γιατί το ποντίκι μου δεν μετακινείται ομαλά; Πώς μπορώ να σταματήσω την κύλιση του ποντικιού μου; Τώρα, Λύση MiniTool θα σας πει τις απαντήσεις.
Τροχός ποντικιού Κύλιση με λάθος τρόπο Μερικές φορές Windows 10
Ένα ποντίκι υπολογιστή έχει πάντα έναν τροχό που μπορείτε να χρησιμοποιήσετε για γρήγορη κύλιση σε ιστοσελίδες και έγγραφα. Στις περισσότερες περιπτώσεις, η κύλιση είναι ομαλή. Ωστόσο, ο τροχός του ποντικιού κυλάει ακανόνιστα στα Windows 10, για παράδειγμα, ανεβαίνει προς τα πάνω ή προς τα κάτω ή το ποντίκι συνεχίζει με κύλιση προς τα πάνω.
Το άλμα του τροχού του ποντικιού συμβαίνει συνήθως όταν κάνετε κύλιση προς τα κάτω με το ποντίκι. Οι επιτραπέζιοι υπολογιστές και οι φορητοί υπολογιστές μπορούν να αντιμετωπίσουν ένα τέτοιο πρόβλημα.
Γιατί ο τροχός του ποντικιού δεν κυλάει σωστά ή ομαλά; Οι λόγοι είναι διαφορετικοί, όπως ζητήματα προγράμματος οδήγησης, επιφάνεια αφής φορητού υπολογιστή, προβληματικές δυνατότητες κύλισης του ποντικιού κ.λπ. Τώρα, μπορείτε να αναζητήσετε λύσεις αφού αναλύσετε παράγοντες. Το παρακάτω είναι πώς να διορθώσετε το άλμα του τροχού κύλισης του ποντικιού στα Windows 10.
Υπόδειξη: Εκτός από το άλμα του τροχού του ποντικιού, ενδέχεται επίσης να αντιμετωπίσετε άλλα προβλήματα όταν χρησιμοποιείτε ένα ποντίκι, για παράδειγμα, το ποντίκι συνεχίζει να παγώνει , το αριστερό κλικ του ποντικιού δεν λειτουργεί, το δεξί κλικ δεν λειτουργεί, καθυστερεί το ποντίκι , κλπ. Αναζητήστε λύσεις για να το διορθώσετε στο Διαδίκτυο ή κάντε κλικ στον συγκεκριμένο σύνδεσμο.Πώς να επιδιορθώσετε το πρόβλημα κύλισης του ποντικιού προς τα πάνω και προς τα κάτω
Βασική αντιμετώπιση προβλημάτων
Πριν δοκιμάσετε κάτι περίπλοκο, θα πρέπει να εκτελέσετε ορισμένες βασικές λειτουργίες αντιμετώπισης προβλημάτων.
- Επανεκκινήστε τον υπολογιστή σας.
- Καθαρίστε τη βρωμιά του τροχού του ποντικιού.
- Συνδέστε το ποντίκι σας σε άλλη θύρα USB του υπολογιστή, εάν είναι δυνατόν.
- Αντικαταστήστε τις μπαταρίες του ποντικιού εάν χρησιμοποιείτε ασύρματο ποντίκι. Αυτό συμβαίνει επειδή οι παλιές μπαταρίες μπορούν να προκαλέσουν παράτυπες συμπεριφορές.
- Σε ένα άλλο πρόγραμμα όπως το Σημειωματάριο ή το Word, δοκιμάστε να μετακινηθείτε στο ποντίκι για να ελέγξετε.
Απενεργοποιήστε ορισμένες δυνατότητες κύλισης του ποντικιού
Εάν χρησιμοποιείτε ποντίκι Microsft, ενδέχεται να βρείτε πολλές δυνατότητες στο Microsoft Mouse and Keyboard Center. Είναι προβληματικά όταν πρόκειται για κύλιση του τροχού του ποντικιού με λάθος τρόπο.
Όπως αποδεικνύεται, η απενεργοποίηση ορισμένων λειτουργιών μπορεί να είναι χρήσιμη για την επίλυση του προβλήματος του τροχού του ποντικιού που δεν κυλά ομαλά. Κάντε τα εξής:
- Ανοιξε Πίνακας Ελέγχου μέσω της γραμμής αναζήτησης στα Windows 10 και αφήστε τα Windows να εμφανίσουν όλα τα στοιχεία με μεγάλα εικονίδια.
- Κάντε κλικ στο Ποντίκι σύνδεσμος για να ανοίξετε το παράθυρο Ρυθμίσεις ποντικιού.
- Παω σε Αλλαγή ρυθμίσεων ποντικιού> Αλλαγή ρυθμίσεων ποντικιού Microsoft για να ανοίξετε το Κέντρο ποντικιού και πληκτρολογίου Microsoft .
- Σύμφωνα με το Βασικές ρυθμίσεις καρτέλα, απενεργοποίηση Επιταχυνόμενη κατακόρυφη κύλιση και Αντίστροφη κατεύθυνση κύλισης .
Αλλαγή ρυθμίσεων ποντικιού
Εάν χρησιμοποιείτε άλλα ποντίκια, μπορείτε να προσπαθήσετε να αλλάξετε τις ρυθμίσεις του ποντικιού. Αυτό συμβαίνει επειδή ο τροχός κύλισης του ποντικιού πηδά πάνω-κάτω μερικές φορές αν η ταχύτητα του τροχού έχει ρυθμιστεί πολύ υψηλή.
Εδώ πρέπει να κάνετε:
1. Ομοίως, πηγαίνετε στο Πίνακας ελέγχου> Ποντίκι .
2. Κάτω από το Ρόδα καρτέλα, χαμηλώστε την ταχύτητα κύλισης.
3. Μεταβείτε στο Επιλογές δείκτη καρτέλα και αποεπιλέξτε Απόκρυψη δείκτη κατά την πληκτρολόγηση .
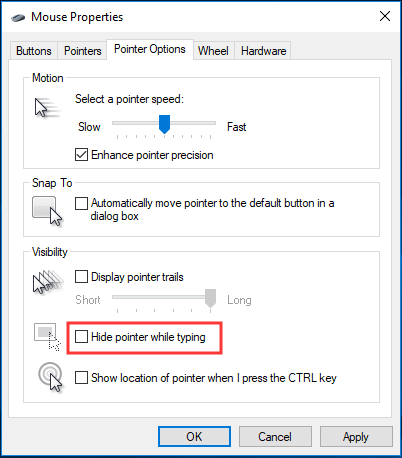
4. Κάντε κλικ στο Ισχύουν και Εντάξει και, στη συνέχεια, ελέγξτε εάν ο τροχός του ποντικιού σας κυλάει ακανόνιστα.
Απενεργοποιήστε την επιφάνεια αφής του φορητού υπολογιστή
Εάν χρησιμοποιείτε φορητό υπολογιστή, θα πρέπει να εξετάσετε το ενδεχόμενο να απενεργοποιήσετε την επιφάνεια αφής και να χρησιμοποιήσετε εξωτερικό ποντίκι, καθώς η επιφάνεια αφής είναι πολύ ευαίσθητη για να προκαλέσει πρόβλημα στο άλμα του τροχού του ποντικιού. Όπως αποδεικνύεται, αυτή η απλή θεραπεία βοήθησε πολλούς χρήστες που είχαν αυτό το πρόβλημα.
- Στα Windows 10, πατήστε Κερδίστε + εγώ για να μπείτε στη σελίδα ρυθμίσεων των Windows.
- Κάντε κλικ Συσκευές> Touchpad και βεβαιωθείτε ότι το κουτί δίπλα Σύρετε δύο δάχτυλα για κύλιση δεν είναι επιλεγμένο.
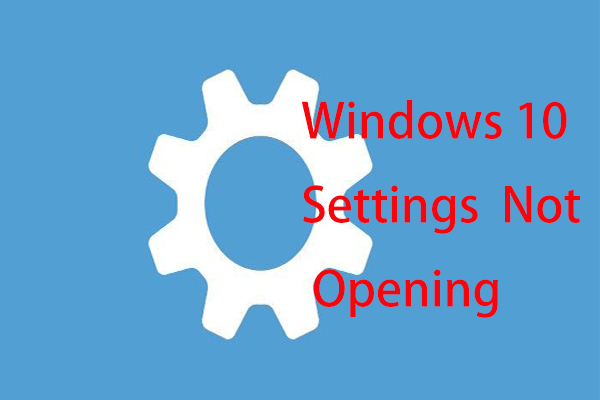 Τι πρέπει να κάνετε όταν δεν ανοίγει η εφαρμογή Ρυθμίσεις των Windows 10;
Τι πρέπει να κάνετε όταν δεν ανοίγει η εφαρμογή Ρυθμίσεις των Windows 10; Δεν ανοίγει η εφαρμογή Ρυθμίσεις στα Windows 10; Τι να κάνετε αν δεν έχετε πρόσβαση στις Ρυθμίσεις; Αυτή η ανάρτηση σάς παρέχει μερικές λύσεις για να διορθώσετε αυτό το ζήτημα.
Διαβάστε περισσότεραΕπανεγκαταστήστε το πρόγραμμα οδήγησης ποντικιού
Εάν το πρόγραμμα οδήγησης του ποντικιού είναι ξεπερασμένο ή κατεστραμμένο, ίσως ο τροχός κύλισης του ποντικιού σας πηδά. Η επανεγκατάσταση του προγράμματος οδήγησης ποντικιού μπορεί να είναι χρήσιμη για την επίλυση του προβλήματος.
1. Κάντε δεξί κλικ στο λογότυπο των Windows και επιλέξτε Διαχειριστή της συσκευής .
2. Αναπτύξτε Ποντίκια και άλλες συσκευές κατάδειξης , κάντε δεξί κλικ στο πρόγραμμα οδήγησης του ποντικιού σας και κάντε κλικ στο Απεγκαταστήστε τη συσκευή .
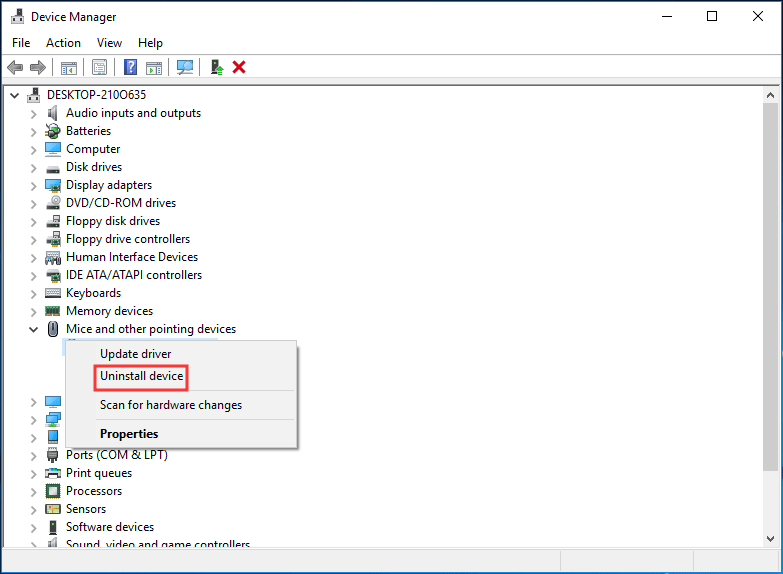
3. Επιβεβαιώστε την απεγκατάσταση και επανεκκινήστε τον υπολογιστή σας για να επιτρέψετε στα Windows να φορτώσουν ξανά το πρόγραμμα οδήγησης.
Εναλλακτικά, μπορείτε να επιλέξετε να ενημερώσετε το πρόγραμμα οδήγησης. Στη συνέχεια, δείτε εάν έχει επιλυθεί το πρόβλημα κύλισης του ποντικιού προς τα πάνω και προς τα κάτω.
Συμπέρασμα
Η κύλιση του τροχού του ποντικιού σας γίνεται με λάθος τρόπο στα Windows 10; Τώρα, αυτές οι πέντε μέθοδοι σας παρουσιάζονται και δοκιμάστε απλώς. Ελπίζουμε ότι ο τροχός κύλισης του ποντικιού σας δεν θα πηδήξει πάνω-κάτω.


![7 τρόποι για να διορθώσετε τις ειδοποιήσεις Discord που δεν λειτουργούν στα Windows 10 [MiniTool News]](https://gov-civil-setubal.pt/img/minitool-news-center/49/7-ways-fix-discord-notifications-not-working-windows-10.jpg)
![6 τρόποι: Επαναφορά στη συσκευή, Εκδόθηκε Device RaidPort0 [MiniTool News]](https://gov-civil-setubal.pt/img/minitool-news-center/31/6-ways-reset-device.png)








![2 τρόποι για να αλλάξετε το χρονικό όριο οθόνης κλειδώματος των Windows 10 [MiniTool News]](https://gov-civil-setubal.pt/img/minitool-news-center/20/2-ways-change-windows-10-lock-screen-timeout.png)




![WD Easystore VS My Passport: Ποιο είναι καλύτερο; Ένας οδηγός είναι εδώ! [Συμβουλές MiniTool]](https://gov-civil-setubal.pt/img/backup-tips/55/wd-easystore-vs-my-passport.jpg)

