Επιλύθηκε – Βρέθηκε σφάλμα ακεραιότητας της προστασίας πόρων των Windows
Solved Windows Resource Protection Found Integrity Violations Error
Όταν υπάρχουν ορισμένα προβληματικά αρχεία στον υπολογιστή σας, μπορείτε να εξετάσετε το ενδεχόμενο να εκτελέσετε μια σάρωση System File Checker για να τα επιδιορθώσετε. Τι πρέπει να κάνετε εάν σας ζητηθεί από ένα μήνυμα σφάλματος που λέει ότι η Προστασία πόρων των Windows εντόπισε σφάλμα παραβιάσεων ακεραιότητας; Σε αυτή την ανάρτηση από Ιστοσελίδα MiniTool , προσπαθούμε να βρούμε κάποιες λύσεις για εσάς.Σφάλμα παραβίασης ακεραιότητας
Τα Windows 10/11 συνοδεύονται από ένα ισχυρό βοηθητικό πρόγραμμα που ονομάζεται Έλεγχος αρχείων συστήματος για να ελέγξετε τα κατεστραμμένα αρχεία συστήματος και στη συνέχεια να τα επιδιορθώσετε με το αποθηκευμένο αντίγραφο. Για να το κάνετε αυτό, πρέπει να τρέξετε sfc /scannow σε μια υπερυψωμένη γραμμή εντολών. Μετά από αυτό, ενδέχεται να λάβετε ένα από τα ακόλουθα μηνύματα:
- Η Προστασία πόρων των Windows δεν εντόπισε παραβιάσεις ακεραιότητας.
- Το Windows Resource Protection εντόπισε κατεστραμμένα αρχεία και τα επιδιόρθωσε με επιτυχία.
- Η προστασία πόρων των Windows δεν μπόρεσε να εκτελέσει την απαιτούμενη λειτουργία.
- Η Προστασία πόρων των Windows εντόπισε κατεστραμμένα αρχεία, αλλά δεν μπόρεσε να διορθώσει ορισμένα από αυτά.
Το τελευταίο μήνυμα σφάλματος παραβιάσεων ακεραιότητας υποδεικνύει ότι δεν καταφέρατε να διορθώσετε το πρόβλημά σας μέσω σάρωσης SFC. Σε αυτήν την περίπτωση, πρέπει να αντιμετωπίσετε αυτό το ζήτημα με μη αυτόματο τρόπο. Στο δεύτερο μέρος, παραθέτουμε μερικές αποτελεσματικές λύσεις για εσάς.
Προειδοποίηση: Ένας υπολογιστής με κατεστραμμένα αρχεία συστήματος ενδέχεται να παρουσιάσει συχνές διακοπές λειτουργίας ή παγώματος του συστήματος ή του σκληρού δίσκου, οδηγώντας σε μη ανακτήσιμη απώλεια δεδομένων. Για να προστατεύσετε τα δεδομένα σας, είναι απαραίτητο να δημιουργήσετε αντίγραφα ασφαλείας των κρίσιμων αρχείων σας εκ των προτέρων. Μιλώντας για backup, α Λογισμικό δημιουργίας αντιγράφων ασφαλείας υπολογιστή - Το MiniTool ShadowMaker είναι μια κορυφαία επιλογή για εσάς. Αυτό το εργαλείο είναι συμβατό με όλα σχεδόν τα συστήματα Windows. Σας επιτρέπει να δημιουργήσετε ένα στιγμιαίο ή προγραμματισμένο αντίγραφο ασφαλείας δωρεάν. Κατεβάστε τη δοκιμή και δοκιμάστε!
Δοκιμή MiniTool ShadowMaker Κάντε κλικ για λήψη 100% Καθαρό & Ασφαλές
Πώς να διορθώσετε το σφάλμα παραβίασης ακεραιότητας στα Windows 10/11;
Διόρθωση 1: Εκτελέστε την εντολή DISM για να επιδιορθώσετε κατεστραμμένα αρχεία συστήματος
ΔΙΣΜ Το , γνωστό και ως Deployment Image Serviceing and Management, είναι ένα εργαλείο γραμμής εντολών που έχει σχεδιαστεί για την προετοιμασία, την τροποποίηση και την επιδιόρθωση εικόνας συστήματος. Όταν το SFC εντοπίζει σφάλμα παραβιάσεων ακεραιότητας που δεν μπορεί να διορθώσει, μπορείτε να χρησιμοποιήσετε το DISM για να επιδιορθώσετε αυτές τις φθορές. Δείτε πώς να το κάνετε:
Βήμα 1. Πληκτρολογήστε cmd στη γραμμή αναζήτησης για να εντοπίσετε το Γραμμή εντολών .
Βήμα 2. Κάντε δεξί κλικ πάνω του για να το επιλέξετε Εκτελέστε ως διαχειριστής .
Βήμα 3. Στο παράθυρο εντολών, πληκτρολογήστε DISM.exe /Online /Cleanup-image /Restorehealth και χτυπήστε Εισαγω . Στη συνέχεια, το DISM θα ξεκινήσει να διορθώνει τη διαφθορά μέσω του Windows Update.
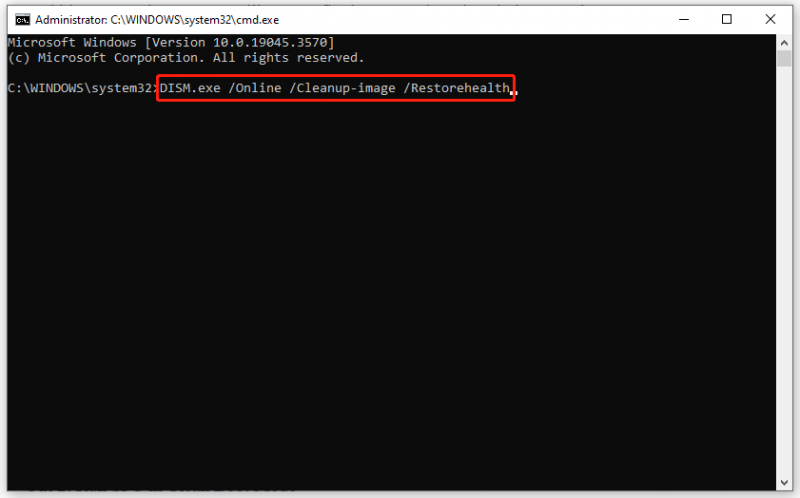
Εάν ο υπολογιστής-πελάτης του Windows Update είναι χαλασμένος, πρέπει να κάνετε εκκίνηση από μια μονάδα USB με δυνατότητα εκκίνησης σε μεταβείτε στη λειτουργία αποκατάστασης των Windows και μετά εκτελέστε την ακόλουθη εντολή Γραμμή εντολών . Θυμηθείτε να αντικαταστήσετε C:\RepairSource\Windows με την τοποθεσία της πηγής επισκευής σας.
DISM.exe /Online /Cleanup-Image /RestoreHealth /Source:C:\RepairSource\Windows /LimitAccess
Βήμα 4. Αφού ολοκληρωθεί η διαδικασία επιδιόρθωσης, εκτελέστε sfc /scannow σε μια ανυψωμένη γραμμή εντολών ξανά για να δείτε εάν το σφάλμα παραβίασης ακεραιότητας εξαφανίζεται.
Διόρθωση 2: Εκτελέστε το SFC σε λειτουργία καθαρής εκκίνησης
Οι πιθανότητες είναι ότι το λογισμικό τρίτου μέρους μπορεί να είναι ο ένοχος του σφάλματος παραβίασης της ακεραιότητας. Σε αυτήν την περίπτωση, πρέπει να ξεκινήσετε τον υπολογιστή σας σε α καθαρή κατάσταση εκκίνησης για να αποκλείσετε τις παρεμβολές λογισμικού τρίτων και στη συνέχεια να διορθώσετε τα προβλήματά σας με το SFC και το DISM. Να το πράξουν:
Βήμα 1. Πατήστε Νίκη + R να ανοίξει το Τρέξιμο κουτί.
Βήμα 2. Πληκτρολογήστε msconfig και χτυπήστε Εισαγω για να ανοίξω Διαμόρφωση συστήματος .
Βήμα 3. Στο Γενικός καρτέλα, τικ επιλεκτική εκκίνηση > καταργήστε την επιλογή Φόρτωση στοιχείων εκκίνησης > χτυπήστε Εντάξει .
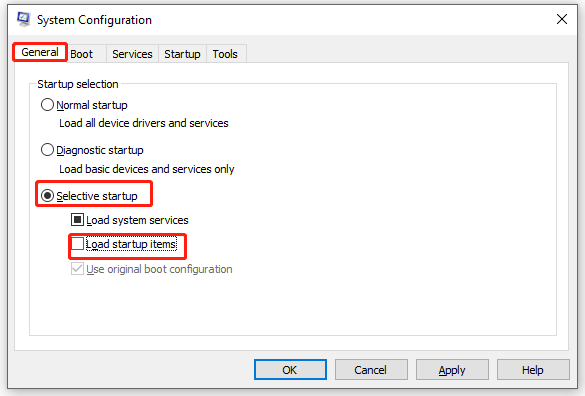
Βήμα 4. Στο Υπηρεσίες καρτέλα, έλεγχος Απόκρυψη όλων των υπηρεσιών της Microsoft και χτυπήστε Απενεργοποίηση όλων .
Βήμα 5. Στο Ξεκίνα καρτέλα, κάντε κλικ στο Ανοίξτε τη Διαχείριση εργασιών .
Βήμα 6. Στη συνέχεια, κάντε δεξί κλικ σε κάθε ενεργοποιημένο στοιχείο και πατήστε Καθιστώ ανίκανο .
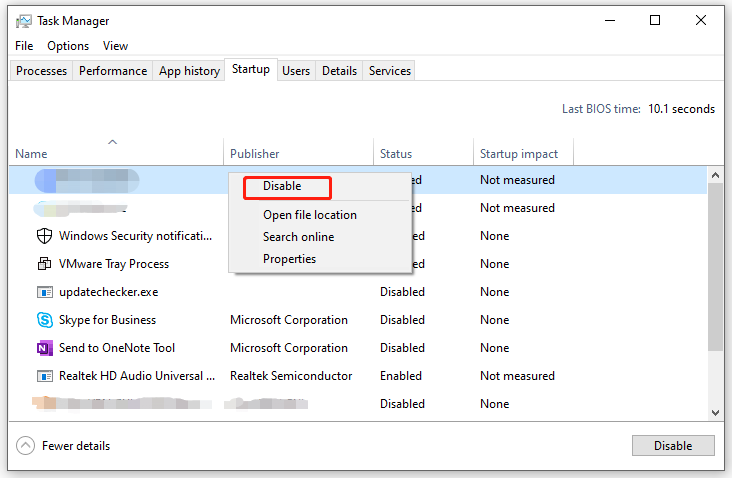
Βήμα 7. Επιστρέψτε στο Υπηρεσίες καρτέλα του Διαμόρφωση συστήματος , κάντε κλικ στο Ισχύουν & Εντάξει για να αποθηκεύσετε τις αλλαγές.
Βήμα 8. Επανεκκινήστε τον υπολογιστή σας για εκκίνηση σε λειτουργία καθαρής εκκίνησης.
Βήμα 9. Τέλος, εκτελέστε τις ακόλουθες δύο εντολές η μία μετά την άλλη:
sfc /scannow
DISM.exe /Online /Cleanup-image /Restorehealth
Τελικές Λέξεις
Τώρα, δεν σας ενοχλεί πλέον το σφάλμα παραβίασης της ακεραιότητας. Το πιο σημαντικό, παρουσιάζουμε ένα βολικό εργαλείο που ονομάζεται MiniTool ShadowMaker για να δημιουργείτε αντίγραφα ασφαλείας των αρχείων σας εκ των προτέρων, ώστε να διατηρείτε τα δεδομένα σας ασφαλή. Εάν χρειάζεται να προσθέσετε ένα επιπλέον επίπεδο προστασίας για τα δεδομένα σας, μπορείτε να δοκιμάσετε.


![Windows Σάρωση και επιδιόρθωση διαγραμμένων αρχείων - Επίλυση προβλήματος [Συμβουλές MiniTool]](https://gov-civil-setubal.pt/img/data-recovery-tips/54/windows-scan-fix-deleted-files-problem-solved.png)


![Τρόπος επίλυσης του τρεμοπαίγματος του μενού Έναρξη των Windows 10 [MiniTool News]](https://gov-civil-setubal.pt/img/minitool-news-center/69/how-fix-windows-10-start-menu-flickering-issue.jpg)
![4 τρόποι επιδιόρθωσης κατεστραμμένων / κατεστραμμένων αρχείων RAR / ZIP δωρεάν [MiniTool News]](https://gov-civil-setubal.pt/img/minitool-news-center/09/4-ways-repair-corrupted-damaged-rar-zip-files.jpg)

![WD Red VS Red Pro HDD: Ποιο θα πρέπει να επιλέξετε; [Συμβουλές MiniTool]](https://gov-civil-setubal.pt/img/backup-tips/95/wd-red-vs-red-pro-hdd.jpg)

![Η ενημέρωση των Windows σας παίρνει για πάντα; Λάβετε μεθόδους τώρα! [Συμβουλές MiniTool]](https://gov-civil-setubal.pt/img/backup-tips/37/is-your-windows-update-taking-forever.jpg)
![Πώς να εγκαταστήσετε SSD σε υπολογιστή; Ένας αναλυτικός οδηγός είναι εδώ για εσάς! [Συμβουλές MiniTool]](https://gov-civil-setubal.pt/img/backup-tips/80/how-install-ssd-pc.png)







