Λύθηκε: Η Εκκαθάριση του Windows Update Stuck συμβαίνει στην Εκκαθάριση Δίσκου [MiniTool News]
Solved Windows Update Cleanup Stuck Happens Disk Cleanup
Περίληψη :
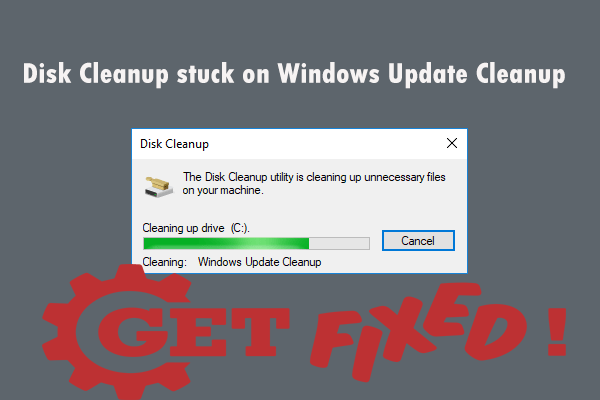
Εάν αντιμετωπίσετε πρόβλημα που έχει κολλήσει η Εκκαθάριση του Windows Update ενώ εκτελείτε την Εκκαθάριση Δίσκου στο διαμέρισμα του συστήματός σας, μην ανησυχείτε. Δεν είναι δύσκολο να διορθωθεί. Τώρα, μπορείτε να ανατρέξετε σε αυτήν την ανάρτηση που προσφέρεται από Λύση MiniTool . Θα εισαγάγει πολλές λύσεις για την επίλυση αυτού του ζητήματος.
Όταν τρέχετε ΕΚΚΑΘΑΡΙΣΗ δισκου στο διαμέρισμα του συστήματός σας, ενδέχεται να αντιμετωπίσετε ένα πρόβλημα - η εκκαθάριση των ενημερώσεων παραθύρων διαρκεί για πάντα. Στη συνέχεια, σας εμποδίζει να χρησιμοποιεί το βοηθητικό πρόγραμμα.
Τι προκαλεί αυτό το σφάλμα; Αυτό συμβαίνει συνήθως λόγω αυτών των παραγόντων: κατεστραμμένα ή λείπουν αρχεία συστήματος ή λογισμικό τρίτων. Για να επιλύσετε αυτό το ζήτημα, μπορείτε να ακολουθήσετε τις παρακάτω λύσεις.
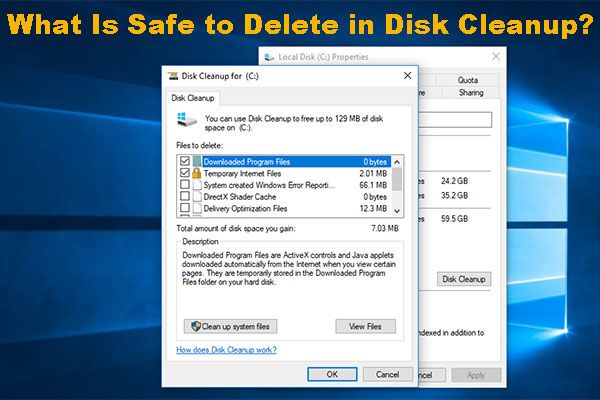 Τι είναι ασφαλές να διαγραφεί στην Εκκαθάριση Δίσκου; Εδώ είναι η απάντηση
Τι είναι ασφαλές να διαγραφεί στην Εκκαθάριση Δίσκου; Εδώ είναι η απάντηση Η Εκκαθάριση Δίσκου είναι ένα χρήσιμο εργαλείο για την απελευθέρωση χώρου στο δίσκο. Αλλά, ξέρετε τι είναι ασφαλές να διαγράψετε στην Εκκαθάριση Δίσκου; Τώρα, μπορείτε να διαβάσετε αυτό το άρθρο για να λάβετε την απάντηση.
Διαβάστε περισσότεραΛύση 1: Εκτελέστε την Αντιμετώπιση προβλημάτων του Windows Update
Πρώτον, μπορείτε να προσπαθήσετε να εκτελέσετε το εργαλείο αντιμετώπισης προβλημάτων του Windows Update. Ακολουθεί ένας γρήγορος οδηγός για το πώς να το κάνετε αυτό.
Βήμα 1: Ανοίξτε το Τρέξιμο πλαίσιο διαλόγου πατώντας Νίκη + Ρ . Στη συνέχεια, πληκτρολογήστε ms-settings: αντιμετώπιση προβλημάτων και πατήστε Εισαγω .
Βήμα 2: Στη δεξιά πλευρά, μεταβείτε στο Σηκωθείτε και τρέξτε και κάντε κλικ Ενημερωμένη έκδοση για Windows . Στη συνέχεια, κάντε κλικ στο Εκτελέστε το εργαλείο αντιμετώπισης προβλημάτων για να ανοίξετε το βοηθητικό πρόγραμμα.
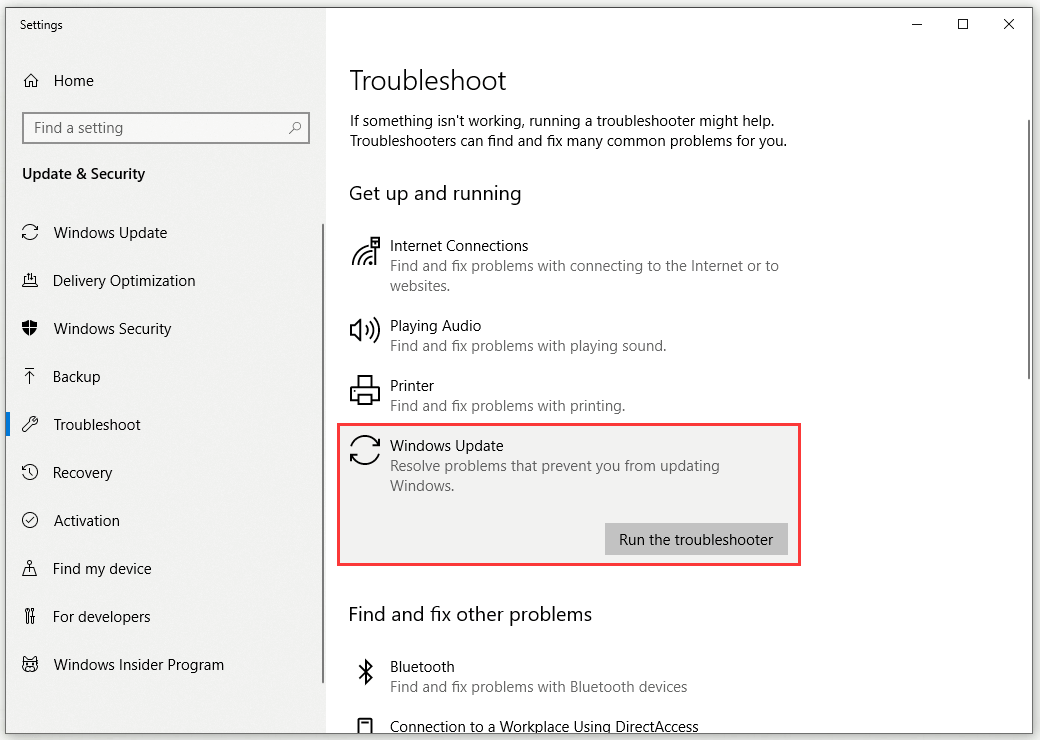
Βήμα 3: Περιμένετε μέχρι να ολοκληρωθεί η αρχική σάρωση. Κάντε κλικ Εφαρμόστε αυτήν την ενημέρωση κώδικα για να εφαρμόσετε τη στρατηγική επισκευής.
Βήμα 4: Αφού εφαρμοστεί η επιδιόρθωση, επανεκκινήστε τον υπολογιστή σας.
Μόλις ολοκληρωθεί η επόμενη ακολουθία εκκίνησης, ελέγξτε αν το βοηθητικό πρόγραμμα κατάφερε να διορθώσει αυτόματα το σφάλμα Windows Update Cleanup macet.
Λύση 2: Διαγράψτε το φάκελο SoftwareDistribution
Πριν από την εγκατάσταση των αρχείων ενημέρωσης των Windows στο σύστημα, ο φάκελος SoftwareDistribution είναι υπεύθυνος για την αποθήκευσή τους. Ωστόσο, τα περιεχόμενα αυτού του φακέλου ενδέχεται να είναι κατεστραμμένα, επομένως δεν μπορείτε να εκτελέσετε την εκκαθάριση. Σε αυτήν την περίπτωση, πρέπει να διαγράψετε τα περιεχόμενα αυτού του φακέλου. Εδώ είναι πώς να το κάνετε αυτό.
Βήμα 1: Άνοιγμα Εξερεύνηση αρχείων και πηγαίνετε σε αυτό το μονοπάτι: Τοπικός δίσκος (C:) Windows .
Βήμα 2: Κάντε κλικ για να ανοίξετε το Διανομή λογισμικού ντοσιέ.
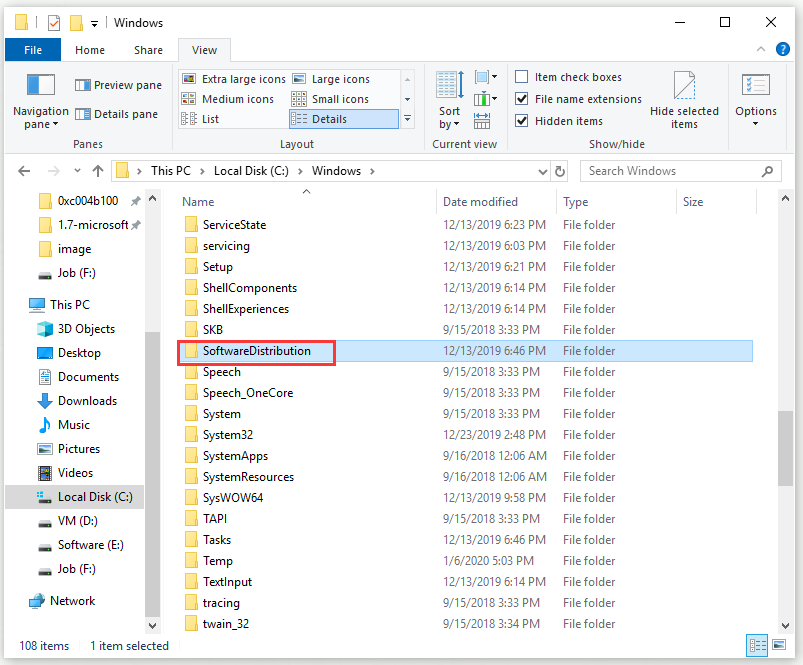
Βήμα 3: Διαγράψτε όλους τους υποφακέλους μέσα σε αυτό.
Μετά από αυτό, ελέγξτε εάν έχει επιλυθεί το σφάλμα Εκκαθάριση δίσκου που έχει κολλήσει στο Windows Update Cleanup.
Λύση 3: Διαγράψτε το φάκελο Windows.old
Η δουλειά του φακέλου Windows.old είναι η αποθήκευση της παλαιότερης έκδοσης των Windows ενώ εκτελείτε μια αναβάθμιση. Αυτός ο φάκελος είναι αρκετά χρήσιμος εάν θέλετε να επιστρέψετε σε παλαιότερη έκδοση. Ωστόσο, τα περιεχόμενα αυτού του φακέλου μπορούν επίσης να προκαλέσουν σφάλμα κολλημένης εκκαθάρισης του Windows Update, επομένως πρέπει επίσης να διαγράψετε όλους τους υποφακέλους που περιέχονται σε αυτόν.
Βήμα 1: Άνοιγμα Εξερεύνηση αρχείων r και πάμε σε αυτό το μονοπάτι: Τοπικός δίσκος (C:) Windows.old στη γραμμή διευθύνσεων.
Υπόδειξη: Εάν δεν μπορείτε να δείτε το φάκελο Windows.old, επιλέξτε Κρυμμένα αντικείμενα σε Εξερεύνηση αρχείων πρώτα.Βήμα 2: Διαγράψτε όλους τους υποφακέλους μέσα σε αυτό.
Μετά από αυτό, θα πρέπει να επιλυθεί το σφάλμα κολλημένης εκκαθάρισης του Windows Update.
Λύση 4: Εκτελέστε σάρωση SFC και DISM
Εάν το σφάλμα κολλημένης εκκαθάρισης του Windows Update προκαλείται από κατεστραμμένα αρχεία ή αρχεία που λείπουν, μπορείτε να προσπαθήσετε να εκτελέσετε σάρωση SFC και DISM για να διορθώσετε αυτό το ζήτημα. Ακολουθεί ένας γρήγορος οδηγός για το πώς να το κάνετε αυτό.
Βήμα 1: Πληκτρολογήστε cmd στο Αναζήτηση γραμμή, μεταβείτε στο Γραμμή εντολών και επιλέξτε Εκτέλεση ως διαχειριστής .
Βήμα 2: Για να ξεκινήσετε μια σάρωση SFC, πληκτρολογήστε αυτήν την εντολή: sfc / scannow και πατήστε Εισαγω .
Βήμα 3: Μόλις ολοκληρωθεί η σάρωση SFC, επανεκκινήστε τον υπολογιστή σας.
Βήμα 4: Ανοίξτε ένα άλλο αυξημένο παράθυρο CMD ακολουθώντας τις παραπάνω οδηγίες.
Βήμα 5: Για να ξεκινήσετε μια σάρωση DISM, πληκτρολογήστε αυτήν την εντολή: DISM / Online / Cleanup-Image / RestoreHealth και πατήστε Εισαγω .
Βήμα 6: Αφού ολοκληρωθεί η σάρωση DISM, επανεκκινήστε τον υπολογιστή σας.
Αυτήν τη στιγμή, μπορείτε να ελέγξετε εάν το σφάλμα του Windows Update Cleanup έχει επιλυθεί κατά την επόμενη εκκίνηση του υπολογιστή.
Λύση 5: Εκτελέστε την Εκκαθάριση Δίσκου σε Clean Boot
Μερικές φορές, τα εργαλεία τρίτων που είναι εγκατεστημένα στο σύστημά σας θα μπορούσαν να προκαλέσουν σφάλμα στο Windows Update Cleanup. Σε αυτήν την περίπτωση, πρέπει πρώτα να εκτελέσετε μια καθαρή εκκίνηση και μετά να εκτελέσετε την Εκκαθάριση Δίσκου. Για να εκτελέσετε μια καθαρή εκκίνηση, μπορείτε να ανατρέξετε σε αυτήν την ανάρτηση: Πώς να καθαρίσετε την εκκίνηση των Windows 10 και γιατί πρέπει να το κάνετε;
Μόλις εκτελέσετε με επιτυχία ένα Clean Boot, εκτελέστε ξανά την Εκκαθάριση Δίσκου και ελέγξτε αν επιλύει το πρόβλημα.
Συμπέρασμα
Αφού διαβάσετε αυτήν την ανάρτηση, μπορείτε να λάβετε πολλές μεθόδους για να διορθώσετε την Εκκαθάριση Δίσκου που έχει κολλήσει στο σφάλμα Εκκαθάριση του Windows Update. Εάν αντιμετωπίζετε επίσης αυτό το σφάλμα, δοκιμάστε τις μεθόδους που αναφέρονται παραπάνω.



![Προσπαθήστε να καταργήσετε το αναδυόμενο παράθυρο 'Ειδοποίηση ασφαλείας των Windows'; Διαβάστε αυτήν την ανάρτηση [Συμβουλές MiniTool]](https://gov-civil-setubal.pt/img/backup-tips/38/try-remove-windows-security-alert-pop-up.png)


![Εισαγωγή στο μέγεθος της μονάδας κατανομής και τα πράγματα σχετικά με αυτό [MiniTool Wiki]](https://gov-civil-setubal.pt/img/minitool-wiki-library/21/introduction-allocation-unit-size.png)


![Δεν εμφανίζεται το Discord Go Live; Εδώ είναι οι λύσεις! [MiniTool News]](https://gov-civil-setubal.pt/img/minitool-news-center/26/is-discord-go-live-not-appearing.jpg)







![Πώς να διορθώσετε το DRIVER VERIFIER IOMANAGER VIOLATION BSOD; [MiniTool News]](https://gov-civil-setubal.pt/img/minitool-news-center/99/how-fix-driver-verifier-iomanager-violation-bsod.jpg)

