Τα αρχεία στο φάκελο 'Λήψεις' εξαφανίζονται συνεχώς! Φτιάξ'το τώρα
Ta Archeia Sto Phakelo Lepseis Exaphanizontai Synechos Phtiax To Tora
Σας ενοχλεί αυτό το ζήτημα: τα αρχεία στο φάκελο 'Λήψεις' εξαφανίζονται. Αυτό δεν είναι σπάνιο θέμα. Λογισμικό MiniTool σας λέει τι πρέπει να κάνετε για να διορθώσετε το πρόβλημα σε αυτήν την ανάρτηση. Επιπλέον, μπορείτε να δοκιμάσετε MiniTool Power Data Recovery για να ανακτήσετε τα ληφθέντα αρχεία που λείπουν, αν θέλετε.
Τι είναι ο φάκελος 'Λήψεις' στα Windows 10/11;
Όταν χρησιμοποιείτε το πρόγραμμα περιήγησής σας για λήψη αρχείων, τα αρχεία θα αποθηκευτούν σε έναν φάκελο με το όνομα Λήψεις. Κάθε υπολογιστής με Windows έχει έναν φάκελο 'Λήψεις' και βρίσκεται στο ' C:\Users\Administrator\Downloads '.
Εάν δεν έχετε άλλαξε τη θέση αυτού του φακέλου Λήψεις , όλα τα ληφθέντα αρχεία από τα προγράμματα περιήγησης ιστού θα αποθηκευτούν αυτόματα σε αυτόν τον φάκελο. Από προεπιλογή, τα ληφθέντα αρχεία θα παραμείνουν σε αυτόν τον φάκελο για πάντα, εκτός εάν τα διαγράψετε ή τα μετακινήσετε σε άλλο φάκελο ή ρυθμίσετε τα εργαλεία εκκαθάρισης να καθαρίζουν τακτικά το φάκελο 'Λήψεις'.
Τα αρχεία στο φάκελο 'Λήψεις' συνεχίζουν να εξαφανίζονται
Ορισμένοι χρήστες έχουν αναφέρει ότι τα αρχεία τους στο φάκελο 'Λήψεις' εξαφανίζονται και δεν ξέρουν γιατί.
Εδώ, πρέπει να γνωρίζετε ότι ο φάκελος Λήψεις είναι μια θέση λήψης των ληφθέντων αρχείων. Μετά την επιτυχή λήψη ενός αρχείου, καλύτερα να το μετακινήσετε σε μια κατάλληλη τοποθεσία για να το αποθηκεύσετε προσεκτικά.
Όταν τα ληφθέντα αρχεία σας εξακολουθούν να λείπουν, θα πρέπει να δώσετε προσοχή στις ακόλουθες καταστάσεις:
- Εάν τα ληφθέντα αρχεία αποκλειστούν και αφαιρεθούν από την Ασφάλεια των Windows ή από λογισμικό προστασίας από ιούς τρίτου κατασκευαστή
- Εάν έχετε ρυθμίσει το Storage Sense να διαγράφει αρχεία στο φάκελο Λήψεις όταν δεν έχουν ανοιχτεί για μια συγκεκριμένη περίοδο
- Εάν έχετε κρύψει τα ληφθέντα αρχεία
- Εάν ο υπολογιστής σας δέχεται επίθεση από ιό ή κακόβουλο λογισμικό
- Εάν έχετε διαγράψει τα ληφθέντα αρχεία κατά λάθος
Συλλέγουμε ορισμένες χρήσιμες μεθόδους που πρέπει να δοκιμάσετε όταν τα αρχεία στον φάκελο 'Λήψεις' εξαφανίζονται. Εάν δεν γνωρίζετε τον ακριβή λόγο, μπορείτε να δοκιμάσετε αυτές τις μεθόδους τη μία μετά την άλλη μέχρι να βρείτε την εφαρμόσιμη.
Τι να κάνετε εάν τα ληφθέντα αρχεία σας εξακολουθούν να λείπουν από το φάκελο 'Λήψεις'.
Τρόπος 1: Ανακτήστε τα ληφθέντα αρχεία που λείπουν
Εάν τα αρχεία στο φάκελο 'Λήψεις' εξαφανίστηκαν, το πρώτο και πιο σημαντικό πράγμα που πρέπει να κάνετε είναι να τα ανακτήσετε σε μια ασφαλή τοποθεσία.
Ακολουθούν δύο δωρεάν τρόποι για να ανακτήσετε τα χαμένα αρχεία από το φάκελο Λήψεις:
- Μπορείτε να επαναφέρετε τα διαγραμμένα ληφθέντα αρχεία από τον Κάδο Ανακύκλωσης.
- Μπορείτε να χρησιμοποιήσετε το το καλύτερο δωρεάν λογισμικό ανάκτησης δεδομένων , MiniTool Power Data Recovery, σε ανάκτηση μόνιμα διαγραμμένων αρχείων .
Επιλογή 1: Ανάκτηση των διαγραμμένων ληφθέντων αρχείων από τον κάδο ανακύκλωσης
Όταν διαγράφετε ένα αρχείο από τον εσωτερικό σκληρό δίσκο του υπολογιστή σας, το διαγραμμένο αρχείο θα μετακινηθεί στον κάδο ανακύκλωσης μέχρι να το διαγράψετε οριστικά. Πριν από αυτό, έχετε ακόμα την ευκαιρία να το επαναφέρετε από τον κάδο ανακύκλωσης στον αρχικό φάκελο.
Είναι πολύ εύκολο να επαναφέρετε τα διαγραμμένα αρχεία από τον κάδο ανακύκλωσης:
Βήμα 1: Κάντε διπλό κλικ στο εικονίδιο του Κάδου Ανακύκλωσης στην επιφάνεια εργασίας για να το ανοίξετε.
Βήμα 2: Βρείτε τα αρχεία που θέλετε να ανακτήσετε και επιλέξτε τα.
Βήμα 3: Κάντε δεξί κλικ στα επιλεγμένα αρχεία και επιλέξτε Επαναφέρω .

Τα επιλεγμένα αρχεία σας θα επιστρέψουν στην αρχική θέση, στο φάκελο 'Λήψεις'. Στη συνέχεια, σας συνιστούμε να μετακινήσετε τα ληφθέντα αρχεία σε έναν κατάλληλο φάκελο και όχι στον φάκελο Λήψεις για διαβαθμισμένη αποθήκευση.
Επιλογή 2: Ανάκτηση λήψεων που έχουν διαγραφεί μόνιμα χρησιμοποιώντας το MiniTool Power Data Recovery
Εάν τα ληφθέντα αρχεία διαγραφούν οριστικά, η παραπάνω μέθοδος δεν θα λειτουργήσει για εσάς. Σε μια κατάσταση όπως αυτή, μπορείτε να χρησιμοποιήσετε το επαγγελματικό εργαλείο επαναφοράς δεδομένων , MiniTool Power Data Recovery, για να επαναφέρετε τα αρχεία.
Αυτό το εργαλείο ανάκτησης αρχείων MiniTool μπορεί να σας βοηθήσει να ανακτήσετε δεδομένα σε διαφορετικές καταστάσεις.
- Εάν τα αρχεία διαγραφούν κατά λάθος, μπορείτε να χρησιμοποιήσετε αυτό το λογισμικό για να τα ανακτήσετε.
- Εάν η αποθήκευση δεδομένων η μονάδα δεν είναι προσβάσιμη , μπορείτε να χρησιμοποιήσετε αυτό το εργαλείο για να διασώσετε αρχεία από τη μονάδα δίσκου και στη συνέχεια να διορθώσετε τη μονάδα χωρίς απώλεια δεδομένων.
- Εάν διαμορφώσετε μια μονάδα δίσκου απροσδόκητα, μπορείτε να χρησιμοποιήσετε αυτό το πρόγραμμα για να ανάκτηση δεδομένων από τη διαμορφωμένη μονάδα δίσκου .
- Αν σας ο υπολογιστής δεν θα εκκινήσει , μπορείτε να χρησιμοποιήσετε την bootable έκδοση αυτού του βοηθητικού προγράμματος για να ανακτήσετε τα αρχεία σας πριν επιδιορθώσετε το σύστημα.
Επιπλέον, αυτό το λογισμικό υποστηρίζει την ανάκτηση δεδομένων από συγκεκριμένες τοποθεσίες όπως ο κάδος ανακύκλωσης, η επιφάνεια εργασίας και ένας συγκεκριμένος φάκελος.
Το MiniTool Power Data Recovery καλύπτει πλήρως την ανάγκη σας να ανακτήσετε χαμένα αρχεία από το φάκελο 'Λήψεις'. Μπορείτε να χρησιμοποιήσετε τη δωρεάν έκδοση για να σαρώσετε το φάκελο 'Λήψεις' και να δείτε εάν μπορεί να βρει τα αρχεία που χρειάζεστε. Εάν ναι, μπορείτε να ανακτήσετε όχι περισσότερα από 1 GB αρχείων χρησιμοποιώντας αυτό το δωρεάν λογισμικό.
Για να ανακτήσετε τα ληφθέντα αρχεία που λείπουν από το φάκελο Λήψεις, μπορείτε να ακολουθήσετε αυτά τα βήματα:
Βήμα 1: Κάντε λήψη και εγκατάσταση αυτού του λογισμικού στον υπολογιστή σας με Windows.
Βήμα 2: Εκκινήστε αυτό το λογισμικό για να εισέλθετε στην κύρια διεπαφή του. Θα εμφανίσει όλες τις μονάδες δίσκου που μπορεί να εντοπίσει.
Βήμα 3: Εάν θέλετε να ανακτήσετε μόνο τα διαγραμμένα ληφθέντα αρχεία από το φάκελο Λήψεις, μπορείτε να μετακινήσετε τον κέρσορα του ποντικιού στο Επιλέξτε φάκελο κάτω από Ανάκτηση από συγκεκριμένη τοποθεσία , μετά κάντε κλικ στο Ξεφυλλίζω και επιλέξτε το φάκελο Λήψεις για σάρωση.
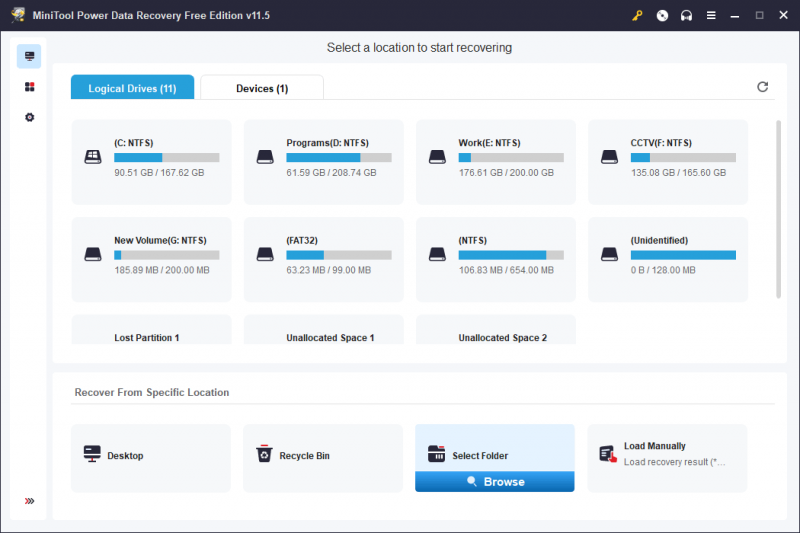
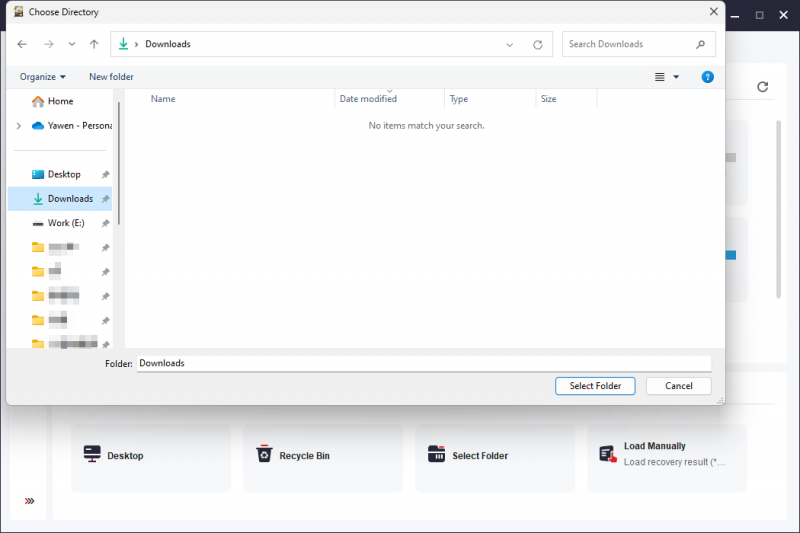
Βήμα 4: Θα ξεκινήσει η διαδικασία σάρωσης. Θα πρέπει να περιμένετε υπομονετικά μέχρι να τελειώσει η διαδικασία για να εγγυηθείτε το καλύτερο αποτέλεσμα ανάκτησης δεδομένων.
Μετά τη σάρωση, θα δείτε τα αποτελέσματα σάρωσης που παρατίθενται από τη διαδρομή από προεπιλογή. Στη συνέχεια, μπορείτε να ανοίξετε κάθε διαδρομή για να βρείτε τα αρχεία που θέλετε.
Εάν τα σαρωμένα αρχεία είναι πολλά, μπορείτε να χρησιμοποιήσετε τις ακόλουθες λειτουργίες για να σας βοηθήσουν να βρείτε γρήγορα αρχεία:
- Τύπος : Αφού κάνετε κλικ στο Type, αυτό το λογισμικό θα εμφανίσει τα σαρωμένα αρχεία ανά τύπο και, στη συνέχεια, μπορείτε να βρείτε τα απαραίτητα αρχεία σύμφωνα με τον τύπο δεδομένων.
- Φίλτρο : Αυτή η λειτουργία μπορεί να σας βοηθήσει να φιλτράρετε τα αποτελέσματα σάρωσης κατά
- Αναζήτηση : Μπορείτε να χρησιμοποιήσετε αυτήν τη δυνατότητα για να εντοπίσετε απευθείας τα αρχεία με το όνομά τους.
- Προεπισκόπηση : Μπορείτε να κάνετε προεπισκόπηση πολλών τύπων αρχείων για να ελέγξετε αν είναι τα αρχεία που θέλετε να ανακτήσετε.
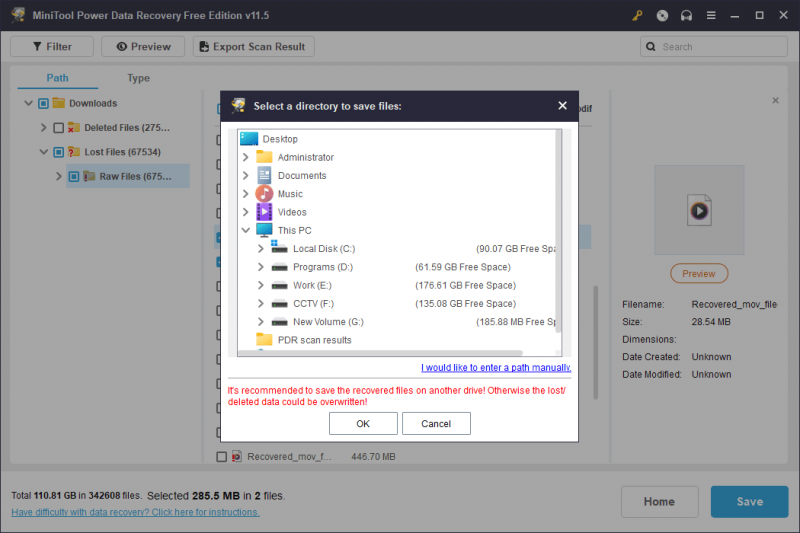
Βήμα 5: Επιλέξτε τα αρχεία που χρειάζεστε και, στη συνέχεια, κάντε κλικ στο Αποθηκεύσετε κουμπί για να επιλέξετε μια κατάλληλη τοποθεσία για την αποθήκευση αυτών των αρχείων. Σε αυτό το βήμα, σας επιτρέπεται να επιλέξετε αρχεία από διαφορετικούς φακέλους.
Ο φάκελος προορισμού για την αποθήκευση αρχείων δεν πρέπει να είναι ο φάκελος Λήψεις. Εάν επιλέξετε το φάκελο 'Λήψεις', άλλα διαγραμμένα αρχεία ενδέχεται να αντικατασταθούν και να μην μπορούν να ανακτηθούν.
Μπορείτε να χρησιμοποιήσετε αμέσως τα ληφθέντα αρχεία.
Θα χρειαστεί να χρησιμοποιήσετε μια πλήρη έκδοση αυτού του λογισμικού εάν θέλετε να ανακτήσετε περισσότερα από 1 GB αρχείων. Το MiniTool προσφέρει τόσο προσωπικές όσο και επαγγελματικές εκδόσεις για διαφορετικούς χρήστες. Μπορείτε να μεταβείτε στο επίσημο κατάστημα του MiniTool για να επιλέξετε μια έκδοση. Εάν είστε προσωπικός χρήστης, η έκδοση Personal Ultimate μπορεί να καλύψει πλήρως τις απαιτήσεις σας.
Τρόπος 2: Εκτελέστε λογισμικό προστασίας από ιούς για να βρείτε και να αφαιρέσετε ιούς και κακόβουλο λογισμικό
Εάν ο υπολογιστής σας δεχτεί επίθεση από ιούς ή κακόβουλο λογισμικό, τα αρχεία στον φάκελο 'Λήψεις' θα μπορούσαν επίσης να διαγραφούν χωρίς να το γνωρίζετε. Η ασφάλεια των Windows ή το εγκατεστημένο λογισμικό προστασίας από ιούς τρίτου κατασκευαστή ενδέχεται να είναι απενεργοποιημένο. Μπορείτε να ελέγξετε και να χρησιμοποιήσετε το λογισμικό προστασίας από ιούς για να σαρώσετε τον υπολογιστή σας για ιούς και κακόβουλο λογισμικό και, στη συνέχεια, να τα αφαιρέσετε.
Εάν θέλετε να επαναφέρετε τα χαμένα ληφθέντα αρχεία σας, μπορείτε να χρησιμοποιήσετε το MiniTool Power Data Recovery.
Τρόπος 3: Απενεργοποιήστε την προστασία σε πραγματικό χρόνο ή το λογισμικό προστασίας από ιούς τρίτων
Εάν ο υπολογιστής σας δεν έχει μολυνθεί, μπορείτε να εξετάσετε εάν το αρχείο δεν λήφθηκε με επιτυχία επειδή έχει αποκλειστεί από προστασία σε πραγματικό χρόνο στην Ασφάλεια των Windows ή στο λογισμικό προστασίας από ιούς τρίτων κατασκευαστών.
Εδώ είναι δύο πράγματα που μπορείτε να κάνετε:
- Μπορείς να πας Ασφάλεια των Windows > Ιστορικό προστασίας για να ελέγξετε αν το αρχείο βρίσκεται στη λίστα μπλοκ.
- Εάν υπάρχει εγκατεστημένο λογισμικό προστασίας από ιούς τρίτου κατασκευαστή, μπορείτε να ελέγξετε τη λίστα αποκλεισμού του εργαλείου για να δείτε εάν εμποδίζεται η λήψη του αρχείου λόγω ανησυχιών για την ασφάλεια του υπολογιστή.
Εάν το αρχείο που θέλετε να κατεβάσετε είναι ασφαλές αλλά η διαδικασία λήψης έχει αποκλειστεί, μπορείτε να απενεργοποιήσετε προσωρινά την προστασία σε πραγματικό χρόνο της Ασφάλειας των Windows ή άλλου λογισμικού προστασίας από ιούς. Μετά τη λήψη του αρχείου, μπορείτε να ενεργοποιήσετε ξανά την εφαρμογή.
Τρόπος 4: Τροποποιήστε τις σχετικές ρυθμίσεις στο Storage Sense
Το Storage Sense μπορεί να χρησιμοποιηθεί για τη διαμόρφωση των χρονοδιαγραμμάτων εκκαθάρισης. Περιλαμβάνεται η διαγραφή ληφθέντων αρχείων που δεν είναι ανοιχτά εντός μιας περιόδου. Αν και η προεπιλεγμένη ρύθμιση είναι Ποτέ, ενδέχεται να έχετε τροποποιήσει προηγουμένως την προεπιλεγμένη ρύθμιση, η οποία προκάλεσε τη διαγραφή των ληφθέντων αρχείων.
Για να αποκλείσετε αυτή την πιθανότητα, μπορείτε να μεταβείτε στο Ρυθμίσεις > Σύστημα > Αποθήκευση > Αίσθηση αποθήκευσης και δείτε αν Ποτέ (προεπιλογή) κάτω από Διαγράφηκαν αρχεία στο φάκελο 'Λήψεις', εάν δεν έχουν ανοιχτεί για περισσότερο από επιλέγεται. Καλύτερα να το επιλέξετε εάν δεν θέλετε το σύστημά σας να διαγράφει αυτόματα τα ληφθέντα αρχεία στο φάκελο Λήψεις.
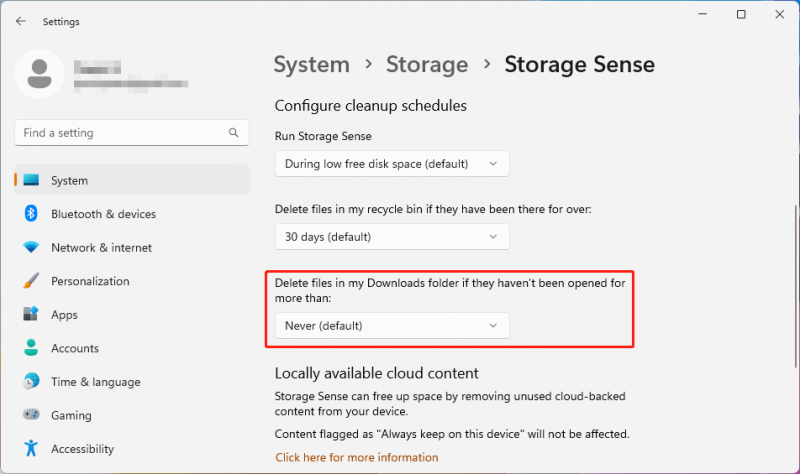
Τρόπος 5: Εμφάνιση κρυφών αρχείων στον υπολογιστή σας
Εάν δεν μπορείτε να βρείτε το ληφθέν αρχείο στο φάκελο 'Λήψεις', υπάρχει μια άλλη δυνατότητα: έχετε ρυθμίσει το σύστημά σας να αποκρύπτει αρχεία ώστε να μην είναι ορατά. Έτσι, μπορείτε να κάνετε τα Windows 10 ή τα Windows 11 να εμφανίζουν κρυφά αρχεία.
Πώς να εμφανίσετε κρυφά αρχεία στα Windows 11/10;
Στα Windows 11:
Βήμα 1: Πατήστε Windows + E για να ανοίξετε την Εξερεύνηση αρχείων.
Βήμα 2: Μεταβείτε στο Προβολή > Εμφάνιση > επιλέγω Κρυφά αντικείμενα .
Στα Windows 10:
Βήμα 1: Πατήστε Windows + E για να ανοίξετε την Εξερεύνηση αρχείων.
Βήμα 2: Επιλέξτε Προβολή > Επιλογές > Αλλαγή φακέλου και επιλογών αναζήτησης .
Βήμα 3: Επιλέξτε το Θέα καρτέλα, μετά μέσα Προηγμένες ρυθμίσεις , επιλέξτε Εμφάνιση κρυφών αρχείων, φακέλων και μονάδων δίσκου .
Βήμα 4: Κάντε κλικ Εντάξει για να αποθηκεύσετε την αλλαγή.
Ένα ακόμη μικρό κόλπο:
Μετά την εμφάνιση κρυφών αρχείων και φακέλων, μπορεί να ανακαλύψετε ότι ορισμένα αρχεία ή εικονίδια φακέλων είναι γκριζαρισμένα. Αυτό συμβαίνει επειδή τα χαρακτηριστικά τους ορίζονται ως Κρυμμένος . Εάν δεν θέλετε να αποκρύψετε πλέον αυτά τα αρχεία, μπορείτε να αλλάξετε τα χαρακτηριστικά τους χρησιμοποιώντας αυτά τα βήματα:
Βήμα 1: Κάντε δεξί κλικ στο αρχείο ή το φάκελο προορισμού και, στη συνέχεια, επιλέξτε Ιδιότητες .
Βήμα 2: Μεταβείτε στην καρτέλα Γενικά και, στη συνέχεια, ελέγξτε εάν είναι επιλεγμένο το Hidden δίπλα στο Γνωρίσματα . Εάν είναι επιλεγμένο, πρέπει να το αποεπιλέξετε.
Βήμα 3: Κάντε κλικ Εντάξει για να αποθηκεύσετε την αλλαγή.
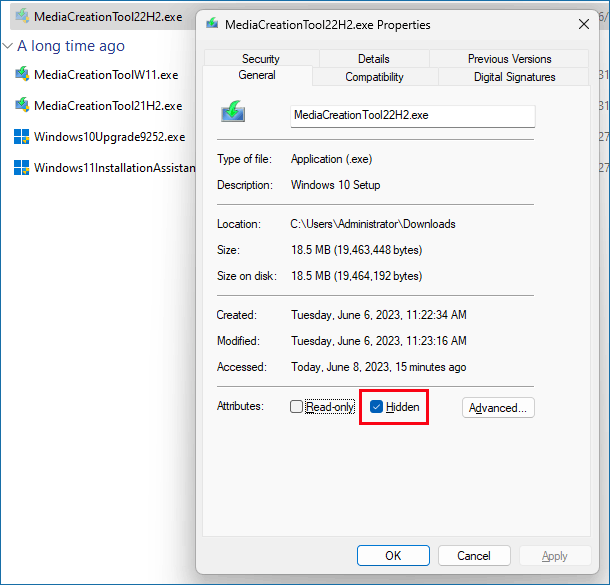
Τρόπος 6: Αναζητήστε τα ληφθέντα αρχεία στον υπολογιστή σας
Χρησιμοποιήστε τη δυνατότητα αναζήτησης
Η δυνατότητα αναζήτησης στα Windows σάς επιτρέπει να βρίσκετε αρχεία, φακέλους, εφαρμογές, ρυθμίσεις και πολλά άλλα από τον υπολογιστή σας χρησιμοποιώντας το όνομα. Εάν δεν μπορείτε να βρείτε τα ληφθέντα αρχεία σας στο φάκελο Λήψεις, μπορείτε να χρησιμοποιήσετε τη λειτουργία αναζήτησης για να προσπαθήσετε να βρείτε τα αρχεία με το όνομά τους.
Μπορείτε να κάνετε κλικ στο εικονίδιο αναζήτησης στη γραμμή εργασιών, να εισαγάγετε το όνομα αρχείου στο πλαίσιο αναζήτησης και μετά θα δείτε τα αποτελέσματα αναζήτησης που περιέχουν την καλύτερη αντιστοίχιση. Μπορείτε να βρείτε το αρχείο που χρειάζεστε από τα αποτελέσματα.
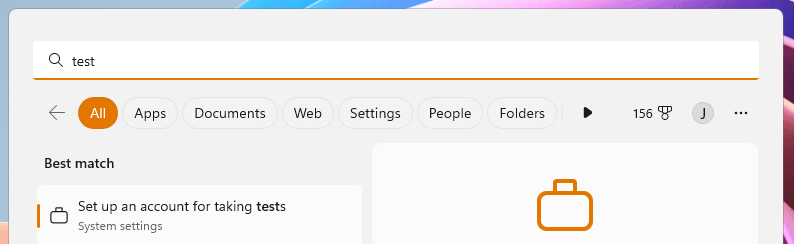
Χρησιμοποιήστε την Εξερεύνηση αρχείων
Μπορείτε επίσης να αναζητήσετε τα αρχεία που έχετε λάβει χρησιμοποιώντας το όνομά τους στην Εξερεύνηση αρχείων. Αφού ανοίξετε την Εξερεύνηση αρχείων, μπορείτε να εισαγάγετε το όνομα του αρχείου στο πλαίσιο αναζήτησης στην επάνω δεξιά γωνία και, στη συνέχεια, η διαδικασία αναζήτησης θα ξεκινήσει αυτόματα.
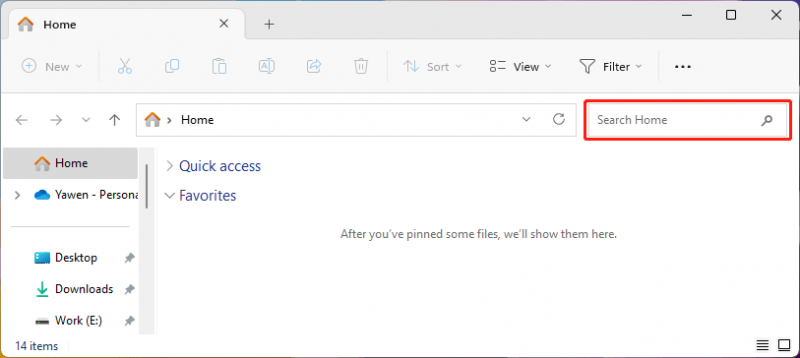
Δημιουργήστε αντίγραφα ασφαλείας των αρχείων σας για να τα διατηρήσετε ασφαλή
Τα αρχεία στον υπολογιστή σας δεν είναι πάντα ασφαλή. Για να τα προστατεύσετε, μπορείτε να χρησιμοποιήσετε επαγγελματικό λογισμικό δημιουργίας αντιγράφων ασφαλείας δεδομένων όπως π.χ MiniTool ShadowMaker για να δημιουργήσετε αντίγραφα ασφαλείας του υπολογιστή σας. Αυτό το λογισμικό μπορεί να σας βοηθήσει δημιουργία αντιγράφων ασφαλείας αρχείων , φακέλους, διαμερίσματα, δίσκοι και συστήματα που χρησιμοποιούν μεθόδους δημιουργίας αντιγράφων ασφαλείας χρονοδιαγράμματος και ενεργοποίησης συμβάντων, καθώς και σχήματα διαφορικής και επαυξητικής δημιουργίας αντιγράφων ασφαλείας.
Συμπέρασμα
Εάν τα αρχεία σας στο φάκελο Λήψεις εξακολουθούν να εξαφανίζονται, μπορείτε να χρησιμοποιήσετε τις μεθόδους για να διορθώσετε το πρόβλημα. Για να ανακτήσετε τα χαμένα αρχεία που έχετε λάβει, μπορείτε να δοκιμάσετε το MiniTool Power Data Recovery.
Εάν αντιμετωπίσετε προβλήματα κατά τη χρήση αυτού του λογισμικού ανάκτησης δεδομένων MiniTool, μπορείτε να επικοινωνήσετε μαζί μας μέσω [email προστατεύεται] .

![2 τρόποι για να επιδιορθώσετε τον κωδικό σφάλματος Xbox Xbox 0x8b050033 [MiniTool News]](https://gov-civil-setubal.pt/img/minitool-news-center/62/2-ways-fix-xbox-error-code-xbox-0x8b050033.png)


![Πώς να σταματήσετε τη βελτιστοποίηση παράδοσης στο Win 10; Εδώ είναι ένας οδηγός [MiniTool News]](https://gov-civil-setubal.pt/img/minitool-news-center/29/how-stop-delivery-optimization-win-10.jpg)

![Θέλετε να ανακτήσετε αρχεία από την κάρτα SD μόνοι σας [Συμβουλές MiniTool]](https://gov-civil-setubal.pt/img/data-recovery-tips/31/do-you-want-retrieve-files-from-sd-card-all-yourself.png)




![Τι να κάνετε εάν τα Windows 7 δεν θα εκκινήσουν [11 Λύσεις] [Συμβουλές MiniTool]](https://gov-civil-setubal.pt/img/disk-partition-tips/34/what-do-if-windows-7-wont-boot.png)
![Τι είναι το HxTsr.exe στα Windows 10 και πρέπει να το καταργήσετε; [MiniTool News]](https://gov-civil-setubal.pt/img/minitool-news-center/50/what-is-hxtsr-exe-windows-10.png)
![Τέσσερις οικονομικοί SSD εξωτερικοί δίσκοι για Xbox One [MiniTool News]](https://gov-civil-setubal.pt/img/minitool-news-center/99/four-cost-effective-ssds-external-drives.png)





![[ΛΥΘΗΚΕ!] Το HTTPS δεν λειτουργεί στο Google Chrome](https://gov-civil-setubal.pt/img/news/22/solved-https-not-working-in-google-chrome-1.jpg)