Η γραμμή εργασιών είναι διαφανής μετά την εγκατάσταση του KB5035853; Φτιάξ'το τώρα!
Taskbar Is Transparent After Installing Kb5035853 Fix It Now
Το Windows 11 KB5035853 κυκλοφόρησε στις 12 Μαρτίου 2024, φέρνοντας πολλές νέες δυνατότητες και διορθώσεις σφαλμάτων. Ωστόσο, ορισμένοι χρήστες ανέφεραν ότι υποφέρουν από το πρόβλημα του ' Η γραμμή εργασιών είναι διαφανής μετά την εγκατάσταση του KB5035853 '. Τι μπορείτε να κάνετε εάν το KB5035853 κάνει τη γραμμή εργασιών διαφανή; Δείτε λύσεις από αυτό MiniTool Θέση.Πρόβλημα: Η γραμμή εργασιών είναι διαφανής μετά την εγκατάσταση του KB5035853
Η Microsoft κυκλοφόρησε επίσημα τα Windows 11 KB5035853 στις 12 Μαρτίου 2024. Αυτή η ενημέρωση παρουσιάζει αλλαγές για συμμόρφωση με τον Νόμο για τις Ψηφιακές Αγορές (DMA) και εκδίδει επιδιορθώσεις ασφαλείας για το λειτουργικό σας σύστημα Windows. Ωστόσο, πολλοί χρήστες είπαν ότι η γραμμή εργασιών τους είναι εντελώς διαφανής μετά την εγκατάσταση της πρόσφατης ενημέρωσης. Εδώ είναι ένα αληθινό παράδειγμα:
«Μετά από μια ενημέρωση, η γραμμή εργασιών μου είναι ξαφνικά 100% διαφανής. Εξαιτίας αυτού, δεν μπορώ να δω στοιχεία στη γραμμή εργασιών και δεν μπορώ να δω στοιχεία στην επιφάνεια εργασίας από κάτω. Σύστημα | Το Transparency Effects είναι απενεργοποιημένο. Δεν μπορώ να βρω άλλες ρυθμίσεις που να αφορούν τη διαφάνεια. Πώς μπορώ να το επαναφέρω ώστε η γραμμή εργασιών να είναι σταθερή, όχι διαφανής; Η πιο πρόσφατη ενημέρωση ήταν η αθροιστική ενημέρωση 2024-03 για Windows 11 Έκδοση 23H2 για συστήματα που βασίζονται σε x64 (KB5035853). Ευχαριστώ.' answers.microsoft.com
Εξερευνήσαμε μεθόδους που έχουν αποδειχθεί αποτελεσματικές για την επίλυση του ζητήματος της διαφάνειας της γραμμής εργασιών. Τώρα, συνεχίστε να διαβάζετε για να τα δοκιμάσετε.
Πώς να διορθώσετε εάν τα Windows 11 KB5035853 κάνουν τη γραμμή εργασιών διαφανή
Λύση 1. Κάντε λήψη της τελευταίας έκδοσης ExplorerPatcher
Επιβεβαιώθηκε ότι το πρόβλημα της διαφάνειας της γραμμής εργασιών σχετίζεται με το ExplorerPatcher και άλλα παρόμοια εργαλεία ανοιχτού κώδικα που υλοποιούν εργασίες όπως η βελτίωση της γραμμής εργασιών, η προσαρμογή μενού έναρξης, η προσαρμογή εναλλαγής εφαρμογών και άλλες λειτουργίες.
Εάν χρησιμοποιείτε το ExplorerPatcher για να προσαρμόσετε και να βελτιστοποιήσετε το λειτουργικό σύστημα, η ενημέρωση του ExplorerPatcher στην πιο πρόσφατη έκδοση είναι η λύση για το διαφανές ζήτημα της γραμμής εργασιών.
Μπορείτε να πάτε στο Επίσημος ιστότοπος λήψης του GitHub ExplorerPatcher για λήψη και εγκατάσταση της νέας έκδοσης ExplorerPatcher. Κάντε κλικ ep-setup.exe για να το κατεβάσετε και να το εγκαταστήσετε. Αυτό το λογισμικό μπορεί να αναγνωριστεί ως μη αναγνωρισμένη εφαρμογή και να αποκλειστεί η λήψη και η εγκατάσταση, και μπορείτε απλώς να το εκτελέσετε χωρίς να ανησυχείτε.
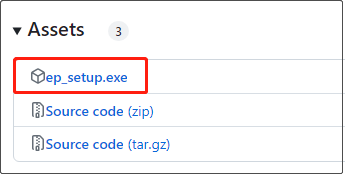
Μετά την εκτέλεση της νέας έκδοσης του ExplorerPatcher, μπορείτε να επανεκκινήσετε τον υπολογιστή σας και να ελέγξετε εάν η γραμμή εργασιών είναι ξανά στην κανονική λειτουργία.
Λύση 2. Απεγκαταστήστε την ενημερωμένη έκδοση KB5035853
Εάν δεν είστε διατεθειμένοι να πραγματοποιήσετε λήψη και εγκατάσταση του ExplorerPatcher, υπάρχει μια άλλη επιδιόρθωση του ζητήματος 'Η γραμμή εργασιών είναι διαφανής μετά την εγκατάσταση του KB5035853'. Δηλαδή να απεγκαταστήσετε την ενημερωμένη έκδοση KB5035853.
Για να απεγκαταστήσετε μια ενημέρωση των Windows στα Windows 11, μπορείτε να ακολουθήσετε τα παρακάτω βήματα.
Βήμα 1. Πατήστε το Windows + I συνδυασμό πλήκτρων στο πληκτρολόγιό σας για να ανοίξετε τις Ρυθμίσεις.
Βήμα 2. Προχωρήστε στο Ενημερωμένη έκδοση για Windows ενότητα, κάντε κλικ στο Ενημέρωση ιστορικού επιλογή από το δεξιό πλαίσιο και, στη συνέχεια, κάντε κύλιση προς τα κάτω για να κάνετε κλικ Απεγκατάσταση ενημερώσεων .
Βήμα 3. Στη λίστα ενημέρωσης που εμφανίζεται, εντοπίστε το KB5035853 και, στη συνέχεια, πατήστε Απεγκατάσταση διπλα σε ΑΥΤΟ.
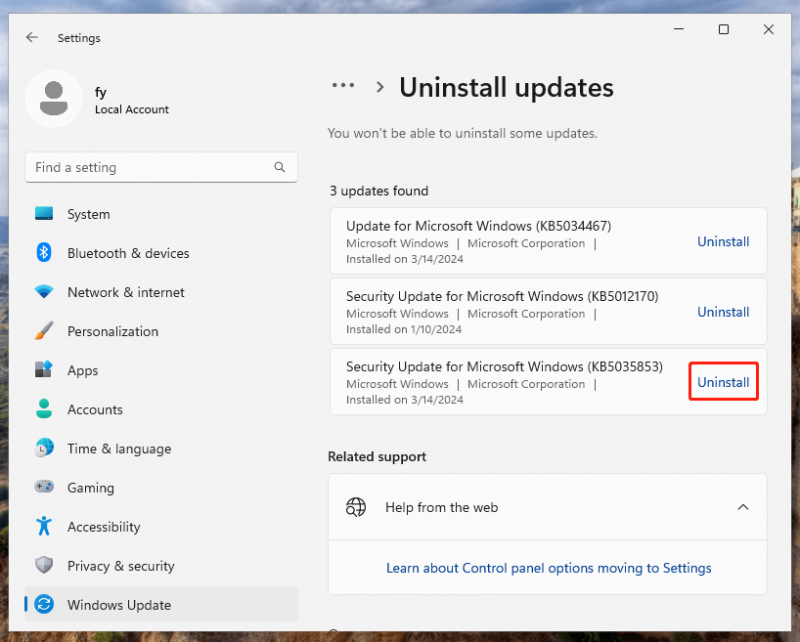
Όλα αυτά αφορούν το τι μπορείτε να κάνετε όταν η γραμμή εργασιών των Windows γίνει εντελώς διαφανής μετά την εγκατάσταση του KB5035853.
Περαιτέρω ανάγνωση:
Αν και οι ενημερώσεις των Windows προσφέρουν πολλές νέες δυνατότητες και λύσεις σε γνωστά προβλήματα, μπορεί επίσης να συνοδεύονται από πολλά προβλήματα όπως η διαφάνεια της γραμμής εργασιών, απώλεια δεδομένων και προβλήματα εκκίνησης του υπολογιστή. Επομένως, είναι απαραίτητο να δημιουργήσετε αντίγραφα ασφαλείας των αρχείων ή δημιουργήστε αντίγραφα ασφαλείας του συστήματος πριν από την ενημέρωση των Windows.
MiniTool ShadowMaker είναι το καλύτερο εργαλείο δημιουργίας αντιγράφων ασφαλείας υπολογιστή που λειτουργεί εξαιρετικά στα Windows 11/10/8/7. Μπορείτε να το χρησιμοποιήσετε για να δημιουργήσετε αντίγραφα ασφαλείας αρχείων, φακέλων, κατατμήσεων, δίσκων και συστημάτων Windows. Εάν δεν είστε σίγουροι αν είναι κατάλληλο για εσάς, μπορείτε να κατεβάσετε τη δοκιμαστική του έκδοση (δωρεάν δοκιμή 30 ημερών) για να δοκιμάσετε.
Δοκιμή MiniTool ShadowMaker Κάντε κλικ για λήψη 100% Καθαρό & Ασφαλές
Εάν τα αρχεία σας διαγραφούν λόγω ανθρώπινου λάθους ή αποτυχίας συστήματος χωρίς αντίγραφα ασφαλείας, μπορείτε να χρησιμοποιήσετε MiniTool Power Data Recovery για να ανακτήσετε τα χαμένα δεδομένα. Είναι ένα πράσινο και ασφαλές λογισμικό ανάκτησης δεδομένων που μπορεί να βοηθήσει στην ανάκτηση σχεδόν όλων των τύπων αρχείων από τον υπολογιστή σας. Έχει μια δωρεάν έκδοση που υποστηρίζει δωρεάν ανάκτηση 1 GB αρχείων.
MiniTool Power Data Recovery Δωρεάν Κάντε κλικ για λήψη 100% Καθαρό & Ασφαλές
Συμπέρασμα
Μην ανησυχείτε αν διαπιστώσετε ότι η γραμμή εργασιών σας είναι διαφανής μετά την εγκατάσταση του KB5035853. Οι μέθοδοι που αναφέρονται παραπάνω λειτουργούν για αυτό το ζήτημα και μπορείτε να επιλέξετε την προτιμώμενη.
Επιπλέον, πρέπει πάντα να δημιουργείτε αντίγραφο ασφαλείας του υπολογιστή πριν εγκαταστήσετε μια ενημέρωση των Windows.
















![Δεν μπορείτε να διορθώσετε με ασφάλεια σε αυτήν τη σελίδα; Δοκιμάστε αυτές τις μεθόδους! [MiniTool News]](https://gov-civil-setubal.pt/img/minitool-news-center/30/can-t-correct-securely-this-page.png)
![Κατεβάστε την εφαρμογή Apple Numbers για υπολογιστή Mac iOS Android [ΠΩΣ ΝΑ]](https://gov-civil-setubal.pt/img/news/76/download-the-apple-numbers-app-for-pc-mac-ios-android-how-to-1.png)
![Windows 8 VS Windows 10: Ήρθε η ώρα να αναβαθμίσετε τα Windows 10 τώρα [Συμβουλές MiniTool]](https://gov-civil-setubal.pt/img/backup-tips/67/windows-8-vs-windows-10.png)
![Τρόπος ενημέρωσης του BIOS Windows 10 | Πώς να ελέγξετε την έκδοση του BIOS [Συμβουλές MiniTool]](https://gov-civil-setubal.pt/img/data-recovery-tips/97/how-update-bios-windows-10-how-check-bios-version.jpg)