Διόρθωση Το Google Chrome δεν θα ενημερώσει σε Windows 10 / Mac / Android [MiniTool News]
Fix Google Chrome Won T Update Windows 10 Mac Android
Περίληψη :
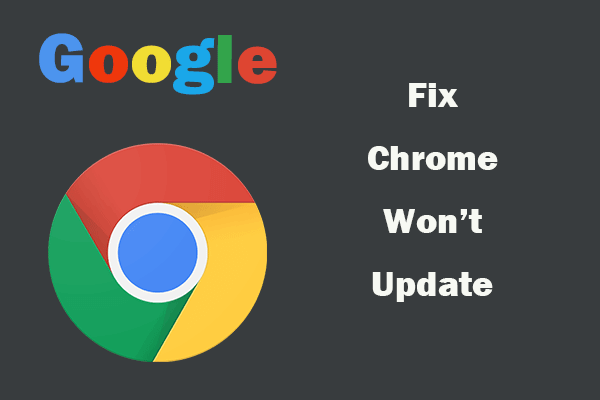
Εάν το Google Chrome δεν θα ενημερωθεί στον υπολογιστή ή στο Android σας, ελέγξτε τις πιθανές διορθώσεις παρακάτω για να διορθώσετε προβλήματα ενημέρωσης του Chrome. Εάν αναζητάτε ένα δωρεάν πρόγραμμα ανάκτησης δεδομένων, δωρεάν διαχειριστή διαμερισμάτων δίσκων, δωρεάν δημιουργό ταινιών κ.λπ. μπορείτε να απευθυνθείτε Λογισμικό MiniTool .
Το Google Chrome θα ενημερωθεί αυτόματα στον υπολογιστή σας. Μπορείτε επίσης να ενημερώστε το Chrome χειροκίνητα. Ωστόσο, εάν το Google Chrome δεν θα ενημερώσει στον υπολογιστή σας Windows / Mac ή σε συσκευή Android, μπορείτε να ελέγξετε τις παρακάτω πιθανές λύσεις για να διορθώσετε ότι δεν είναι δυνατή η ενημέρωση του προβλήματος του Chrome.
Διορθώστε το Google Chrome δεν θα ενημερώσει σε Windows 10 / Mac - 6 συμβουλές
Συμβουλή 1. Επανεγκαταστήστε το Chrome
Εάν λείπουν ορισμένα αρχεία στον υπολογιστή σας, ενδέχεται να μην γίνει ενημέρωση του Chrome. Μπορείτε να απεγκαταστήσετε το Chrome, να κάνετε λήψη και επανεγκατάσταση της εφαρμογής Google Chrome στον υπολογιστή σας.
Βήμα 1. Μπορείτε να κάνετε κλικ Έναρξη -> Ρυθμίσεις -> Εφαρμογές -> Εφαρμογές και λειτουργίες . Κάντε κλικ Google Chrome στο δεξί παράθυρο και κάντε κλικ στο κουμπί Κατάργηση εγκατάστασης για απεγκατάσταση του Chrome. (Σχετιζομαι με: Δεν είναι δυνατή η απεγκατάσταση του Chrome Windows 10 )
Βήμα 2. Στη συνέχεια μπορείτε να πάτε Google Chrome επίσημος ιστότοπος λήψης στο κατεβάστε το Chrome για Windows 10 . Κάντε κλικ στο αρχείο εγκατάστασης του Chrome για να εγκαταστήσετε ξανά το Chrome. Αυτό θα εγκαταστήσει την τελευταία έκδοση του Google Chrome στον υπολογιστή σας.
Μετά από αυτό, ελέγξτε αν το Chrome μπορεί να ενημερώσει αυτόματα τώρα.
Συμβουλή 2. Εκκαθάριση cookie Chrome
Ορισμένα cookie ενδέχεται να επηρεάσουν τις ενημερώσεις του Chrome. Μπορείτε να προσπαθήσετε να διαγράψετε όλα τα cookie και τα δεδομένα περιήγησης του Google Chrome για να δείτε αν αυτό βοηθά.
Για να διαγράψετε τα cookie Chrome, μπορείτε να ανοίξετε το Chrome και να κάνετε κλικ στο Chrome με τρεις κουκκίδες Μενού -> Περισσότερα εργαλεία -> Διαγραφή δεδομένων περιήγησης . Επιλέξτε τις επιλογές και επιλέξτε ένα χρονικό εύρος έως διαγραφή ιστορικού χρήσης , cache και cookie.
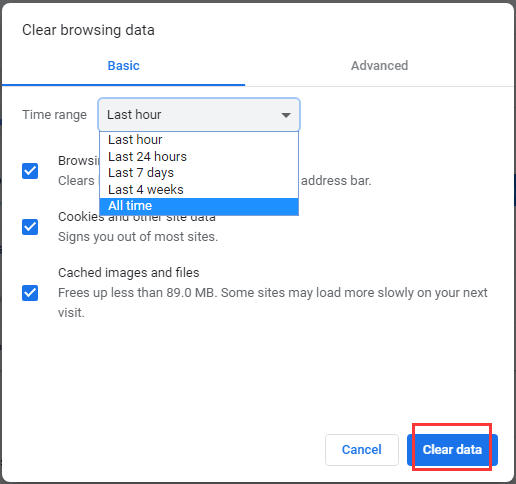
Σχετιζομαι με: Πώς να εκκαθαρίσετε την προσωρινή μνήμη για έναν ιστότοπο σε Chrome, Firefox, Edge, Safari .
Συμβουλή 3. Επανεκκινήστε τον υπολογιστή σας
Η ενημέρωση του Chrome ενδέχεται να εκκρεμεί και να μην ολοκληρωθεί. Μπορείτε να επανεκκινήσετε τον υπολογιστή σας και να ενημερώσετε ξανά το Google Chrome. Μπορείτε να κάνετε κλικ στο εικονίδιο με τις τρεις κουκκίδες στην επάνω δεξιά γωνία και να κάνετε κλικ στο κουμπί Ενημέρωση Google Chrome.
Συμβουλή 4. Σάρωση για ιούς ή κακόβουλα προγράμματα
Εάν ο υπολογιστής σας έχει κάποιο κακόβουλο λογισμικό ή ιό, ενδέχεται να αποτρέψει την ενημέρωση του Chrome. Μπορείτε να εκτελέσετε το λογισμικό προστασίας από ιούς στον υπολογιστή σας για να ελέγξετε και να καταργήσετε πιθανά κακόβουλα προγράμματα και ιούς.
Συμβουλή 5. Απενεργοποιήστε προσωρινά το πρόγραμμα προστασίας από ιούς / τείχος προστασίας
Μερικές φορές η διαδικασία εγκατάστασης και ενημέρωσης του προγράμματος μπορεί να παρεμβληθεί από λογισμικό προστασίας από ιούς ή τείχος προστασίας στον υπολογιστή σας. Μπορείτε να απενεργοποιήσετε προσωρινά το λογισμικό προστασίας από ιούς και το τείχος προστασίας και να προσπαθήσετε να ενημερώσετε ξανά το Chrome.
Συμβουλή 6. Πληροί τις απαιτήσεις συστήματος
Μπορείτε να χρησιμοποιήσετε το Chrome σε Windows 7 ή νεότερη έκδοση. Το Chrome δεν θα λειτουργεί σε παλαιότερες εκδόσεις των Windows. Για να εγκαταστήσετε και να χρησιμοποιήσετε το Google Chrome σε υπολογιστή Mac, το Mac OS θα πρέπει να είναι macOS 10.10 ή μεταγενέστερη.
Διορθώστε το Google Chrome δεν θα ενημερώσει σε Android - 4 συμβουλές
Εάν δεν μπορείτε να ενημερώσετε το Chrome στο τηλέφωνό σας Android, μπορείτε να δοκιμάσετε τις παρακάτω συμβουλές για να δείτε εάν μπορούν να διορθώσουν το Chrome δεν θα ενημερώσει πρόβλημα.
Συμβουλή 1. Εγκαταστήστε ξανά το Google Chrome από το App Store
Εάν υπάρχει διαθέσιμη ενημέρωση Chrome, αλλά δεν μπορείτε να την ενημερώσετε, μπορείτε να απεγκαταστήσετε την εφαρμογή Google Chrome και να πραγματοποιήσετε μια νέα εγκατάσταση του Chrome από το App Store.
Συμβουλή 2. Ενημερώστε ξανά το Chrome
- Μπορείτε να ανοίξετε τις Ρυθμίσεις και να πατήσετε Εφαρμογές -> Διαχείριση εφαρμογών στο τηλέφωνό σας Android.
- Βρείτε και πατήστε το Google Play Store για να ανοίξετε το παράθυρο ιδιοτήτων του.
- Πατήστε το κουμπί τριών κουκκίδων και επιλέξτε Κατάργηση εγκατάστασης ενημερώσεων.
- Μετά την απεγκατάσταση των ενημερώσεων, μπορείτε να ανοίξετε το Google Play Store και να ενημερώσετε ξανά το Chrome.
Συμβουλή 3. Ενημερώστε την έκδοση Android
Εάν η έκδοση Android σας είναι πολύ παλιά, ενδέχεται να μην υποστηρίζει την πιο πρόσφατη έκδοση του Chrome. Μπορείτε να προσπαθήσετε να ενημερώσετε το λειτουργικό σας σύστημα Android για να δείτε εάν μπορεί να διορθώσει το Chrome δεν θα ενημερώσει το πρόβλημα.
Συμβουλή 4. Εκκαθάριση προσωρινής μνήμης
Μπορείτε να πατήσετε Ρυθμίσεις -> Εφαρμογές -> Google Play Store -> Εκκαθάριση χώρου αποθήκευσης για εκκαθάριση κρυφής μνήμης. Στη συνέχεια, μπορείτε να ανοίξετε ξανά το Google Play Store και να προσπαθήσετε να ενημερώσετε ξανά το Chrome.
Συμπέρασμα
Εάν το Chrome δεν θα ενημερωθεί σε Windows 10, υπολογιστή Mac ή τηλέφωνο Android, μπορείτε να δοκιμάσετε τις συμβουλές σε αυτό το σεμινάριο για να διορθώσετε ότι δεν μπορείτε να ενημερώσετε το πρόβλημα του Google Chrome.


![Πώς να διορθώσετε το iPhone Stuck στο λογότυπο της Apple και να ανακτήσετε τα δεδομένα του [Συμβουλές MiniTool]](https://gov-civil-setubal.pt/img/ios-file-recovery-tips/52/how-fix-iphone-stuck-apple-logo.jpg)



![Λύθηκε τέλεια - Πώς να ανακτήσετε τα διαγραμμένα βίντεο από το iPhone [MiniTool Tips]](https://gov-civil-setubal.pt/img/ios-file-recovery-tips/57/solved-perfectly-how-recover-deleted-videos-from-iphone.jpg)


![[Διορθώθηκε]: Λυπούμαστε, έχουμε κάποια προσωρινά προβλήματα διακομιστή](https://gov-civil-setubal.pt/img/news/82/fixed-sorry-we-are-having-some-temporary-server-issues-1.png)
![Διαφορετικοί τύποι SSD: Ποιος είναι πιο κατάλληλος για εσάς; [Συμβουλές MiniTool]](https://gov-civil-setubal.pt/img/backup-tips/86/different-types-ssd.jpg)






![Δεν έχετε συνδεθεί σε διακομιστές Rocket League; Εδώ είναι πώς να το διορθώσετε! [MiniTool News]](https://gov-civil-setubal.pt/img/minitool-news-center/42/not-logged-into-rocket-league-servers.jpg)
![Τι είναι ο αφαιρούμενος φάκελος συσκευών αποθήκευσης και πώς να το διαγράψετε [MiniTool News]](https://gov-civil-setubal.pt/img/minitool-news-center/34/what-is-removable-storage-devices-folder.png)
![Πώς να επιδιορθώσετε το Outlook (365) στα Windows 10/11 - 8 Λύσεις [Συμβουλές MiniTool]](https://gov-civil-setubal.pt/img/data-recovery/86/how-to-repair-outlook-365-in-windows-10/11-8-solutions-minitool-tips-1.png)