Τρεις μέθοδοι για να ελέγξετε εάν υπάρχει αρχείο στο PowerShell στα Windows
Three Methods To Check If A File Exists In Powershell In Windows
Το Windows PowerShell είναι ένα βοηθητικό πρόγραμμα γραμμής εντολών που μπορείτε να εκτελέσετε γραμμές εντολών για να διαγράψετε, να δημιουργήσετε και να ελέγξετε έναν φάκελο. Είναι μια απλή εργασία να ελέγξετε εάν υπάρχει ένα αρχείο στο PowerShell. Αυτή η ανάρτηση στο MiniTool μπορεί να σας καθοδηγήσει σε έναν συγκεκριμένο οδηγό για τον έλεγχο της ύπαρξης ενός αρχείου/καταλόγου.Οι κατάλογοι οργανώνουν καλά τα έγγραφά σας και άλλα δεδομένα στον υπολογιστή σας. Πριν κάνετε αλλαγές σε αυτό το αρχείο, πρέπει να γνωρίζετε εάν υπάρχει αρχείο. Το Windows PowerShell σάς βοηθά να πλοηγηθείτε, να δημιουργήσετε και να διαγράψετε αρχεία με διάφορες γραμμές εντολών. Μπορείτε να δοκιμάσετε τις ακόλουθες γραμμές εντολών για να ελέγξετε εάν υπάρχει ένα αρχείο στο PowerShell.
Τρόπος 1: Ελέγξτε εάν μια διαδρομή είναι έγκυρη στο PowerShell με Test-Path
Το cmdlet Test-Path είναι το πιο συχνά χρησιμοποιούμενο για να προσδιοριστεί εάν το αρχείο υπάρχει. Θα δώσει μια τιμή για να σας δείξει το αποτέλεσμα. Ακολουθούν τα βήματα για να χρησιμοποιήσετε τη σύνταξη Test-Path.
Βήμα 1: Κάντε δεξί κλικ στο εικονίδιο των Windows κουμπί και επιλέξτε Windows PowerShell (Διαχειριστής) από το μενού WinX.
Βήμα 2: Αντιγράψτε και επικολλήστε τις ακόλουθες γραμμές εντολών και πατήστε Εισαγω . Θα πρέπει να αλλάξετε τη διαδρομή: E:\help-pdr\New\TestDocument.docx στην πραγματική διαδρομή που θέλετε να ελέγξετε.
$fileExists = Test-Path -Path 'E:\help-pdr\New\TestDocument.docx'
Εάν($fileExists){
Write-Host 'Το αρχείο υπάρχει'.
}αλλού{
Write-Host 'Το αρχείο δεν υπάρχει.'
}
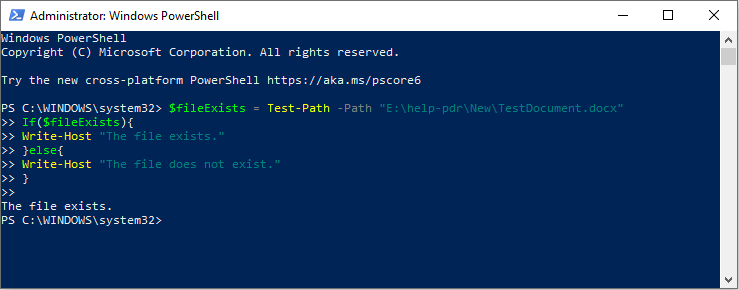
Επιπλέον, το PowerShell Test-Path μπορεί επίσης να πει εάν η διαδρομή είναι έγκυρη και εάν η διαδρομή οδηγεί σε ένα κοντέινερ, ένα τερματικό ή ένα στοιχείο φύλλου. Μπορείτε να μάθετε περισσότερα για αυτήν τη σύνταξη από αυτή η σελίδα .
Τρόπος 2: Ελέγξτε εάν υπάρχει κατάλογος στο PowerShell με το Get-Item
ο Get-Item η σύνταξη μπορεί επίσης να χρησιμοποιηθεί για να προσδιοριστεί εάν το αρχείο βρίσκεται στο φάκελο. Όταν χρησιμοποιείτε έναν χαρακτήρα μπαλαντέρ (*), αυτό το cmdlet θα σας εμφανίσει συγκεκριμένες πληροφορίες, συμπεριλαμβανομένων όλων των αρχείων, στο φάκελο, ακόμα κι αν δεν προσθέσετε μια παράμετρο του ονόματος αρχείου.
Για να εκτελέσετε τη σύνταξη Get-Item, πρέπει να εκτελέσετε το Windows PowerShell ως διαχειριστή. Στη συνέχεια, αντιγράψτε και επικολλήστε τις ακόλουθες γραμμές εντολών και πατήστε Εισαγω . (Αντικαταστήστε τη διαδρομή αρχείου στην πραγματική διαδρομή αρχείου.)
Δοκιμάστε{
$file=Get-Item -Διαδρομή 'E:\help-pdr\New\TestDocument.docx'
Write-Host 'Το αρχείο υπάρχει'
} σύλληψη {
Write-Host 'Το αρχείο δεν υπάρχει'
}
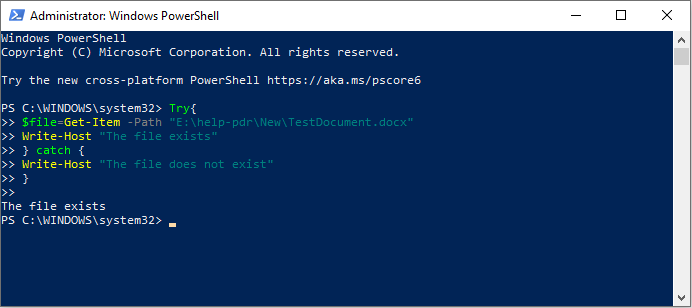
Όταν χρησιμοποιείτε τον χαρακτήρα μπαλαντέρ (*):
Λήψη αντικειμένου E:\help-pdr\New\*.*
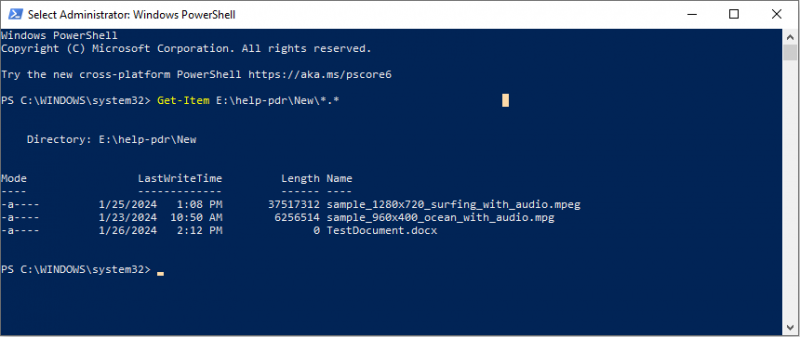
Τρόπος 3: Ελέγξτε εάν υπάρχει αρχείο στο PowerShell με το System.IO
Η τελευταία μέθοδος είναι η εκτέλεση του Σύστημα.ΙΟ cmdlet. Η κλάση αρχείων σάς επιτρέπει να δημιουργήσετε, να αντιγράψετε, να μετακινήσετε, να διαγράψετε και να ανοίξετε ένα αρχείο. Μπορείτε επίσης να εκτελέσετε αυτήν τη σύνταξη για να ελέγξετε αν υπάρχει αρχείο. Θα πρέπει να ανοίξετε το Windows PowerShell και να το εκτελέσετε και ως διαχειριστής.
Αντιγράψτε και επικολλήστε το παρακάτω περιεχόμενο και πατήστε Εισαγω . (Αλλάξτε επίσης τη διαδρομή αρχείου στη διαδρομή του αρχείου σας)
$fileExists = [System.IO.File]::Υπάρχει ('E:\help-pdr\New\TestDocument.docx')
Εάν($fileExists) {
Write-Host 'Το αρχείο υπάρχει'.
} αλλο {
Write-Host 'Το αρχείο δεν υπάρχει.'
}
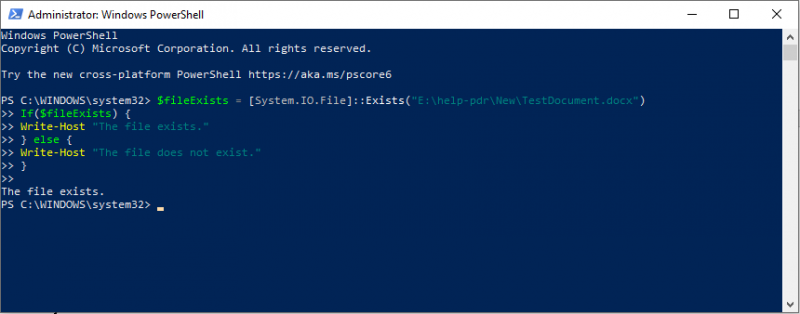
Περαιτέρω ανάγνωση: Ανάκτηση αρχείων που έχουν διαγραφεί από το Windows PowerShell
Δεδομένου ότι πολλοί άνθρωποι μπορεί να μην είναι εξοικειωμένοι με τις γραμμές εντολών, είναι πιθανό να διαγράψετε αρχεία όταν εκτελείτε το PowerShell κατά λάθος. Το MiniTool Power Data Recovery μπορεί ανάκτηση διαγραμμένων αρχείων εύκολα μέσα σε λίγα βήματα.
Αυτό δωρεάν λογισμικό ανάκτησης αρχείων είναι φιλικό προς το χρήστη. Ακόμα κι αν είστε νέοι στην ανάκτηση δεδομένων, μπορείτε να την κυριαρχήσετε γρήγορα. Μπορεί να χειριστεί εργασίες ανάκτησης δεδομένων για διαφορετικούς τύπους αρχείων σε διάφορες συσκευές αποθήκευσης δεδομένων. Εάν δεν είστε βέβαιοι ότι μπορεί να επαναφέρει με επιτυχία τα αρχεία σας, μπορείτε πρώτα να αποκτήσετε το MiniTool Power Data Recovery Free για να εκτελέσετε μια βαθιά σάρωση και να ανακτήσετε 1 GB αρχείων δωρεάν.
MiniTool Power Data Recovery Δωρεάν Κάντε κλικ για λήψη 100% Καθαρό & Ασφαλές
Συμπέρασμα
Το Windows PowerShell λειτουργεί πολύ όχι μόνο στον έλεγχο της ύπαρξης ενός αρχείου αλλά και στη διαμόρφωση των ρυθμίσεων του υπολογιστή και στην επίλυση προβλημάτων υπολογιστή. Εάν ενδιαφέρεστε για αυτές τις μεθόδους, δοκιμάστε το μόνοι σας. Αλλά παρακαλούμε να είστε προσεκτικοί όταν το εργάζεστε.
![Γιατί είναι λευκή η γραμμή εργασιών μου; Πλήρεις διορθώσεις στο ενοχλητικό ζήτημα! [MiniTool News]](https://gov-civil-setubal.pt/img/minitool-news-center/38/why-is-my-taskbar-white.jpg)




![Η SanDisk παρουσίασε ασύρματη μονάδα USB νέας γενιάς [MiniTool News]](https://gov-civil-setubal.pt/img/minitool-news-center/55/sandisk-has-introduced-new-generation-wireless-usb-drive.jpg)


![3 τρόποι εκκίνησης σφάλματος 30005 Η δημιουργία αρχείου απέτυχε με 32 [MiniTool News]](https://gov-civil-setubal.pt/img/minitool-news-center/68/3-ways-launch-error-30005-create-file-failed-with-32.png)






![Ο υπολογιστής δεν θα μείνει κοιμισμένος; 7 Λύσεις για να το διορθώσετε [Συμβουλές MiniTool]](https://gov-civil-setubal.pt/img/backup-tips/87/computer-wont-stay-asleep.jpg)



