Πώς να φροντίσετε τον φορητό υπολογιστή σας; Top 8 Tips!
How To Take Care Of Your Laptop Computer Top 8 Tips
Πώς φροντίζεις το laptop σου; Η συντήρηση του φορητού υπολογιστή είναι ένα κοινό θέμα που πρέπει να δώσετε προσοχή. Σε αυτή την ανάρτηση, MiniTool σας δείχνει πολλές συμβουλές για να διατηρήσετε τον φορητό υπολογιστή σας ώστε να διαρκέσει περισσότερο, πάντα σε καλή κατάσταση.Είναι απαραίτητο για τη συντήρηση φορητού υπολογιστή
Ένας φορητός υπολογιστής είναι μια εξαιρετική επένδυση για πολλούς ανθρώπους και μπορείτε να τον χρησιμοποιήσετε για να παρακολουθήσετε ταινίες, να παίξετε παιχνίδια και να ασχοληθείτε με τη δουλειά. Συνήθως, μπορείτε να το χρησιμοποιείτε για χρόνια αν το φροντίζετε. Τα περισσότερα άτομα δεν συνειδητοποιούν πόσο σημαντικό είναι να συντηρούν ένα φορητό υπολογιστή. Εάν δεν του δίνετε μεγάλη σημασία, μπορεί να σταματήσει να λειτουργεί και να γίνει άχρηστο.
Λοιπόν, πώς να φροντίσετε τον φορητό υπολογιστή σας; Για να επιτρέψετε στον φορητό υπολογιστή σας να λειτουργεί σε κορυφαία κατάσταση, πρέπει να τοποθετήσετε τη συσκευή σε ασφαλές μέρος και να τη φροντίσετε για να αποφύγετε ζημιές. Επίσης, είναι απαραίτητο να προστατεύονται τα προσωπικά δεδομένα και η μπαταρία. Σε αυτό το σεμινάριο, θα παραθέσουμε τις 8 κορυφαίες συμβουλές φροντίδας και συντήρησης υπολογιστή για να διασφαλίσουμε ότι ο φορητός υπολογιστής σας θα παραμείνει σε καλή κατάσταση, εξωτερικά και εσωτερικά, για τα επόμενα χρόνια.
Σχετική ανάρτηση: Πώς να διατηρήσετε τα Windows 10/11 σε καλή κατάσταση;
#1. Διατηρήστε το φορητό σας υπολογιστή καθαρό
Όπως είναι γνωστό, τα σκουπίδια μπαίνουν εύκολα στον υπολογιστή σας, για παράδειγμα, βρωμιά, μαλλιά, ψίχουλα, καφές, σκόνη και άλλα φαγητά και ποτά. Κανένα από αυτά δεν είναι χρήσιμο, αλλά είναι επιβλαβές, ειδικά όταν εμποδίζουν τη σωστή λειτουργία του ανεμιστήρα. Επιπλέον, τα σκουπίδια μπορούν να προκαλέσουν ζημιά στο υλικό.
Έτσι, ένας τρόπος για να διασφαλίσετε τη μακροζωία του φορητού υπολογιστή σας είναι να κρατάτε μακριά τα τρόφιμα, τα ποτά και τα υγρά. Εάν χρειάζεται να φάτε ή να πιείτε κάτι στο γραφείο, τοποθετήστε το φορητό υπολογιστή όσο το δυνατόν πιο μακριά από την άκρη του. Εάν δεν είστε αρκετά προσεκτικοί, καθαρίστε τον φορητό υπολογιστή χρησιμοποιώντας τα κατάλληλα εργαλεία ή μεταφέρετέ τον σε έναν επαγγελματία.
#2. Κρατήστε ένα φορητό υπολογιστή δροσερό
Όταν εκτελείτε έναν υπολογιστή, τα εξαρτήματά του μπορεί να ζεσταθούν. Εάν ο φορητός υπολογιστής υπερθερμανθεί, μπορεί να εμφανιστούν πολλά προβλήματα και σοβαρά, η συσκευή μπορεί να σταματήσει να λειτουργεί. Θα πρέπει να ακούσετε τυχόν ασυνήθιστους θορύβους ή να ελέγξετε εάν ο ανεμιστήρας δονείται όταν ενεργοποιείτε τη συσκευή. Επιπλέον, φροντίστε να ξεσκονίσετε όλους τους αεραγωγούς για να διατηρήσετε τον φορητό υπολογιστή δροσερό.
Επιπλέον, τοποθετήστε το φορητό υπολογιστή σας σε μια επιφάνεια όπως ένα τραπέζι ή ένα γραφείο. Μην το βάζετε σε μαλακά υλικά όπως μαξιλάρια. Εάν θέλετε να χρησιμοποιήσετε το φορητό υπολογιστή σας στο κρεβάτι, χρησιμοποιήστε μια βάση φορητού υπολογιστή. Εάν πρέπει να το εκτελέσετε, θυμηθείτε να το απενεργοποιήσετε πριν το βάλετε στην τσάντα. Διαφορετικά, οι αεραγωγοί καλύπτονται, οδηγώντας σε υπερθέρμανση.
#3. Διατηρήστε τον υπολογιστή ενημερωμένο
Όσον αφορά το 'πώς να φροντίζετε τον φορητό υπολογιστή σας', θα πρέπει να εξετάσετε το ενδεχόμενο ενημέρωσης των Windows και του λογισμικού σας. Η Microsoft και οι κατασκευαστές λογισμικού συνεχίζουν να κυκλοφορούν νέες ενημερώσεις για να κάνουν το λειτουργικό σύστημα αξιόπιστο και να διορθώνουν ορισμένα σφάλματα και γνωστά ζητήματα. Επιπλέον, αυτό μπορεί να εγγυηθεί την ασφάλεια του υπολογιστή για την προστασία του από διάφορες διαδικτυακές απειλές.
Για να διατηρήσετε ενημερωμένο το σύστημα των Windows, μεταβείτε στο Ρυθμίσεις > Windows Update και ελέγξτε για διαθέσιμες ενημερώσεις. Στη συνέχεια, κατεβάστε και εγκαταστήστε ενημερώσεις ασφαλείας και προαιρετικές ενημερώσεις για να βελτιώσετε την απόδοση του υπολογιστή.
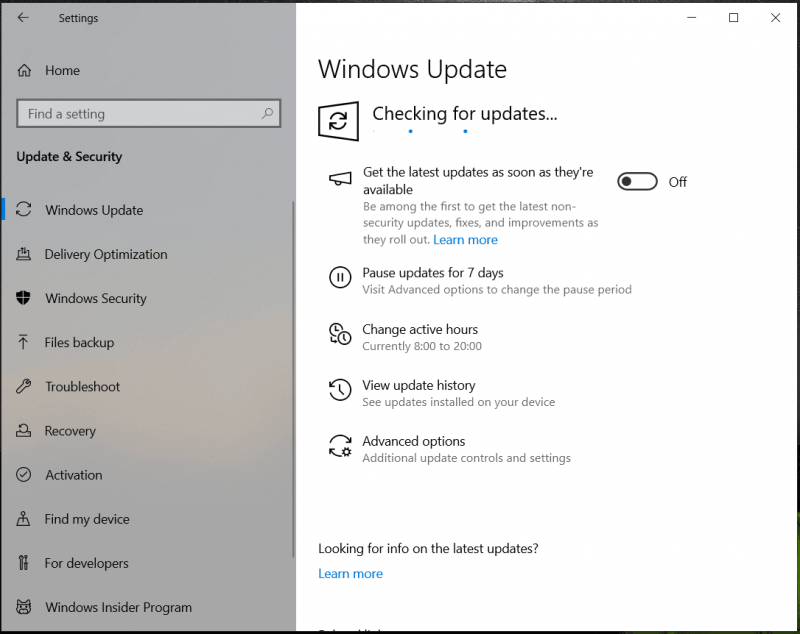 Συμβουλές: Για να αποφύγετε απώλεια δεδομένων ή σφάλματα συστήματος που προκαλούνται από ζητήματα ενημέρωσης, μπορείτε να δημιουργήσετε αντίγραφα ασφαλείας του υπολογιστή σας χρησιμοποιώντας το MiniTool ShadowMaker πριν εγκαταστήσετε τις ενημερώσεις των Windows.
Συμβουλές: Για να αποφύγετε απώλεια δεδομένων ή σφάλματα συστήματος που προκαλούνται από ζητήματα ενημέρωσης, μπορείτε να δημιουργήσετε αντίγραφα ασφαλείας του υπολογιστή σας χρησιμοποιώντας το MiniTool ShadowMaker πριν εγκαταστήσετε τις ενημερώσεις των Windows.Δοκιμή MiniTool ShadowMaker Κάντε κλικ για λήψη 100% Καθαρό & Ασφαλές
Για να ενημερώσετε τις εφαρμογές σας, ελέγξτε για τις ενημερώσεις στην ίδια την εφαρμογή ή κατεβάστε απευθείας την πιο πρόσφατη έκδοση για επανεγκατάσταση.
#4. Δημιουργήστε αντίγραφα ασφαλείας του υπολογιστή σας
Ένα πλήρες αντίγραφο ασφαλείας είναι ένα σημαντικό βήμα στην ανάκτηση του υπολογιστή. Μιλώντας για το «πώς να φροντίζεις τον υπολογιστή σου», θα πρέπει να λάβεις αντίγραφο ασφαλείας του υπολογιστή υπόψη. Αυτό συμβαίνει επειδή η απώλεια δεδομένων και οι βλάβες του συστήματος συμβαίνουν πάντα απροσδόκητα λόγω επιθέσεων ιών, εσφαλμένων λειτουργιών, αποτυχίας σκληρού δίσκου κ.λπ.
Εάν δεν έχετε τη συνήθεια να δημιουργείτε αντίγραφα ασφαλείας του υπολογιστή, η απώλεια είναι ανυπολόγιστη όταν δημιουργείτε πολλά αρχεία και ο μεγάλος χρόνος διακοπής λειτουργίας σας προκαλεί απογοήτευση. Με τα αντίγραφα ασφαλείας, μπορείτε εύκολα να επαναφέρετε τα χαμένα αρχεία και να επαναφέρετε τον υπολογιστή σε προηγούμενη κατάσταση για να μειώσετε το χρόνο διακοπής λειτουργίας. Η δημιουργία αντιγράφων ασφαλείας του μηχανήματος σε έναν εξωτερικό σκληρό δίσκο μπορεί να είναι ένας από τους απλούστερους τρόπους.
Όσον αφορά το αντίγραφο ασφαλείας του υπολογιστή, καλύτερα να τρέξετε ένα κομμάτι επαγγελματικού και δωρεάν λογισμικό δημιουργίας αντιγράφων ασφαλείας και εδώ συνιστούμε ανεπιφύλακτα τη χρήση MiniTool ShadowMaker .
Αυτό το πρόγραμμα μπορεί να σας βοηθήσει να δημιουργήσετε πλήρη, αυξητικά και διαφορικά αντίγραφα ασφαλείας. Εξάλλου, υποστηρίζει προγραμματισμένα αντίγραφα ασφαλείας – χρειάζεται μόνο να διαμορφώσετε ένα χρονικό σημείο σε μια ημέρα, εβδομάδα ή μήνα και θα δημιουργηθούν αυτόματα αντίγραφα ασφαλείας. Αυτές οι δυνατότητες είναι αρκετά ισχυρές και χρήσιμες, ειδικά όταν δημιουργείτε μεγάλο αριθμό αρχείων.
Επιπλέον, μπορείτε εύκολα να δημιουργήσετε μια εικόνα συστήματος για τα Windows 11/10/8.1/8/7, ώστε να μπορείτε να επαναφέρετε τον υπολογιστή στην προηγούμενη κατάσταση σε περίπτωση σφάλματος του υπολογιστή. Τώρα, μη διστάσετε να κατεβάσετε δωρεάν το MiniTool ShadowMaker και να το εγκαταστήσετε στον φορητό υπολογιστή σας για δοκιμή.
Δοκιμή MiniTool ShadowMaker Κάντε κλικ για λήψη 100% Καθαρό & Ασφαλές
Στη συνέχεια, δείτε πώς μπορείτε να δημιουργήσετε αντίγραφα ασφαλείας του φορητού υπολογιστή σας σε έναν εξωτερικό σκληρό δίσκο:
Βήμα 1: Συνδέστε έναν εξωτερικό σκληρό δίσκο στον υπολογιστή σας και εκκινήστε το MiniTool ShadowMaker Trial Edition.
Βήμα 2: Στο Αντιγράφων ασφαλείας καρτέλα, βλέπετε ότι αυτό το λογισμικό δημιουργίας αντιγράφων ασφαλείας έχει επιλεγμένα διαμερίσματα συστήματος. Για να δημιουργήσετε μια εικόνα συστήματος, χρειάζεται μόνο να πατήσετε ΠΡΟΟΡΙΣΜΟΣ και επιλέξτε μια εξωτερική μονάδα δίσκου.
Για να δημιουργήσετε αντίγραφα ασφαλείας των αρχείων, μεταβείτε στο ΠΗΓΗ > Φάκελοι και αρχεία , επιλέξτε τα αρχεία που θέλετε να δημιουργήσετε αντίγραφα ασφαλείας και κάντε κλικ Εντάξει . Στη συνέχεια, επιλέξτε μια εξωτερική μονάδα δίσκου για να αποθηκεύσετε το αντίγραφο ασφαλείας.
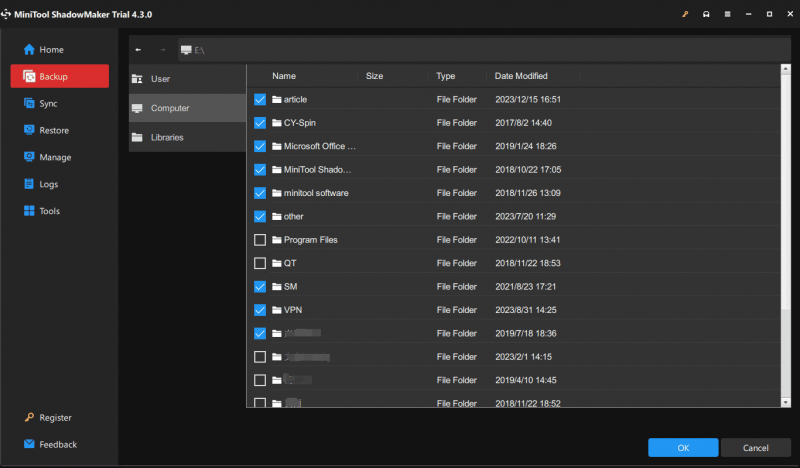
Βήμα 3: Κάντε κλικ Δημιουργία αντιγράφων ασφαλείας τώρα επιτέλους για να αρχίσετε να δημιουργείτε ένα πλήρες αντίγραφο ασφαλείας για τα σημαντικά αρχεία σας.
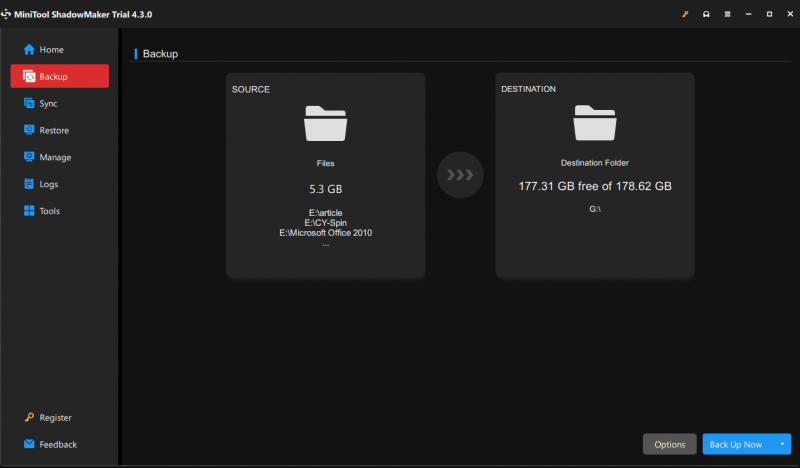 Συμβουλές: Για να δημιουργήσετε αυτόματα αντίγραφα ασφαλείας των δεδομένων σας, μπορείτε να μεταβείτε στο Διαχειρίζονται σελίδα μετά από ένα πλήρες αντίγραφο ασφαλείας, βρείτε την εργασία δημιουργίας αντιγράφων ασφαλείας αρχείου, κάντε κλικ στις τρεις τελείες δίπλα της και επιλέξτε Επεξεργασία χρονοδιαγράμματος . Στη συνέχεια, διαμορφώστε ένα χρονικό σημείο. Για να δημιουργήσετε πρόσθετα ή διαφορικά αντίγραφα ασφαλείας και να διαγράψετε παλιές εφεδρικές εκδόσεις ταυτόχρονα, επιλέξτε Επεξεργασία Σχεδίου σε Διαχειρίζονται .
Συμβουλές: Για να δημιουργήσετε αυτόματα αντίγραφα ασφαλείας των δεδομένων σας, μπορείτε να μεταβείτε στο Διαχειρίζονται σελίδα μετά από ένα πλήρες αντίγραφο ασφαλείας, βρείτε την εργασία δημιουργίας αντιγράφων ασφαλείας αρχείου, κάντε κλικ στις τρεις τελείες δίπλα της και επιλέξτε Επεξεργασία χρονοδιαγράμματος . Στη συνέχεια, διαμορφώστε ένα χρονικό σημείο. Για να δημιουργήσετε πρόσθετα ή διαφορικά αντίγραφα ασφαλείας και να διαγράψετε παλιές εφεδρικές εκδόσεις ταυτόχρονα, επιλέξτε Επεξεργασία Σχεδίου σε Διαχειρίζονται .Φυσικά, εκτός από τη δημιουργία αντιγράφων ασφαλείας του φορητού υπολογιστή ή του επιτραπέζιου υπολογιστή σας σε έναν εξωτερικό σκληρό δίσκο, το Dropbox, το OneDrive, το Google Drive και άλλες υπηρεσίες cloud διευκολύνουν τη δημιουργία αντιγράφων ασφαλείας των δεδομένων σας για να διατηρούνται ασφαλή τα δεδομένα. Αποκτήστε μία από τις εφαρμογές επιτραπέζιου υπολογιστή, συνδεθείτε σε αυτήν και ανεβάστε αρχεία, έγγραφα ή εικόνες στην πλατφόρμα.
#5. Καθαρίστε τον σκληρό σας δίσκο
Όσο περνά ο καιρός, μπορεί να συγκεντρώσετε πολλά περιττά αρχεία στον σκληρό σας δίσκο και τελικά να εξαντλήσετε το μεγαλύτερο μέρος του αποθηκευτικού χώρου. Ως αποτέλεσμα, ο φορητός υπολογιστής σας επιβραδύνει. Αυτός είναι ο λόγος για τον οποίο θα πρέπει να καθαρίζετε τακτικά τον υπολογιστή σας και να διαγράφετε όλα τα περιττά αρχεία.
Λοιπόν, πώς να φροντίσετε τον φορητό υπολογιστή σας με αυτόν τον τρόπο; Στα Windows 11/10, το σύστημα προσφέρει ένα εργαλείο που ονομάζεται Εκκαθάριση Δίσκου, το οποίο μπορεί να σας βοηθήσει να διαγράψετε πολλά ανεπιθύμητα αρχεία, όπως προσωρινά αρχεία Διαδικτύου, Αρχεία Βελτιστοποίησης Παράδοσης, προηγούμενες εγκαταστάσεις των Windows, αρχεία Κάδου Ανακύκλωσης, μικρογραφίες, αρχεία προγράμματος που έχετε λάβει κ.λπ.
Βήμα 1: Πληκτρολογήστε ΕΚΚΑΘΑΡΙΣΗ δισκου στο πλαίσιο αναζήτησης και πατήστε Εισαγω .
Βήμα 2: Επιλέξτε μια μονάδα δίσκου που θέλετε να καθαρίσετε.
Βήμα 3: Ελέγξτε όλα τα στοιχεία που θέλετε να διαγράψετε και κάντε κλικ ΟΚ > Διαγραφή αρχείων . Εάν πρέπει να διαγράψετε αρχεία συστήματος, πατήστε Εκκαθάριση αρχείων συστήματος και επιλέξτε τα στοιχεία προς διαγραφή.
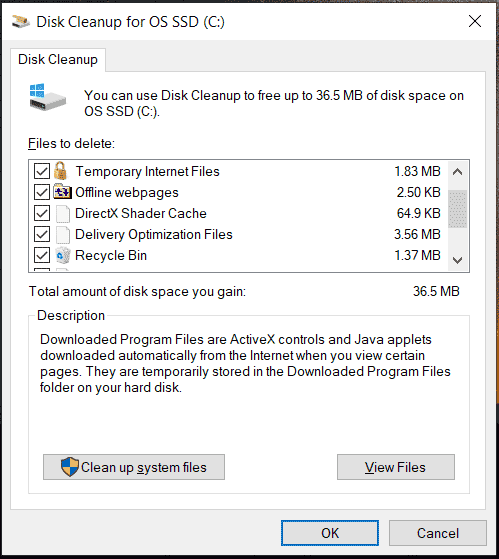 Συμβουλές: Επιπλέον, μπορείτε να χρησιμοποιήσετε το Αίσθηση αποθήκευσης δυνατότητα διαγραφής προσωρινών αρχείων. Εναλλακτικά, μπορείτε να εκτελέσετε το επαγγελματικό καθαριστικό υπολογιστή – MiniTool System Booster και να χρησιμοποιήσετε το Deepclean για να καθαρίσετε την ακαταστασία του υπολογιστή σας. Για να μάθετε λεπτομέρειες, ανατρέξτε σε αυτήν την ανάρτηση - Πώς να καθαρίσετε τον υπολογιστή για να ελευθερώσετε χώρο; Εκτελέστε το MiniTool System Booster .
Συμβουλές: Επιπλέον, μπορείτε να χρησιμοποιήσετε το Αίσθηση αποθήκευσης δυνατότητα διαγραφής προσωρινών αρχείων. Εναλλακτικά, μπορείτε να εκτελέσετε το επαγγελματικό καθαριστικό υπολογιστή – MiniTool System Booster και να χρησιμοποιήσετε το Deepclean για να καθαρίσετε την ακαταστασία του υπολογιστή σας. Για να μάθετε λεπτομέρειες, ανατρέξτε σε αυτήν την ανάρτηση - Πώς να καθαρίσετε τον υπολογιστή για να ελευθερώσετε χώρο; Εκτελέστε το MiniTool System Booster .#6. Ανασυγκρότηση ενός σκληρού δίσκου
Στον σκληρό σας δίσκο, ο κατακερματισμός αρχείων είναι μια συνηθισμένη κατάσταση. Όταν τα αρχεία αποθηκεύονται σε μη συνεχόμενους τομείς στον σκληρό δίσκο, εμφανίζεται αυτή η περίπτωση, η οποία θα μπορούσε να οδηγήσει σε χαμηλότερες ταχύτητες ανάγνωσης/εγγραφής, μειωμένη χωρητικότητα αποθήκευσης και σφάλματα συστήματος. Όταν μιλάτε για το 'πώς να φροντίζετε τον φορητό υπολογιστή σας', θα πρέπει να σκεφτείτε την ανασυγκρότηση του δίσκου.
Η ανασυγκρότηση αναφέρεται σε μια διαδικασία αναδιάταξης κατακερματισμένων δεδομένων για εύκολη ανάγνωση και βελτίωση της απόδοσης εργασίας του υπολογιστή σας. Δεν αποτελεί έκπληξη το γεγονός ότι η ανασυγκρότηση του δίσκου είναι μια πολύ συνηθισμένη εργασία συντήρησης, η οποία μπορεί να διασφαλίσει ότι ο υπολογιστής σας μπορεί να λειτουργεί όσο το δυνατόν πιο αποτελεσματικά.
Μπορείτε να κάνετε αυτήν την εργασία μία φορά το μήνα. Σημειώστε ότι εάν ο φορητός υπολογιστής σας χρησιμοποιεί SSD, δεν χρειάζεται, αλλά απλώς ανασυγκροτήστε τον σκληρό σας δίσκο ακολουθώντας τα βήματα εδώ.
Βήμα 1: Στα Windows 11/10, πληκτρολογήστε ανασυγκρότηση στο πλαίσιο αναζήτησης και κάντε κλικ Ανασυγκρότηση και βελτιστοποίηση μονάδων δίσκου να ανοίξει το Βελτιστοποίηση μονάδων δίσκου παράθυρο.
Βήμα 2: Ελέγξτε το Τρέχουσα κατάσταση λίστα, επιλέξτε τη μονάδα δίσκου προορισμού και κάντε κλικ Βελτιστοποίηση της . Ή, μπορείτε να πατήσετε Αναλύει για να μάθετε αν χρειάζεται βελτιστοποίηση και στη συνέχεια να το βελτιστοποιήσετε.
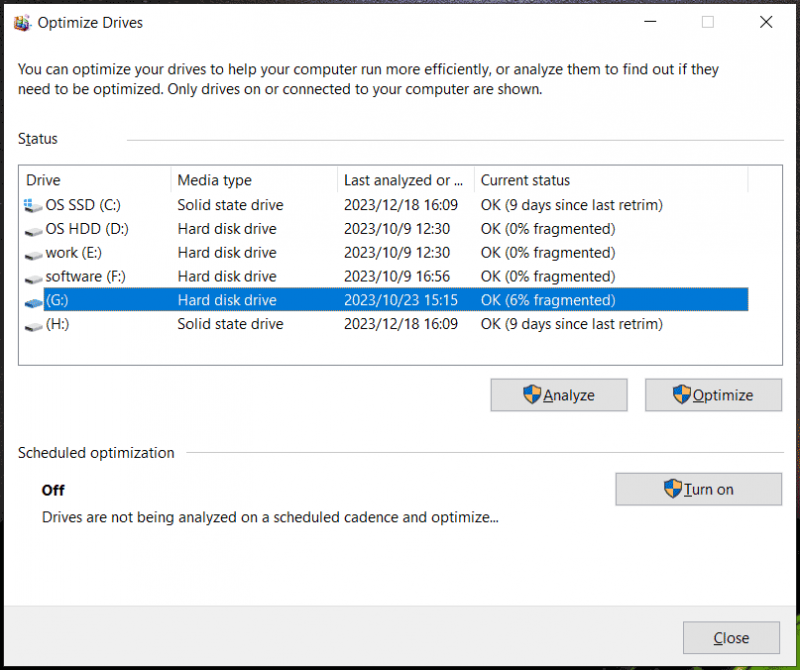 Συμβουλές: Εάν θέλετε να κάνετε αυτόματη ανασυγκρότηση του σκληρού σας δίσκου, πατήστε στο Ανάβω κουμπί από Προγραμματισμένη βελτιστοποίηση , έλεγχος Τρέξτε με πρόγραμμα και καθορίστε την τιμή συχνότητας.
Συμβουλές: Εάν θέλετε να κάνετε αυτόματη ανασυγκρότηση του σκληρού σας δίσκου, πατήστε στο Ανάβω κουμπί από Προγραμματισμένη βελτιστοποίηση , έλεγχος Τρέξτε με πρόγραμμα και καθορίστε την τιμή συχνότητας.#7. Μείνετε χωρίς ιούς
Οι ιοί υπολογιστών και άλλα κακόβουλα προγράμματα συχνά μολύνουν τον υπολογιστή σας, αλλά δεν γνωρίζετε αυτήν τη συμπεριφορά. Μόλις εισέλθουν στον υπολογιστή σας, μερικές φορές οι χάκερ θα κλέψουν σημαντικά προσωπικά σας δεδομένα, συμπεριλαμβανομένων των κωδικών πρόσβασης για παράνομες δραστηριότητες. Ο υπολογιστής μπορεί να επιβραδύνει λόγω επιθέσεων ιών.
Για να φροντίζετε τον υπολογιστή σας, είναι σημαντικό να εκτελείτε αξιόπιστο λογισμικό προστασίας από ιούς για να σαρώνετε και να αφαιρείτε τακτικά απειλές ώστε το μηχάνημα να παραμείνει απαλλαγμένο από ιούς. Λοιπόν, πώς να διατηρήσετε ένα σύστημα υπολογιστή μέσω λογισμικού προστασίας από ιούς;
Τα Windows 11/10 προσφέρουν ένα ενσωματωμένο πρόγραμμα προστασίας από ιούς που ονομάζεται Windows Security που σας επιτρέπει να προστατεύετε τον υπολογιστή από ιούς, λογισμικό υποκλοπής spyware, επιθέσεις ανεπιθύμητης αλληλογραφίας, Trojans, επιθέσεις phishing, rootkits και άλλες απειλές. Η προστασία είναι σε πραγματικό χρόνο.
Για να σαρώσετε τον υπολογιστή σας:
Βήμα 1: Αναζήτηση Ασφάλεια των Windows μέσω του πλαισίου αναζήτησης και ανοίξτε αυτό το πρόγραμμα προστασίας από ιούς.
Βήμα 2: Για σάρωση για ιούς ταυτόχρονα, κάντε κλικ Προστασία από ιούς και απειλές .
Βήμα 3: Κάντε κλικ Επιλογές σάρωσης , επιλέξτε Πλήρης σάρωση και πατήστε Σάρωση τώρα για να αρχίσετε να ελέγχετε όλα τα αρχεία και τα προγράμματα που εκτελούνται στον σκληρό σας δίσκο. Αυτή η επιλογή μπορεί να διαρκέσει περισσότερο από μία ώρα και να περιμένετε υπομονετικά. Στη συνέχεια, αφαιρέστε τις απειλές που βρέθηκαν.
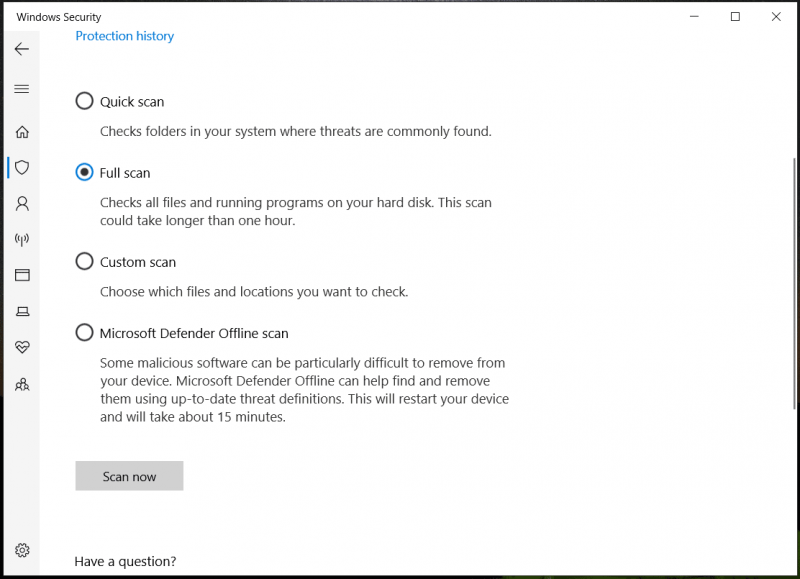 Συμβουλές: Εκτός από την εκτέλεση λογισμικού προστασίας από ιούς για την προστασία του υπολογιστή σας, μπορείτε να λάβετε ορισμένα άλλα μέτρα για την πρόληψη κακόβουλου λογισμικού. Η προηγούμενη ανάρτησή μας - Πώς να προστατέψετε τον υπολογιστή σας από ιούς; (12 Μέθοδοι) εισάγει μερικές συμβουλές.
Συμβουλές: Εκτός από την εκτέλεση λογισμικού προστασίας από ιούς για την προστασία του υπολογιστή σας, μπορείτε να λάβετε ορισμένα άλλα μέτρα για την πρόληψη κακόβουλου λογισμικού. Η προηγούμενη ανάρτησή μας - Πώς να προστατέψετε τον υπολογιστή σας από ιούς; (12 Μέθοδοι) εισάγει μερικές συμβουλές.#8. Φροντίστε την μπαταρία του φορητού υπολογιστή
Εάν χρησιμοποιείτε φορητό υπολογιστή, μια άλλη συμβουλή για τη φροντίδα και τη συντήρηση του υπολογιστή είναι να φροντίσετε την μπαταρία του φορητού υπολογιστή. Θα πρέπει να γνωρίζετε ότι η μπαταρία μπορεί να βλάψει με την πάροδο του χρόνου, επομένως είναι απαραίτητο να λάβετε μέτρα για να αυξήσετε τη διάρκεια ζωής της μπαταρίας.
Τότε, πώς να φροντίσετε την μπαταρία του φορητού υπολογιστή; Όταν χρησιμοποιείτε το φορητό υπολογιστή, μπορείτε να κρατήσετε το καλώδιο τροφοδοσίας συνδεδεμένο, αλλά μην το υπερφορτίζετε. Επιπλέον, μην αφήνετε την μπαταρία σας να πέσει στο 0% πριν την επαναφόρτιση, καθώς αυτό θα βλάψει την υγεία της μπαταρίας. Επιπλέον, υπάρχουν μερικές άλλες συμβουλές που μπορείτε να δοκιμάσετε και ας δούμε αυτόν τον οδηγό – Πώς να κάνετε την μπαταρία του φορητού υπολογιστή να διαρκεί περισσότερο; Συμβουλές και κόλπα .
Άλλες συμβουλές για τη συντήρηση φορητού υπολογιστή:
- Εκκαθάριση cookies και cache
- Περιορίστε την αυτόματη εκκίνηση προγράμματος κατά την εκκίνηση
- Προσέξτε ιδιαίτερα ενώ ταξιδεύετε
- Αφαιρέστε αχρησιμοποίητες εφαρμογές και αρχεία
- Μην χρησιμοποιείτε συχνά φορητούς υπολογιστές για να παίζετε παιχνίδια
- Μην χρησιμοποιείτε φορητό υπολογιστή πολύ καιρό
Συμπέρασμα
Η συντήρηση του φορητού υπολογιστή είναι μια σημαντική εργασία που πρέπει να προσέξεις. Για να διατηρείτε τον φορητό υπολογιστή σας να λειτουργεί πάντα αποτελεσματικά και σωστά, θα πρέπει να λάβετε μέτρα για τη συντήρηση του υπολογιστή σας. Λοιπόν, πώς να φροντίσετε τον φορητό υπολογιστή σας; Αφού διαβάσετε αυτήν την ανάρτηση, μπορείτε να βρείτε πολλές συμβουλές και κόλπα. Ακολούθησε τους!
Εάν έχετε άλλες ιδέες σχετικά με το 'πώς να φροντίζετε τον υπολογιστή σας', ενημερώστε μας στέλνοντας ένα email στην ομάδα υποστήριξής μας. Ευχαριστώ.
![Το ποντίκι συνεχίζει να παγώνει στα Windows 7/8/10; Εδώ είναι πώς να το διορθώσετε! [MiniTool News]](https://gov-civil-setubal.pt/img/minitool-news-center/68/mouse-keeps-freezing-windows-7-8-10.png)
![Χαμένη ανάκτηση αρχείων επιφάνειας εργασίας: Μπορείτε εύκολα να ανακτήσετε αρχεία επιτραπέζιου υπολογιστή [Συμβουλές MiniTool]](https://gov-civil-setubal.pt/img/data-recovery-tips/54/lost-desktop-file-recovery.jpg)

![Επιδιόρθωση: Ο κεντρικός υπολογιστής Windows Shell Experience τέθηκε σε αναστολή στα Windows 10 [MiniTool News]](https://gov-civil-setubal.pt/img/minitool-news-center/66/fix-windows-shell-experience-host-suspended-windows-10.png)
![Κατάργηση/Διαγραφή του Google Chrome από τον υπολογιστή ή την κινητή συσκευή σας [Συμβουλές MiniTool]](https://gov-civil-setubal.pt/img/news/A0/remove/delete-google-chrome-from-your-computer-or-mobile-device-minitool-tips-1.png)
![Το Tutorial On SD Card Recovery για Windows 10 δεν μπορείτε να χάσετε [MiniTool Tips]](https://gov-civil-setubal.pt/img/data-recovery-tips/70/tutorial-sd-card-recovery.png)

![Επιδιόρθωση σφάλματος ενημέρωσης των Windows 10 0x8024a112; Δοκιμάστε αυτές τις μεθόδους! [MiniTool News]](https://gov-civil-setubal.pt/img/minitool-news-center/55/fix-windows-10-update-error-0x8024a112.png)

![Τι γίνεται αν ο υπολογιστής σας δεν μπορεί να εκκινήσει από USB; Ακολουθήστε αυτές τις μεθόδους! [MiniTool News]](https://gov-civil-setubal.pt/img/minitool-news-center/70/what-if-your-pc-can-t-boot-from-usb.png)


![Πλήρης κριτική σχετικά με την επιτάχυνση του Discord Hardware & τα προβλήματά της [MiniTool News]](https://gov-civil-setubal.pt/img/minitool-news-center/63/full-review-discord-hardware-acceleration-its-issues.png)

![Τι είναι η αργή λειτουργία Discord και πώς να την ενεργοποιήσετε / απενεργοποιήσετε; [MiniTool News]](https://gov-civil-setubal.pt/img/minitool-news-center/67/what-is-discord-slow-mode-how-turn-off-it.jpg)


![Διορθώθηκε: Παρακαλώ συνδεθείτε με δικαιώματα διαχειριστή και δοκιμάστε ξανά [MiniTool News]](https://gov-civil-setubal.pt/img/minitool-news-center/31/fixed-please-login-with-administrator-privileged.jpg)

![4 τρόποι επίλυσης ρυθμίσεων WiFi Λείπουν τα Windows 10 ή το Surface [MiniTool News]](https://gov-civil-setubal.pt/img/minitool-news-center/11/4-ways-fix-wifi-settings-missing-windows-10.jpg)