Τι είναι το Exploit Protection; Πώς να το ενεργοποιήσω στα Windows 10 11;
Ti Einai To Exploit Protection Pos Na To Energopoieso Sta Windows 10 11
Το Exploit Protection είναι μια νέα δυνατότητα στο Windows Defender. Για να μάθετε τι είναι και πώς να το ενεργοποιήσετε στα Windows 10/11, κάντε κύλιση προς τα κάτω σε αυτήν την ανάρτηση Ιστοσελίδα MiniTool για να βρείτε τις αναλυτικές οδηγίες.
Τι είναι το Exploit Protection;
Η προστασία εκμετάλλευσης είναι μία από τις δυνατότητες του Windows Defender που μπορεί να προστατεύσει τον υπολογιστή σας από τη μόλυνση κακόβουλου λογισμικού που χρησιμοποιεί εκμεταλλεύσεις ασφαλείας. Υπάρχουν δύο μετριασμούς στο Exploit Protection – επίπεδο συστήματος και επίπεδο προγράμματος.
Πώς να ενεργοποιήσετε την προστασία εκμετάλλευσης των Windows 10/11;
Αφού μάθετε τι είναι η προστασία εκμετάλλευσης, επιτρέψτε μου να σας δείξω πώς να αποκτήσετε πρόσβαση σε αυτήν τη δυνατότητα στα Windows 10/11:
Βήμα 1. Μεταβείτε στο Ρυθμίσεις > Ενημέρωση & Ασφάλεια > Ασφάλεια των Windows > Έλεγχος εφαρμογών και προγράμματος περιήγησης > Εκμεταλλευτείτε τις ρυθμίσεις προστασίας .

Βήμα 2. Όπως μπορείτε να δείτε, οι ρυθμίσεις χωρίζονται σε δύο καρτέλες – Ρυθμίσεις συστήματος και Ρυθμίσεις προγράμματος .
Κάτω από Ρυθμίσεις συστήματος , μπορείτε να δείτε τις ακόλουθες επιλογές:
- Προφυλακτήρας ροής ελέγχου (CFG)
- Πρόληψη εκτέλεσης δεδομένων (DEP)
- Αναγκαστική τυχαιοποίηση για εικόνες (υποχρεωτικό ASLR)
- Τυχαία κατανομή μνήμης (ASLR από κάτω προς τα πάνω)
- ASLR υψηλής εντροπίας
- Επικύρωση αλυσίδων εξαίρεσης (SEHOP)
- Επικύρωση ακεραιότητας σωρού
Κάτω από Ρυθμίσεις προγράμματος , μπορείτε να προσθέσετε πρόγραμμα για προσαρμογή πατώντας οποιοδήποτε από τα δύο Προσθήκη κατά όνομα προγράμματος ή Επιλέξτε την ακριβή διαδρομή αρχείου . Επίσης, επιτρέπεται η προσθήκη του προγράμματος πατώντας το από την προσυμπληρωμένη λίστα.
- Προσθήκη κατά όνομα προγράμματος – σας επιτρέπει να εφαρμόσετε μετεγκατάσταση σε οποιαδήποτε εκτελούμενη διεργασία με αυτό το όνομα. Πρέπει να καθορίσετε το αρχείο με τις επεκτάσεις του.
- Επιλέξτε την ακριβή διαδρομή αρχείου – επιλέγει το εκτελέσιμο αρχείο από το τυπικό παράθυρο επιλογής αρχείων της Εξερεύνησης των Windows.
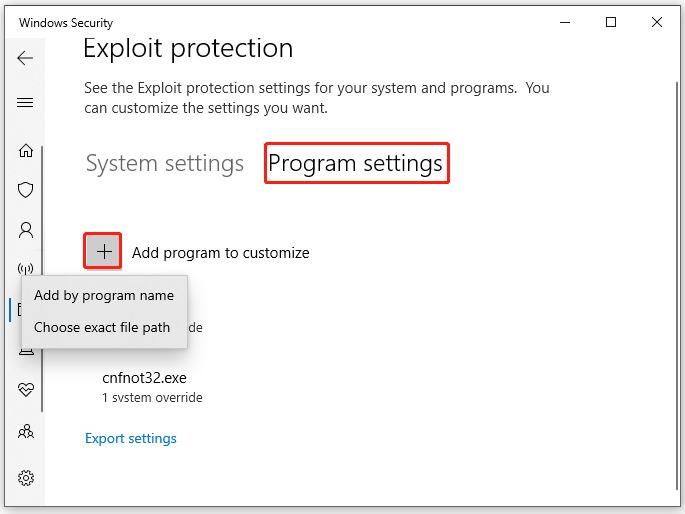
Εν τω μεταξύ, το Exploit Protection σάς επιτρέπει να εξάγετε τις ρυθμίσεις σας σε ένα αρχείο XML μετά το χτύπημα Εξαγωγή ρυθμίσεων .
Εάν χρησιμοποιείτε το EMET και έχετε αποθηκεύσει τις ρυθμίσεις του σε ένα αρχείο XML, μπορείτε να δοκιμάσετε να εισαγάγετε τις ρυθμίσεις εκτελώντας την ακόλουθη εντολή στο Windows PowerShell:
Set-ProcessMitigation -PolicyFilePath myconfig.xml
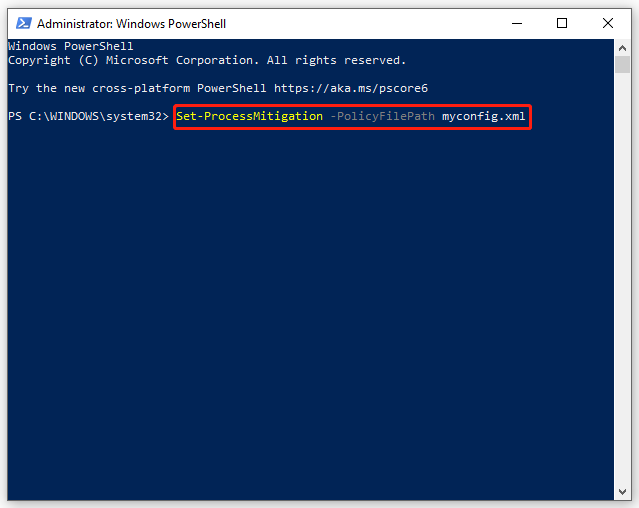
Πρέπει να αντικαταστήσετε myconfig.xml με τη θέση και το όνομα του αρχείου διαμόρφωσης προστασίας Exploit.
Πώς να προσθέσετε ή να εξαιρέσετε μια εφαρμογή στο Exploit Protection;
Εάν η δυνατότητα είναι ενεργοποιημένη, ορισμένες εφαρμογές θα καθυστερούν ή θα τραυλίζουν κατά την εκκίνησή τους. Αυτό είναι αρκετά συνηθισμένο στα παιχνίδια, επομένως μπορείτε να απενεργοποιήσετε την Προστασία εκμετάλλευσης όταν παίζετε. Δείτε πώς μπορείτε να προσθέσετε ή να εξαιρέσετε το Exploit Protection για κάποια επιλεγμένη εφαρμογή στα Windows 10/11:
Βήμα 1. Πατήστε Νίκη + Ι για την έναρξη Ρυθμίσεις των Windows .
Βήμα 2. Στο μενού ρυθμίσεων, κάντε κύλιση προς τα κάτω για να βρείτε Ενημέρωση & Ασφάλεια και χτυπήστε το.
Βήμα 3. Κάτω από το Ασφάλεια των Windows καρτέλα, κάντε κλικ στην Έλεγχος εφαρμογών και προγράμματος περιήγησης .
Βήμα 4. Κάντε κύλιση προς τα κάτω για να βρείτε Εκμεταλλευτείτε τις ρυθμίσεις προστασίας και χτυπήστε το.
Βήμα 5. Μεταβείτε στο Ρυθμίσεις προγράμματος και κάντε κλικ στο Προσθήκη προγράμματος για προσαρμογή για να προσαρμόσετε τις ρυθμίσεις. Επιλέξτε από Προσθήκη κατά όνομα προγράμματος και Επιλέξτε την ακριβή διαδρομή αρχείου .
Βήμα 6. Εδώ, επιλέγουμε Επιλέξτε την ακριβή διαδρομή αρχείου . Μόλις βρεθεί και επιλεγεί, θα δείτε μια λίστα μετριασμού που μπορούν να εφαρμοστούν. Εάν θέλετε να προσθέσετε το αρχείο στο Exploit Protection, επιλέξτε όλες τις επιλογές. Για να εξαιρέσετε το αρχείο από το Exploit Protection, καταργήστε την επιλογή των πλαισίων που επισημαίνονται στην εφαρμογή.
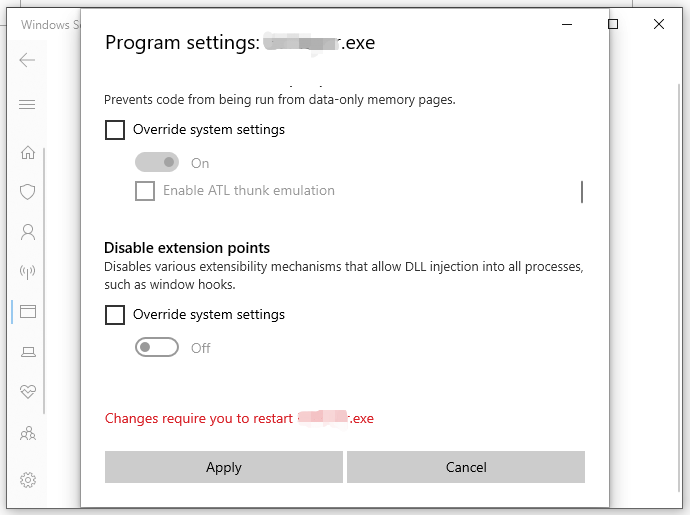
Βήμα 7. Κάντε κλικ στο Ισχύουν για να αποθηκεύσετε τις ρυθμίσεις.
Βήμα 8. Επανεκκινήστε τον υπολογιστή σας.
Ένας άλλος τρόπος για να προστατεύσετε τα δεδομένα σας
Το Exploit Protection μπορεί να προστατεύσει το σύστημά σας από την επίθεση κακόβουλου λογισμικού και ιών. Ταυτόχρονα, είναι επίσης σημαντικό να προστατεύετε τα αρχεία και τους φακέλους σας. Υπάρχει ένας άλλος τρόπος για να προστατεύσετε τα δεδομένα σας – δημιουργήστε αντίγραφα ασφαλείας των αρχείων και των φακέλων σας σε έναν εξωτερικό σκληρό δίσκο μέσω του MiniTool ShadowMaker. Με ένα αντίγραφο ασφαλείας στο χέρι, ακόμα κι αν τα αρχεία σας χαθούν μετά από μόλυνση από κακόβουλο λογισμικό, μπορείτε να τα επαναφέρετε εύκολα.
Το MiniTool ShadowMaker είναι ένα δωρεάν και αξιόπιστο λογισμικό δημιουργίας αντιγράφων ασφαλείας που έχει σχεδιαστεί για τη δημιουργία αντιγράφων ασφαλείας για αρχεία, φακέλους, διαμερίσματα, συστήματα και δίσκους στα Windows 11/10/8/7. Είναι πράσινο, βολικό και πρακτικό. Εάν χρειάζεται να δημιουργήσετε αντίγραφα ασφαλείας των σημαντικών δεδομένων σας, το MiniTool ShadowMaker θα είναι η κορυφαία επιλογή για εσάς!




![Fix My (Windows 10) Ο φορητός / υπολογιστής δεν θα ενεργοποιηθεί (10 τρόποι) [Συμβουλές MiniTool]](https://gov-civil-setubal.pt/img/data-recovery-tips/12/fix-my-laptop-computer-won-t-turn.jpg)







![6 τρόποι: Επαναφορά στη συσκευή, Εκδόθηκε Device RaidPort0 [MiniTool News]](https://gov-civil-setubal.pt/img/minitool-news-center/31/6-ways-reset-device.png)
![Πώς να συνδέσετε ένα ασύρματο πληκτρολόγιο σε έναν υπολογιστή Windows/Mac; [Συμβουλές MiniTool]](https://gov-civil-setubal.pt/img/news/E4/how-to-connect-a-wireless-keyboard-to-a-windows/mac-computer-minitool-tips-1.png)
![5 κόλπα για να διορθώσετε τους ανεμιστήρες GPU που δεν περιστρέφονται / λειτουργούν GeForce GTX / RTX [MiniTool News]](https://gov-civil-setubal.pt/img/minitool-news-center/33/5-tricks-fix-gpu-fans-not-spinning-working-geforce-gtx-rtx.jpg)

![Πώς να διορθώσετε το σφάλμα Gaming Services 0x80073d26 Windows 10; [Συμβουλές MiniTool]](https://gov-civil-setubal.pt/img/news/A4/how-to-fix-gaming-services-error-0x80073d26-windows-10-minitool-tips-1.jpg)

![Κορυφαίοι 4 τρόποι διόρθωσης του Blue Yeti που δεν αναγνωρίζεται στα Windows 10 [MiniTool News]](https://gov-civil-setubal.pt/img/minitool-news-center/10/top-4-ways-fix-blue-yeti-not-recognized-windows-10.png)
