Το Malwarebytes δεν ενημερώνεται στα Windows 10 11;
To Malwarebytes Den Enemeronetai Sta Windows 10 11
Χρησιμοποιείτε το Malwarebytes για να αντιμετωπίσετε ενοχλητικούς ιούς, PUP ή adware στον υπολογιστή σας; Εάν αντιμετωπίζετε πρόβλημα με την ενημέρωση κακόβουλου λογισμικού, μην ανησυχείτε! Σε αυτήν την ανάρτηση στο Ιστοσελίδα MiniTool , ταξινομούμε τις πιο αποτελεσματικές λύσεις για εσάς!
Το Malwarebytes δεν θα ενημερωθεί
Το Malwarebytes είναι ένα κομμάτι λογισμικού προστασίας από ιούς που προστατεύει τον υπολογιστή σας σε πραγματικό χρόνο εκτελώντας τακτικές σαρώσεις και ενημερώσεις βάσης δεδομένων. Όπως κάθε άλλη εφαρμογή, τα Malwarebytes πρέπει να ενημερώνονται σε τακτική βάση. Ωστόσο, μερικές φορές ενδέχεται να μην μπορείτε να ενημερώσετε τα Malwarebytes.
Εάν αντιμετωπίζετε ότι το Malwarebytes δεν ενημερώνεται ακόμη και μετά από πολλές προσπάθειες, είναι απαραίτητο να καταλάβετε τις πιθανές αιτίες. Αναφέρονται ως εξής:
- Εκτέλεση του Windows Defender.
- Το τείχος προστασίας του Windows Defender μπλοκάρει κατά λάθος τα Malwarebytes.
- Ξεπερασμένο λειτουργικό σύστημα Windows.
- Κατεστραμμένη εγκατάσταση της εφαρμογής Malwarebytes.
Δημιουργήστε αντίγραφα ασφαλείας των δεδομένων σας τακτικά με το MiniTool ShadowMaker
Εάν το Malwarebytes αποτύχει να ενημερώσει τη βάση δεδομένων του, ο υπολογιστής σας είναι πιθανό να μολυνθεί από ιούς ή κακόβουλο λογισμικό. Εκτός από τη χρήση του Malwarebytes, απαιτούνται ισχυρότερα μέτρα όπως η δημιουργία αντιγράφων ασφαλείας των αρχείων σας για την ασφάλεια των δεδομένων. Εδώ, σας συνιστούμε ειλικρινά να δοκιμάσετε το ισχυρό λογισμικό δημιουργίας αντιγράφων ασφαλείας – MiniTool ShadowMaker Trial για την προστασία των δεδομένων σας.
Αυτό το χρήσιμο εργαλείο είναι αρκετά δημοφιλές μεταξύ των χρηστών των Windows εδώ και χρόνια. Στόχος του είναι να παρέχει εύκολες και αποτελεσματικές λύσεις δημιουργίας αντιγράφων ασφαλείας και επαναφοράς σε αρχεία, φακέλους, συστήματα, διαμερίσματα και δίσκους. Ας ρίξουμε μια ματιά στις λεπτομερείς οδηγίες για τον τρόπο δημιουργίας αντιγράφων ασφαλείας αρχείων με αυτό:
Βήμα 1. Κατεβάστε το MiniTool ShadowMaker Trial δωρεάν και μπορείτε να απολαύσετε την υπηρεσία του εντός 30 ημερών.
Βήμα 2. Εκτελέστε αυτό το πρόγραμμα και μεταβείτε στο Αντιγράφων ασφαλείας λειτουργική σελίδα.
Βήμα 3. Σε αυτή τη σελίδα, μεταβείτε στο ΠΗΓΗ > Φάκελοι και Αρχεία για να ελέγξετε τα αρχεία που πρέπει να προστατεύσετε. Σε ΠΡΟΟΡΙΣΜΟΣ , επιλέξτε μια τοποθεσία για να αποθηκεύσετε τα αντίγραφα ασφαλείας των αρχείων εικόνας.

Βήμα 4. Κάντε κλικ στο Επιλογές > ενεργοποίηση Ρυθμίσεις χρονοδιαγράμματος χειροκίνητα > ορίστε μια συγκεκριμένη ώρα μιας ημέρας(ών) για ημερήσιο, εβδομαδιαίο ή μηνιαίο αντίγραφο ασφαλείας.
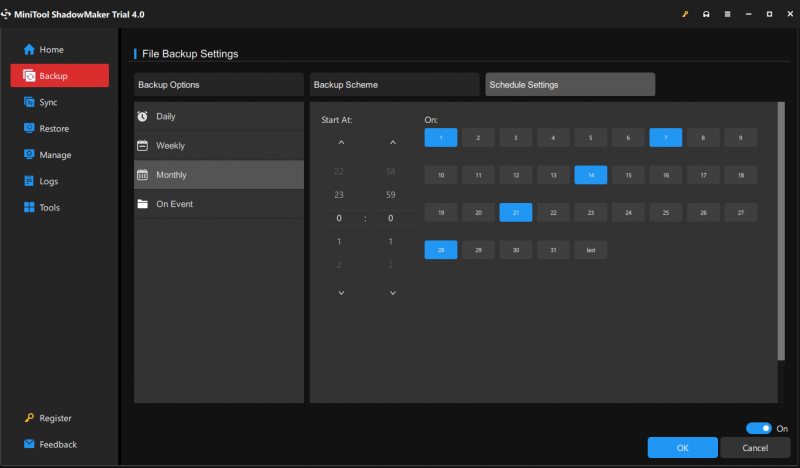
Βήμα 5. Κάντε κλικ στο Δημιουργία αντιγράφων ασφαλείας τώρα για να ξεκινήσετε την εργασία σε χρόνο μηδέν.
Δείτε επίσης: Πώς να δημιουργήσετε αντίγραφα ασφαλείας των Windows για να προστατέψετε τον υπολογιστή σας; Δοκιμάστε το MiniTool!
Κάντε κλικ στο Twitter: Γεια σας, παιδιά! Καταφέρνω να δημιουργήσω ένα αντίγραφο ασφαλείας των αρχείων μου χρησιμοποιώντας ένα αξιόπιστο λογισμικό δημιουργίας αντιγράφων ασφαλείας και τα βήματα είναι εξαιρετικά εύκολο να ακολουθηθούν. Εάν χρησιμοποιείτε μηχάνημα Windows, αξίζει πραγματικά μια βολή!
Πώς να διορθώσετε το Malwarebytes που δεν ενημερώνει τα Windows 10/11;
Επιδιόρθωση 1: Απενεργοποιήστε το Windows Defender
Δεν μπορείτε να εκτελέσετε δύο λογισμικά προστασίας από ιούς ταυτόχρονα, επομένως βεβαιωθείτε ότι το Windows Defender ή άλλο λογισμικό προστασίας από ιούς είναι απενεργοποιημένο όταν εκτελείτε το Malwarebytes. Για να αποφύγετε τις παρεμβολές του Windows Defender, πρέπει:
Βήμα 1. Μεταβείτε στο Ρυθμίσεις των Windows > Ενημέρωση & Ασφάλεια > Ασφάλεια των Windows > Προστασία από ιούς και απειλές .
Βήμα 2. Κάντε κλικ στο Διαχείριση ρυθμίσεων και μετά απενεργοποιήστε Προστασία σε πραγματικό χρόνο .
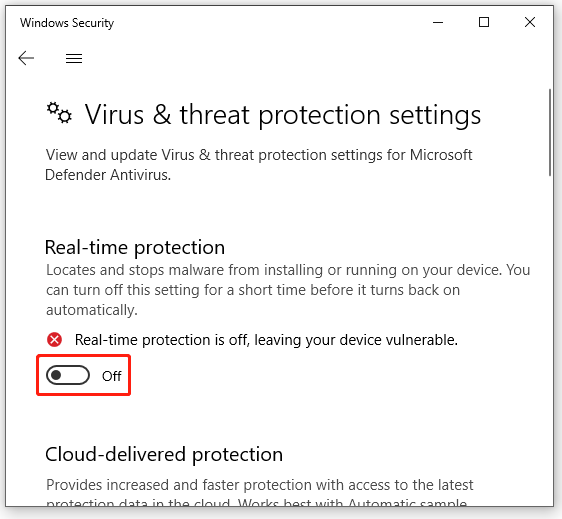
Βήμα 3. Επανεκκινήστε τον υπολογιστή σας για να δείτε εάν το Malwarebytes που δεν ενημερώνει τη βάση δεδομένων εξαφανίζεται.
Επιδιόρθωση 2: Εγκαταστήστε τις ενημερώσεις με μη αυτόματο τρόπο
Εάν διαπιστώσετε ότι το Malwarebytes δεν ενημερώνεται αυτόματα, δοκιμάστε να εγκαταστήσετε την ενημέρωση με μη αυτόματο τρόπο στην εφαρμογή Malwarebytes.
Βήμα 1. Εκκινήστε το Malwarebytes και κάντε κλικ στο εικονίδιο με το γρανάζι για να ανοίξω Ρυθμίσεις .
Βήμα 2. Κάτω από το Γενικός καρτέλα, χτυπήστε Ελεγχος για ενημερώσεις και θα ξεκινήσει η λήψη και εγκατάσταση τυχόν διαθέσιμων ενημερώσεων.
Βήμα 3. Αφού ολοκληρωθεί η ενημέρωση, θα σας ζητηθεί από το Η ενημέρωση ολοκληρώθηκε μήνυμα. Κτύπημα Εντάξει .
Επιδιόρθωση 3: Να επιτρέπεται το Malwarebytes μέσω του Τείχους προστασίας των Windows
Για την προστασία του συστήματός σας από απειλές, το Τείχος προστασίας του Windows Defender θα αποκλείσει ορισμένες εφαρμογές τρίτων. Επομένως, εάν η μη ενημέρωση του Malwarebytes εξακολουθεί να υπάρχει, η απλή προσθήκη του στη λίστα επιτρεπόμενων μπορεί να είναι μια καλή λύση.
Βήμα 1. Πληκτρολογήστε Πίνακας Ελέγχου στη γραμμή αναζήτησης και πατήστε Εισαγω .
Βήμα 2. Μέσα Πίνακας Ελέγχου , χτύπα το ανεστραμμένο τρίγωνο δίπλα Προβολή από και επιλέξτε Κατηγορία .
Βήμα 3. Μεταβείτε στο ΣΥΣΤΗΜΑ ΚΑΙ ΑΣΦΑΛΕΙΑ > Τείχος προστασίας του Windows Defender > Επιτρέψτε μια εφαρμογή ή μια δυνατότητα μέσω του Τείχους προστασίας του Windows Defender .
Βήμα 4. Κάντε κλικ στο Αλλάζει ρυθμίσεις > κάντε κύλιση προς τα κάτω από τη λίστα εφαρμογών και δυνατοτήτων για να βρείτε Malwarebytes > επιλέξτε το πλαίσιο για Ιδιωτικός και Δημόσιο .
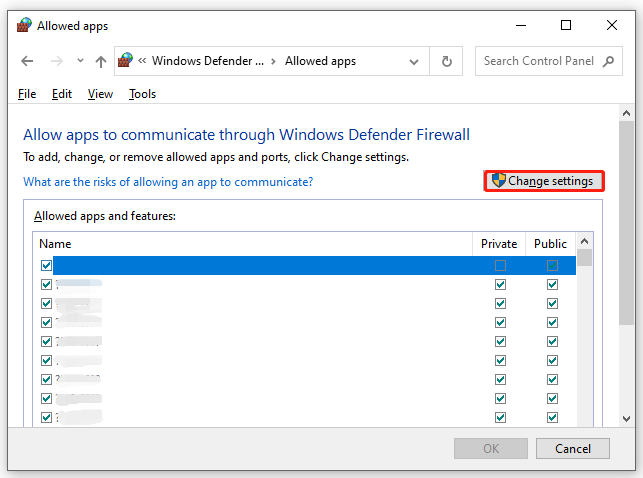
Βήμα 5. Κάντε κλικ στο Εντάξει για να αποθηκεύσετε αυτές τις αλλαγές.
Επιδιόρθωση 4: Ενημερώστε τα Windows
Ένα απαρχαιωμένο σύστημα Windows μπορεί να προκαλέσει ορισμένα προβλήματα απόδοσης ή δυσλειτουργίες στο σύστημά σας, οδηγώντας σε προβλήματα τόσο με τις ενσωματωμένες εφαρμογές όσο και με τις εφαρμογές τρίτων κατασκευαστών. Επομένως, μπορεί επίσης να είναι ο ένοχος της μη ενημέρωσης κακόβουλου λογισμικού. Δείτε πώς μπορείτε να ενημερώσετε τα Windows σας:
Βήμα 1. Τύπος Νίκη + Εγώ για την έναρξη Ρυθμίσεις των Windows .
Βήμα 2. Στα μενού ρυθμίσεων, αναζητήστε Ενημέρωση & Ασφάλεια και μετά πατήστε το.
Βήμα 3. Στο Ενημερωμένη έκδοση για Windows ενότητα, κάντε κλικ στο Ελεγχος για ενημερώσεις . Εάν εκκρεμεί ενημέρωση, κάντε κλικ στο Λήψη και εγκατάσταση και ακολουθήστε τις οδηγίες που εμφανίζονται στην οθόνη για να ολοκληρώσετε την ενημέρωση.
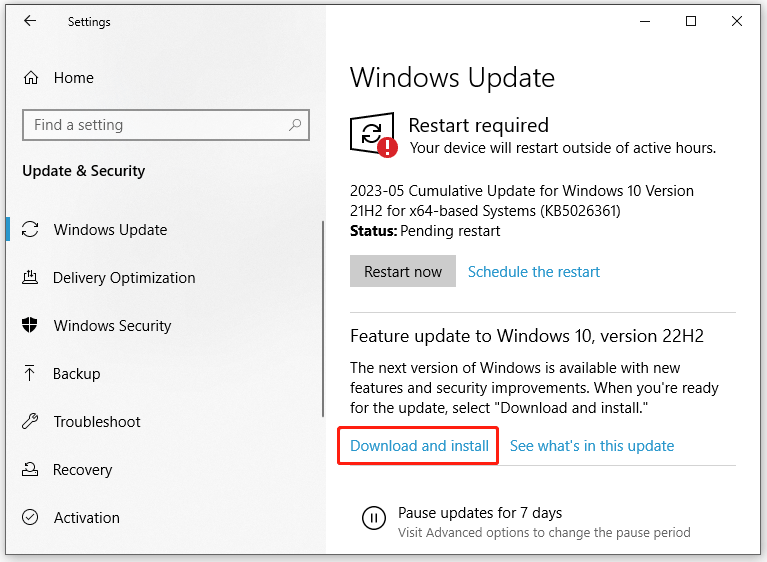
Διόρθωση 5: Επανεγκαταστήστε το Malwarebytes
Μια άλλη αιτία για τη μη ενημέρωση του Malwarebytes μπορεί να είναι η κατεστραμμένη εγκατάσταση αυτού του προγράμματος. Για να εξαλείψετε αυτό το ζήτημα, μπορείτε να εγκαταστήσετε ξανά το Malwarebytes στον υπολογιστή σας.
Βήμα 1. Πατήστε Νίκη + R να ανοίξει το Τρέξιμο κουτί διαλόγου.
Βήμα 2. Πληκτρολογήστε appwiz.cpl και χτυπήστε Εισαγω για την έναρξη Προγράμματα και χαρακτηριστικά .
Βήμα 3. Στη λίστα εφαρμογών, κάντε κύλιση προς τα κάτω για να βρείτε Malwarebytes και χτυπήστε το για να διαλέξετε Απεγκατάσταση .
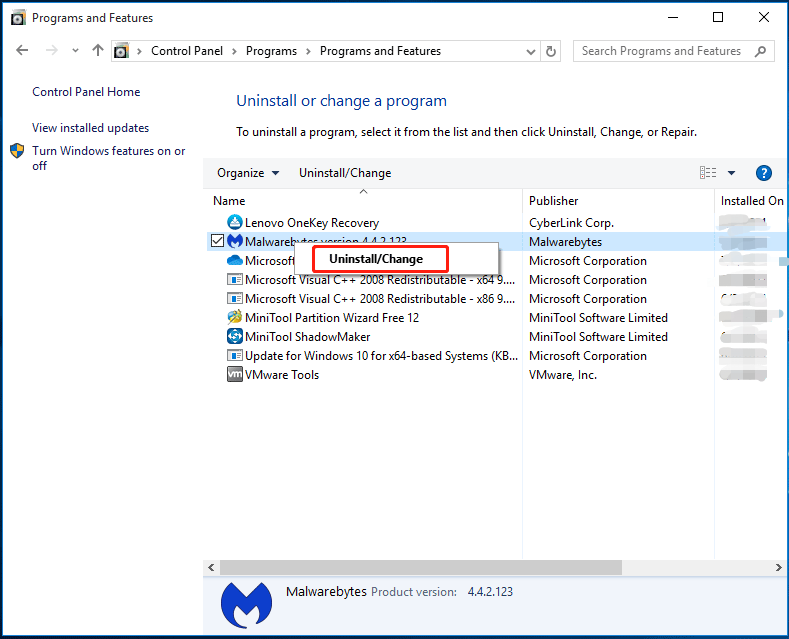
Βήμα 4. Χτυπήστε Απεγκατάσταση ξανά για να επιβεβαιώσετε αυτήν τη λειτουργία και, στη συνέχεια, ακολουθήστε τον οδηγό απεγκατάστασης για να την απεγκαταστήσετε από τον υπολογιστή σας.
Βήμα 5. Μετά την επανεκκίνηση του συστήματός σας, μεταβείτε στο Επίσημος ιστότοπος Malwarebytes προς την κατεβάστε και εγκαταστήστε το Malwarebytes πάλι.
Χρειαζόμαστε τη φωνή σου
Σε αυτήν την ανάρτηση, μπορείτε να λάβετε 5 μεθόδους αντιμετώπισης προβλημάτων για να διορθώσετε ότι το Malwarebytes δεν λειτουργεί. Δοκιμάστε τους και ενημερώστε μας αν κάνουν το κόλπο. Για περαιτέρω απορίες, καλώς ήρθατε να επικοινωνήσετε μαζί μας μέσω [email προστατεύεται] .
![[SOLVED] Πώς να ανακτήσετε δεδομένα από έναν σκληρό δίσκο φορητού υπολογιστή (2021) [Συμβουλές MiniTool]](https://gov-civil-setubal.pt/img/data-recovery-tips/52/how-recover-data-from-dead-laptop-hard-drive.jpg)
![[Επιλύθηκε!] Τρόπος διόρθωσης της συσκευής USB MTP απέτυχε [MiniTool News]](https://gov-civil-setubal.pt/img/minitool-news-center/84/how-fix-mtp-usb-device-failed.jpg)

![Πώς να δημιουργήσετε εκκινήσιμο USB από ISO Windows 10 για καθαρή εγκατάσταση; [Συμβουλές MiniTool]](https://gov-civil-setubal.pt/img/backup-tips/11/how-create-bootable-usb-from-iso-windows-10.jpg)


![7 τρόποι για να διορθώσετε το παιχνίδι Stuttering Windows 10 [2021 Update] [MiniTool News]](https://gov-civil-setubal.pt/img/minitool-news-center/28/7-ways-fix-game-stuttering-windows-10.png)





![Bluetooth Audio Stuttering στα Windows 10: Πώς μπορεί να διορθωθεί; [MiniTool News]](https://gov-civil-setubal.pt/img/minitool-news-center/63/bluetooth-audio-stuttering-windows-10.png)
![Επιδιόρθωση προβλημάτων με το Google Voice που δεν λειτουργεί το 2020 [MiniTool News]](https://gov-civil-setubal.pt/img/minitool-news-center/91/fix-problems-with-google-voice-not-working-2020.jpg)
![4 τρόποι για να ανοίξετε το Windows Memory Diagnostic για να ελέγξετε τη μνήμη [MiniTool Wiki]](https://gov-civil-setubal.pt/img/minitool-wiki-library/86/4-ways-open-windows-memory-diagnostic-check-memory.png)




