Πώς να διορθώσετε εύκολα το Resident Evil 4 Fatal D3D Error
How To Fix Resident Evil 4 Fatal D3d Error With Ease
Αντιμετωπίσατε σφάλμα Resident Evil 4 Fatal D3D ενώ παίζετε αυτό το παιχνίδι; Αν ψάχνετε για κάποια αντίμετρα, έχετε έρθει στο σωστό μέρος. Αυτή η ανάρτηση στο MiniTool θα παρουσιάσει πολλές χρήσιμες επιδιορθώσεις που θα σας βοηθήσουν να λύσετε αυτό το πρόβλημα.Το Resident Evil 4 Remake είναι ένα παιχνίδι τρόμου επιβίωσης που αναπτύχθηκε και δημοσιεύτηκε από την Capcom και απέσπασε την αποδοχή των κριτικών. Ωστόσο, ορισμένοι παίκτες έχουν αναφέρει ότι αντιμετωπίζουν σφάλμα Fatal D3D ενώ παίζουν το Resident Evil 4 Remake.
Το Direct3D ή D3D είναι μια διεπαφή προγραμματισμού εφαρμογών γραφικών που αποδίδει τρισδιάστατα γραφικά σε βιντεοπαιχνίδια στα Windows. Το σφάλμα D3D μπορεί να προκληθεί από διάφορους λόγους, όπως ένα κατεστραμμένο πρόγραμμα D3D, παλιά προγράμματα οδήγησης γραφικών κ.λπ. Για να το αντιμετωπίσετε, ακολουθούν πέντε μέθοδοι για εσάς.
Διόρθωση 1: Εκτελέστε το παιχνίδι σε αποκλειστική κάρτα γραφικών
Οι σύγχρονες ενσωματωμένες κάρτες γραφικών επαρκούν για μερικά ελαφριά παιχνίδια, αλλά όταν εμφανίζεται το σφάλμα Resident Evil 4 Fatal D3D, σημαίνει ότι η τρέχουσα κάρτα γραφικών δεν είναι αρκετά ισχυρή για να τρέξει το Resident Evil 4. Σε αυτήν την περίπτωση, μπορείτε να εκτελέσετε το παιχνίδι σε αποκλειστικό κάρτα γραφικών. Εδώ είναι πώς μπορείτε να το κάνετε.
Βήμα 1: Πατήστε το Νίκη + Ι πλήκτρα για να ανοίξετε το Ρυθμίσεις εφαρμογή και κάντε κλικ στην Σύστημα > Επίδειξη .
Βήμα 2: Κάντε κύλιση προς τα κάτω στη λίστα για να βρείτε Προηγμένες ρυθμίσεις και κάντε κλικ σε αυτό.
Βήμα 3: Κάτω Επιλέξτε μια εφαρμογή για να ορίσετε την προτίμηση , κάντε κλικ στο Ξεφυλλίζω.
Βήμα 4: Επιλέξτε SteamLibrary > steamapps > κοινός > ΚΑΤΟΙΚΟΣ ΒΙΟΛΟΓΙΚΟΣ ΚΙΝΔΥΝΟΣ RE4 > re4 και κάντε κλικ στο Προσθέτω .
Βήμα 5: Στις Ρυθμίσεις, βρείτε και κάντε κλικ στο παιχνίδι που μόλις προσθέσατε και επιλέξτε Επιλογές .
Βήμα 6: Στο Προτίμηση γραφικών παράθυρο, κάντε κλικ στο Υψηλή απόδοση και χτυπήστε Εκτός .

Διόρθωση 2: Αύξηση της εικονικής μνήμης
Μια επιβράδυνση του συστήματος μπορεί να προκαλέσει σφάλμα Fatal D3D στο Resident Evil 4 Remake. Σε αυτή την περίπτωση, αυξάνεται εικονική μνήμη μπορεί να βοηθήσει. Η αύξηση της εικονικής μνήμης συμβάλλει στη βελτίωση της απόδοσης του συστήματος όταν εκτελούνται πολλές εφαρμογές ταυτόχρονα. Επιτρέπει τη φόρτωση περισσότερων διεργασιών στη μνήμη, μειώνοντας την πιθανότητα επιβράδυνσης του συστήματος. Εργαστείτε με τα παρακάτω βήματα.
Βήμα 1: Πληκτρολογήστε Προβολή σύνθετων ρυθμίσεων συστήματος στο Ερευνα κουτί και πατήστε Εισάγω .
Βήμα 2: Κάτω Εκτέλεση , κάντε κλικ στο Ρυθμίσεις .
Βήμα 3: Στο Επιλογές απόδοσης παράθυρο, μεταβείτε στο Προχωρημένος αυτί. Κάτω από το Εικονική μνήμη , κάντε κλικ στο Αλλαγή.
Βήμα 4: Ξετσεκάρετε το Αυτόματη διαχείριση του μεγέθους του αρχείου σελιδοποίησης για όλες τις μονάδες δίσκου κουτί.
Βήμα 5: Μετά έλεγχος του μεγέθους της μνήμης RAM , κάντε κλικ στο Προσαρμοσμένο μέγεθος και πληκτρολογήστε το Αρχικό μέγεθος και Μέγιστο μέγεθος . Στη συνέχεια, πατήστε OK για να επιβεβαιώσετε τις αλλαγές.
- Αρχικό μέγεθος: 1,5 × Συνολική μνήμη RAM
- Μέγιστο μέγεθος: 3 × Συνολική μνήμη RAM
Διόρθωση 3: Διαγραφή Resident Evil 4 Config
Εάν το αρχείο διαμόρφωσης που φορτώνεται κάθε φορά που ξεκινά το παιχνίδι και περιέχει διάφορες ρυθμίσεις και διαμορφώσεις που έχετε εφαρμόσει στο Resident Evil 4 είναι λάθος, ενδέχεται να προκύψει το σφάλμα Fatal D3D. Πρέπει να διαγράψετε το αρχείο διαμόρφωσης στον υπολογιστή σας. Αυτό θα επαναφέρει τις ρυθμίσεις, αλλά μπορείτε να απαλλαγείτε από αυτό το πρόβλημα. Για να το κάνετε:
Βήμα 1: Ανοίξτε το Εξερεύνηση αρχείων και πηγαίνετε στο SteamLibrary > steamapps > κοινός > ΚΑΤΟΙΚΟΣ ΒΙΟΛΟΓΙΚΟΣ ΚΙΝΔΥΝΟΣ RE4 > re4 .
Βήμα 2: Εντοπίστε το αρχείο config.ini, κάντε δεξί κλικ πάνω του και κάντε κλικ στο Διαγράφω.
Μόλις ολοκληρώσετε αυτά τα βήματα, ανοίξτε το παιχνίδι και δείτε εάν το μήνυμα σφάλματος εξακολουθεί να εμφανίζεται.
Συμβουλές: Εάν κατά λάθος διαγράψετε αρχεία παιχνιδιού που σας είναι χρήσιμα κατά τη διάρκεια αυτής της διαδικασίας, μπορείτε να το χρησιμοποιήσετε δωρεάν λογισμικό ανάκτησης αρχείων , MiniTool Power Data Recovery, για να τα ανακτήσετε. Ως ένα ισχυρό και επαγγελματικό εργαλείο ανάκτησης, μπορείτε να το χρησιμοποιήσετε για να ανακτήσετε σχεδόν όλους τους τύπους αρχείων ανεξάρτητα από το πώς χάθηκαν. Τώρα κατεβάστε και εγκαταστήστε το στον υπολογιστή σας για να κάνετε δωρεάν ανάκτηση για 1 GB αρχείων.MiniTool Power Data Recovery Δωρεάν Κάντε κλικ για λήψη 100% Καθαρό & Ασφαλές
Διόρθωση 4: Ενημερώστε τα προγράμματα οδήγησης γραφικών
Μια παλιά κάρτα προγράμματος οδήγησης γραφικών μπορεί να κάνει τον υπολογιστή σας να μην μπορεί να αποδώσει σωστά τα γραφικά ή να εμφανίσει φωτογραφίες και βίντεο, προκαλώντας σφάλμα Resident Evil 4 Fatal D3D . Επομένως, η ενημέρωση της κάρτας είναι πολύ σημαντική για την απόδοση του υπολογιστή σας. Εδώ είναι τα βήματα.
Βήμα 1: Κάντε δεξί κλικ στο Αρχή κουμπί και επιλέξτε Διαχείριση Συσκευών .
Βήμα 2: Κάντε διπλό κλικ Προσαρμογείς οθόνης , κάντε δεξί κλικ στην κάρτα σας και επιλέξτε Ενημέρωση προγραμμάτων οδήγησης .
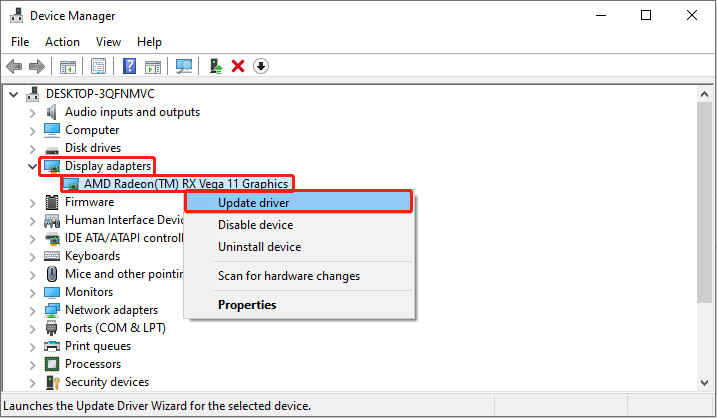
Βήμα 3: Στο αναδυόμενο παράθυρο, επιλέξτε Αναζητήστε αυτόματα προγράμματα οδήγησης .
Όταν εντοπίσει ότι υπάρχει διαθέσιμη ενημέρωση, πρέπει να ακολουθήσετε τις οδηγίες που εμφανίζονται στην οθόνη για να ολοκληρώσετε την όλη διαδικασία.
Επιδιόρθωση 5: Ενημερώστε το σύστημα των Windows
Ομοίως, ένα ξεπερασμένο Windows μπορεί επίσης να είναι η αιτία αυτού του σφάλματος. Η Microsoft κυκλοφορεί ορισμένες ενημερώσεις των Windows για να βελτιώσει την ασφάλεια και την απόδοση του λειτουργικού σας συστήματος. Τα χρειάζεστε για να προστατεύσετε τον υπολογιστή σας από επίθεση. Συνιστάται να ελέγχετε τακτικά τις ενημερώσεις των Windows. Όταν υπάρχει διαθέσιμη ενημέρωση, ενημερώστε τα Windows σας για να δούμε αν αυτό το σφάλμα μπορεί να διορθωθεί.
Τελικές Σκέψεις
Πώς να διορθώσετε το σφάλμα Resident Evil 4 Fatal D3D; Πιστεύω ότι δεν είναι δύσκολο για εσάς. Ελπίζουμε ότι μπορείτε να το διορθώσετε εύκολα και με επιτυχία χρησιμοποιώντας τις μεθόδους που αναφέρονται σε αυτό το άρθρο.
![Διορθώθηκε: ΟΔΗΓΟΣ ΔΕΝ ΧΡΕΙΑΖΕΤΑΙ ΧΩΡΙΣ ΑΚΥΡΩΣΗ ΛΕΙΤΟΥΡΓΙΩΝ ΕΚΚΛΗΣΙΩΝ [MiniTool News]](https://gov-civil-setubal.pt/img/minitool-news-center/54/fixed-driver-unloaded-without-cancelling-pending-operations.png)




![Πρέπει να επιδιορθωθούν 3 λύσεις για τα Windows Update Components [MiniTool News]](https://gov-civil-setubal.pt/img/minitool-news-center/50/3-solutions-windows-update-components-must-be-repaired.png)


![Είναι αρκετό το SSD 1TB για τυχερά παιχνίδια; Λάβετε την απάντηση τώρα! [Συμβουλές MiniTool]](https://gov-civil-setubal.pt/img/backup-tips/61/is-1tb-ssd-enough-gaming.png)


![Οι καλύτερες και δωρεάν εναλλακτικές λύσεις λογισμικού Western Digital Backup [Συμβουλές MiniTool]](https://gov-civil-setubal.pt/img/backup-tips/11/best-free-western-digital-backup-software-alternatives.jpg)

![Τρόπος αλλαγής ονόματος φακέλου χρήστη στα Windows 10 - 2 τρόποι [MiniTool News]](https://gov-civil-setubal.pt/img/minitool-news-center/97/how-change-user-folder-name-windows-10-2-ways.png)



![5 καλύτερα δωρεάν λογισμικό αποκατάστασης φωτογραφιών για ανάκτηση διαγραμμένων φωτογραφιών [MiniTool Tips]](https://gov-civil-setubal.pt/img/data-recovery-tips/73/5-best-free-photo-recovery-software-recover-deleted-photos.png)

