Δεν ήταν δυνατή η πρόσβαση στους 4 καλύτερους τρόπους για την υπηρεσία Windows Installer [Συμβουλές MiniTool]
Top 4 Ways Windows Installer Service Could Not Be Accessed
Περίληψη :
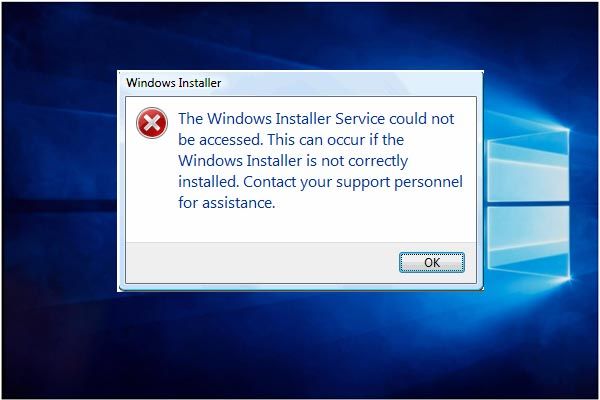
Όταν προσπαθείτε να εγκαταστήσετε ένα νέο πρόγραμμα στα Windows 10 ενδέχεται να λάβετε ένα μήνυμα σφάλματος Δεν ήταν δυνατή η πρόσβαση στην υπηρεσία Windows Installer . Αλλά μην ανησυχείτε. Αυτή η ανάρτηση θα σας δείξει τους 4 πρώτους τρόπους επίλυσης του ζητήματος Windows Installer που δεν λειτουργεί. Αφού επιλύσετε αυτό το πρόβλημα, χρησιμοποιήστε το Λογισμικό MiniTool για να δημιουργήσετε μια εικόνα συστήματος.
Γρήγορη πλοήγηση:
Δεν ήταν δυνατή η πρόσβαση στην υπηρεσία Windows Installer
Είναι ενοχλητικό που δεν μπορείτε να εγκαταστήσετε με επιτυχία ένα νέο πρόγραμμα στα Windows 10/8/7. Για παράδειγμα, ενδέχεται να λάβετε ένα μήνυμα σφάλματος που να το λέει Δεν ήταν δυνατή η πρόσβαση στην υπηρεσία Windows Installer . Αυτό μπορεί να συμβεί εάν το Windows Installer δεν έχει εγκατασταθεί σωστά. Επικοινωνήστε με το προσωπικό σας για βοήθεια, όπως φαίνεται στην παρακάτω εικόνα:
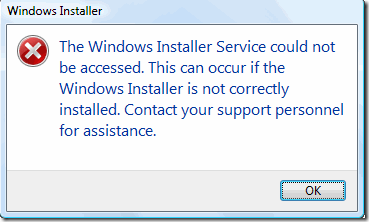
Στην πραγματικότητα, πολλοί χρήστες υπολογιστών παραπονιούνται ότι έχουν συναντήσει αυτό το μήνυμα σφάλματος και δεν γνωρίζουν πώς να διορθώσουν αυτό το σφάλμα Windows Installer. Αυτό το σφάλμα ενδέχεται να προκύψει όταν τα αρχεία του Windows Installer είναι κατεστραμμένα ή λείπουν.
Ωστόσο, μην ανησυχείτε. Έχετε έρθει στο σωστό μέρος. Αυτό το άρθρο θα εισαγάγει 4 τρόπους για την επίλυση του ζητήματος της υπηρεσίας Windows Installer. Μπορείτε να δοκιμάσετε να τα χρησιμοποιήσετε ένα προς ένα.
Δεν ήταν δυνατή η πρόσβαση σε 4 τρόπους διόρθωσης της υπηρεσίας Windows Installer
Εδώ, σε αυτό το μέρος, θα σας δείξουμε τους 4 τρόπους επίλυσης του σφάλματος 1719 Δεν ήταν δυνατή η πρόσβαση στην υπηρεσία Windows Installer. Στην πραγματικότητα, κάθε μέθοδος είναι εύχρηστη.
Λύση 1. Καταργήστε την προηγούμενη έκδοση του λογισμικού
Προκειμένου να επιλυθεί το πρόβλημα της υπηρεσίας Windows Installer δεν ήταν δυνατή η πρόσβαση, συνιστάται η κατάργηση της προηγούμενης έκδοσης του λογισμικού, καθώς η παλιά έκδοση του λογισμικού προκαλεί πάντα κάποια απροσδόκητα προβλήματα. Επιπλέον, η απεγκατάσταση του προηγούμενου προγράμματος είναι πάντα ένας αποτελεσματικός τρόπος για την επίλυση του ζητήματος της υπηρεσίας Windows Installer.
Επιπλέον, αυτή η μέθοδος είναι πολύ εύκολη στη χρήση. Εάν δεν ξέρετε πώς να απεγκαταστήσετε ένα λογισμικό, μπορείτε να διαβάσετε τις ακόλουθες οδηγίες:
Βήμα 1: Πληκτρολογήστε Πίνακας Ελέγχου στο πλαίσιο αναζήτησης των Windows 10 και κάντε κλικ σε αυτό για να μπείτε στην κύρια διεπαφή του.
Βήμα 2: Κάντε κλικ Προγράμματα και χαρακτηριστικά να συνεχίσει. Στη συνέχεια, επιλέξτε το πρόγραμμα που θέλετε να καταργήσετε και κάντε δεξί κλικ για να το επιλέξετε Κατάργηση εγκατάστασης από το μενού περιβάλλοντος.
Μετά την επιτυχή απεγκατάσταση της προηγούμενης έκδοσης του λογισμικού, μπορείτε να εγκαταστήσετε ξανά το πρόγραμμα για να ελέγξετε εάν το σφάλμα 1719 δεν ήταν δυνατή η πρόσβαση στην υπηρεσία Windows Installer.
Λύση 2. Ξεκινήστε μη αυτόματα την υπηρεσία Microsoft Installer
Εάν η πρώτη μέθοδος δεν λειτουργεί, μπορείτε να προχωρήσετε στη δεύτερη λύση. Προσπαθήστε να ξεκινήσετε με μη αυτόματο τρόπο την υπηρεσία Microsoft Installer για να επιδιορθώσετε το ζήτημα του Windows Installer που δεν λειτουργεί με Windows 10. Το Microsoft Installer είναι μια εφαρμογή χρησιμότητας στο λειτουργικό σύστημα των Windows που χρησιμοποιείται για την εγκατάσταση, συντήρηση ή κατάργηση λογισμικού.
Έτσι, όταν συναντάτε την υπηρεσία Windows Installer δεν ήταν δυνατή η πρόσβαση, μπορείτε να προσπαθήσετε να ελέγξετε αν το Window Installer έχει σταματήσει. Εδώ, θα σας δείξουμε πώς να ξεκινήσετε την υπηρεσία Microsoft Installer βήμα προς βήμα.
Βήμα 1: Πατήστε το Παράθυρα κλειδί και Ρ κλειδί μαζί για να ξεκινήσει το Τρέξιμο διάλογος. Στη συνέχεια εισάγετε services.msc στο πλαίσιο Εκτέλεση και κάντε κλικ στο Εντάξει ή χτύπημα Εισαγω να συνεχίσει.
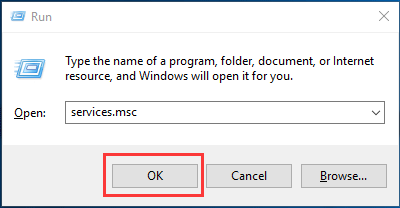
Βήμα 2: Στη συνέχεια το Υπηρεσία θα εμφανιστεί το παράθυρο. Πρέπει να επιλέξετε Πρόγραμμα εγκατάστασης των Windows να συνεχίσει.
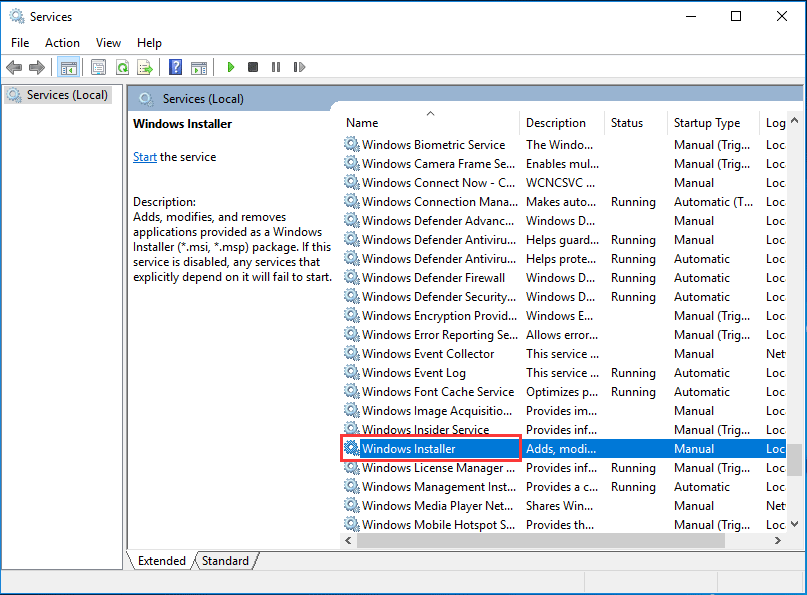
Βήμα 3: Κάντε διπλό κλικ στην υπηρεσία Windows Installer για να μεταβείτε στο Ιδιότητες προγράμματος εγκατάστασης των Windows παράθυρο. Πρέπει να αλλάξετε το Κατάσταση υπηρεσίας από Διακόπηκε προς το Τρέξιμο κάνοντας κλικ στο Αρχή κουμπί. Στη συνέχεια κάντε κλικ Εντάξει να συνεχίσει.
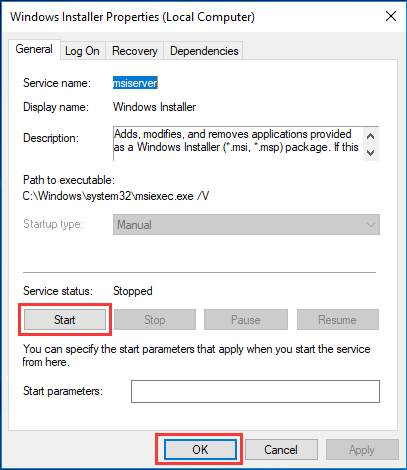
Μετά από αυτό, μπορείτε να επανεκκινήσετε τον υπολογιστή σας για να ελέγξετε εάν επιλύθηκε το ζήτημα που δεν ήταν δυνατή η πρόσβαση στην υπηρεσία Windows Installer.
Λύση 3. Επανεγγραφή της υπηρεσίας Microsoft Installer
Τώρα, μπορείτε να μεταβείτε στην τρίτη μέθοδο για να διορθώσετε το σφάλμα Windows Installer εάν οι παραπάνω δύο μέθοδοι έχουν αποτύχει. Στη συνέχεια, μπορείτε να προσπαθήσετε να εγγράψετε ξανά την υπηρεσία Microsoft Installer. Στη συνέχεια, οι λεπτομερείς λειτουργίες για την επανεγγραφή της υπηρεσίας Microsoft Installer είναι οι εξής:
Βήμα 1: Πληκτρολογήστε cmd στο πλαίσιο αναζήτησης των Windows 10 και επιλέξτε Γραμμή εντολών να συνεχίσει.
Βήμα 2: Στο παράθυρο γραμμής εντολών πρέπει να εισαγάγετε τις ακόλουθες εντολές και να πατήσετε Εισαγω μετά από κάθε εντολή για να συνεχίσετε:
% windir% system32 msiexec.exe / κατάργηση εγγραφής
% windir% system32 msiexec.exe / regserver
% windir% syswow64 msiexec.exe / κατάργηση εγγραφής
% windir% syswow64 msiexec.exe / regserver
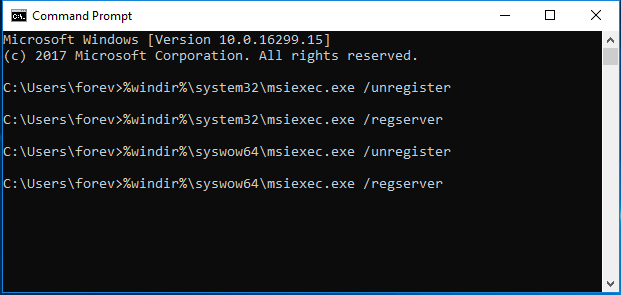
Βήμα 3: Μπορείτε να πληκτρολογήσετε έξοδος εντολή για να κλείσετε το παράθυρο της γραμμής εντολών.
Αφού ολοκληρώσετε τα παραπάνω βήματα, μπορείτε να επανεκκινήσετε τον υπολογιστή σας και να εγκαταστήσετε ξανά το πρόγραμμα για να ελέγξετε εάν επιλύθηκε το ζήτημα που δεν είναι δυνατή η πρόσβαση στην υπηρεσία Windows Installer.
Λύση 4. Επανεγκαταστήστε το Windows Installer
Τώρα, θα πάμε στην τέταρτη μέθοδο. Για την επίλυση της υπηρεσίας Windows Installer δεν ήταν δυνατή η πρόσβαση, μπορείτε να προσπαθήσετε να εγκαταστήσετε ξανά το Windows Installer. Θα σας πούμε λεπτομερώς πώς να επανεγκαταστήσετε το Windows Installer.
Βήμα 1: Πατήστε το Παράθυρα κλειδί και Ρ κλειδί μαζί για να ξεκινήσει το Τρέξιμο διάλογος. Στη συνέχεια, πληκτρολογήστε cmd στο πλαίσιο και κάντε κλικ Εντάξει ή χτύπημα Εισαγω να συνεχίσει.
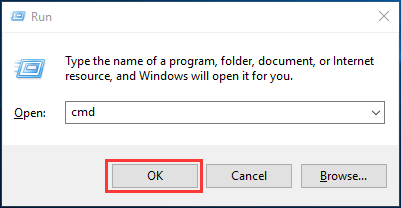
Βήμα 2: Στη συνέχεια, πρέπει να πληκτρολογήσετε την ακόλουθη εντολή και να πατήσετε Εισαγω μετά από κάθε εντολή για να συνεχίσετε:
cd% windir% system32
ren msi.dll msi.old
ren msiexec.exe msiexec.old
ren msihnd.dll msihnd.old
Βήμα 3: Στη συνέχεια, μπορείτε να βγείτε από τα παράθυρα της γραμμής εντολών πληκτρολογώντας έξοδος εντολή. Μετά από αυτό, μπορείτε να επανεκκινήσετε τον υπολογιστή σας και να ενημερώσετε τον Windows Installer στην πιο πρόσφατη έκδοση. Για να ενημερώσετε την πιο πρόσφατη, πρέπει να μεταβείτε στον επίσημο ιστότοπο της Microsoft για να πραγματοποιήσετε λήψη και εγκατάσταση του πιο πρόσφατου Windows Installer.
Βήμα 4: Μετά την εγκατάσταση του πιο πρόσφατου Windows Installer, μπορείτε να επανεκκινήσετε τον υπολογιστή σας και να εγκαταστήσετε το πρόγραμμα που χρειάζεστε και να ελέγξετε εάν έχει επιλυθεί το ζήτημα του Windows Installer που δεν λειτουργεί.

![Δεν μπορείτε να απεγκαταστήσετε το Google Chrome Windows 10; Διορθώθηκε με 4 τρόπους [MiniTool News]](https://gov-civil-setubal.pt/img/minitool-news-center/67/can-t-uninstall-google-chrome-windows-10.jpg)
![Τρόπος ανάκτησης διαγραμμένου ιστορικού περιήγησης σε Android [Συμβουλές MiniTool]](https://gov-civil-setubal.pt/img/android-file-recovery-tips/56/how-recover-deleted-browsing-history-an-android.jpg)





![Λύσεις για τη διόρθωση του σφάλματος 'Η είσοδος ελέγχου πρόσβασης είναι κατεστραμμένη' [MiniTool News]](https://gov-civil-setubal.pt/img/minitool-news-center/28/solutions-fix-access-control-entry-is-corrupt-error.jpg)

![[Επιλύθηκε] Πώς να δημιουργήσετε και να διαχειριστείτε μια αναπτυσσόμενη λίστα του Excel;](https://gov-civil-setubal.pt/img/news/73/resolved-how-to-create-and-manage-an-excel-drop-down-list-1.png)
![850 EVO vs 860 EVO: Ποια είναι η διαφορά (Εστίαση σε 4 πτυχές) [MiniTool News]](https://gov-civil-setubal.pt/img/minitool-news-center/37/850-evo-vs-860-evo-what-s-difference.png)




![5 συμβουλές για να διορθώσετε το πρόγραμμα οδήγησης ήχου Realtek που δεν λειτουργεί Windows 10 [MiniTool News]](https://gov-civil-setubal.pt/img/minitool-news-center/59/5-tips-fix-realtek-audio-driver-not-working-windows-10.png)
![4 Χρήσιμες και εφικτές μέθοδοι για την επιδιόρθωση σφάλματος κακής εικόνας Windows 10 [MiniTool News]](https://gov-civil-setubal.pt/img/minitool-news-center/29/4-useful-feasible-methods-fix-bad-image-error-windows-10.jpg)

