Τρόπος διόρθωσης Αναγνωριστικού συμβάντος 8193: Σφάλμα υπηρεσίας σκιώδους αντιγραφής τόμου Win 10
Tropos Diorthoses Anagnoristikou Symbantos 8193 Sphalma Yperesias Skiodous Antigraphes Tomou Win 10
Αναγνωριστικό συμβάντος 8193: Σφάλμα υπηρεσίας σκιώδους αντιγραφής τόμου είναι ένα από τα κοινά σφάλματα VSS που μπορεί να συναντήσετε όταν εκτελείτε μια λειτουργία δημιουργίας αντιγράφων ασφαλείας ή επαναφοράς με αυτό. Σε αυτήν την ανάρτηση στο Ιστοσελίδα MiniTool , θα ασχοληθούμε με αυτό για εσάς.
Αναγνωριστικό συμβάντος 8193: Σφάλμα υπηρεσίας σκιώδους αντιγραφής τόμου
Το Volume Shadow Copy Service, επίσης γνωστό ως Volume Snapshot Service ή VSS, είναι ένα ενσωματωμένο βοηθητικό πρόγραμμα στα Windows που σας επιτρέπει να δημιουργείτε αντίγραφα ασφαλείας στιγμιότυπων ή αντιγράφων αρχείων/τόμων υπολογιστή είτε χρησιμοποιείτε είτε όχι. Όταν τα αρχεία σας χαθούν ή το σύστημα καταρρεύσει, μπορείτε να το χρησιμοποιήσετε για να τα επαναφέρετε.
Ωστόσο, όταν το Volume Shadow Copy Service δεν μπορεί να ολοκληρώσει μια λειτουργία δημιουργίας αντιγράφων ασφαλείας ή επαναφοράς, θα λάβετε το Αναγνωριστικό συμβάντος 8193 στο Πρόγραμμα προβολής συμβάντων. Το πλήρες μήνυμα σφάλματος είναι: Αναγνωριστικό συμβάντος: 8193. Σφάλμα υπηρεσίας σκιώδους αντιγραφής τόμου: Μη αναμενόμενο σφάλμα ρουτίνας κλήσης. Η πρόσβαση απαγορεύεται.
Πολλοί παράγοντες μπορούν να συμβάλουν στο σφάλμα VSS 8193 Windows 10. Ακολουθούν ορισμένοι πιθανοί ένοχοι:
- Η υπηρεσία σκιώδους αντιγραφής τόμου είναι απενεργοποιημένη.
- Ο λογαριασμός Network Service είναι απενεργοποιημένος και το System Writer έχει αρχικοποιηθεί.
- Άλλες εφαρμογές που χρησιμοποιούν το Volume Shadow Copy Service παρεμβαίνουν στη διαδικασία.
- Ορισμένα στοιχεία της υπηρεσίας σκιώδους αντιγραφής τόμου λείπουν ή είναι κατεστραμμένα.
- Ο χώρος στο δίσκο είναι ανεπαρκής.
Πώς να διορθώσετε το Αναγνωριστικό συμβάντος 8193: Σφάλμα υπηρεσίας σκιώδους αντιγραφής τόμου στα Windows 10/11;
Επιδιόρθωση 1: Ενεργοποίηση VSS με μη αυτόματο τρόπο
Αρχικά, θα πρέπει να ελέγξετε εάν η υπηρεσία σκιωδών αντιγράφων τόμου είναι απενεργοποιημένη. Εάν ναι, μπορείτε να το ξεκινήσετε χειροκίνητα. Εάν όχι, δοκιμάστε να το σταματήσετε και να το επανεκκινήσετε για να ελέγξετε για τυχόν βελτιώσεις.
Βήμα 1. Ανοίξτε Πίνακας Ελέγχου και επιλέξτε Μικρά εικονίδια δίπλα Προβολή από .
Βήμα 2. Πατήστε Διοικητικά εργαλεία > Υπηρεσία > Σκιώδης αντιγραφή τόμου .
Βήμα 3. Κάντε δεξί κλικ Σκιώδης αντιγραφή τόμου διαλέγω Ιδιότητες στο αναπτυσσόμενο μενού.

Βήμα 4. Ρυθμίστε το Τύπος έναρξης προς την Αυτόματο .
Βήμα 5. Κάντε κλικ στο Αρχή > Ισχύουν > Εντάξει να επιτρέψει Υπηρεσία σκιωδών αντιγράφων τόμου και τρέξε το.
Διόρθωση 2: Εκτελέστε SFC & DISM
Εάν τα στοιχεία του VSS ή η εικόνα του συστήματος είναι κατεστραμμένα, θα έχει ως αποτέλεσμα το VSS Event ID 8193. Ο Έλεγχος αρχείων συστήματος (SFC) μπορεί να σας βοηθήσει να σαρώσετε τα αρχεία συστήματος των Windows για κατεστραμμένα ή άλλες αλλαγές. Μόλις εντοπίσει κάποια αρχεία συστήματος που έχουν αλλάξει, θα αντικαταστήσει τα αρχεία με τη σωστή έκδοση. Εάν το SFC δεν μπορεί να επιδιορθώσει τα αρχεία που εντοπίστηκαν, μπορείτε να χρησιμοποιήσετε το Deployment Image Servicing and Management (DISM) για να τα επιδιορθώσετε. Δείτε πώς να το κάνετε:
Βήμα 1. Πληκτρολογήστε cmd στο μπαρα αναζήτησης για να εντοπίσετε Γραμμή εντολών και κάντε δεξί κλικ πάνω του για να επιλέξετε Εκτελέστε ως διαχειριστής .
Βήμα 2. Στο παράθυρο εντολών, πληκτρολογήστε sfc /scannow , Κτύπημα Εισαγω και περιμένετε να ολοκληρωθεί η διαδικασία.
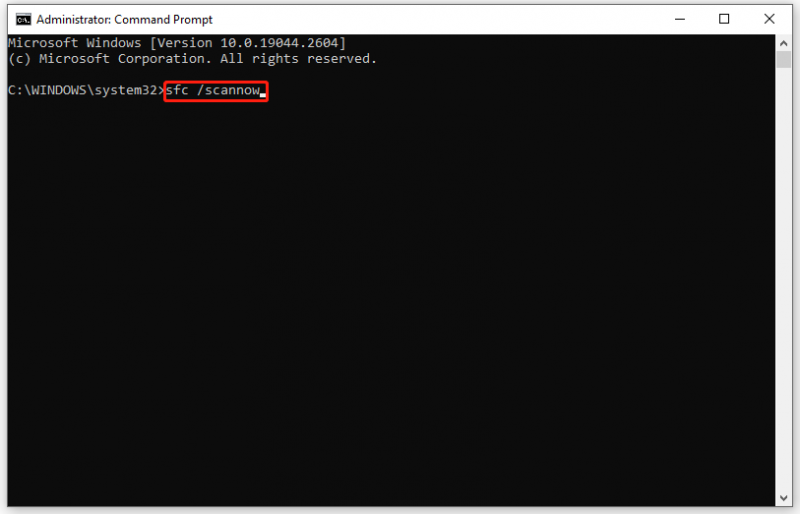
Βήμα 3. Εάν το SFC εντοπίσει κάποια σφάλματα και δεν μπορεί να τα λύσει, εκτελέστε τις ακόλουθες εντολές.
- DISM /Online /Cleanup-Image /CheckHealth
- DISM /Online /Cleanup-Image /ScanHealth
- DISM /Online /Cleanup-Image /RestoreHealth
Βήμα 4. Επανεκκινήστε τον υπολογιστή σας για να ελέγξετε εάν το Αναγνωριστικό συμβάντος 8193 εξαφανίζεται.
Διόρθωση 3: Διαγραφή προσωρινών αρχείων Internet
Ο χώρος στον δίσκο στον οποίο δημιουργείται το σκιερό αντίγραφο ενδέχεται να εξαντλείται, γεγονός που οδηγεί στο Αναγνωριστικό συμβάντος 8193 VSS. Για να εξοικονομήσετε περισσότερο χώρο αποθήκευσης, μπορείτε να διαγράψετε τα προσωρινά αρχεία Internet.
Βήμα 1. Πληκτρολογήστε Πίνακας Ελέγχου στη γραμμή αναζήτησης και πατήστε Εισαγω .
Βήμα 2. Πατήστε Δίκτυο και διαδίκτυο > ΕΠΙΛΟΓΕΣ ΔΙΑΔΙΚΤΥΟΥ .
Βήμα 3. Στο Γενικός καρτέλα, κάντε κλικ στην Διαγράφω κάτω από Ιστορικό περιήγησης . Επίσης, μπορείτε να σημειώσετε Διαγραφή ιστορικού περιήγησης κατά την έξοδο , το οποίο θα διαγράφει προσωρινά αρχεία Διαδικτύου κάθε φορά που κλείνετε το πρόγραμμα περιήγησής σας.
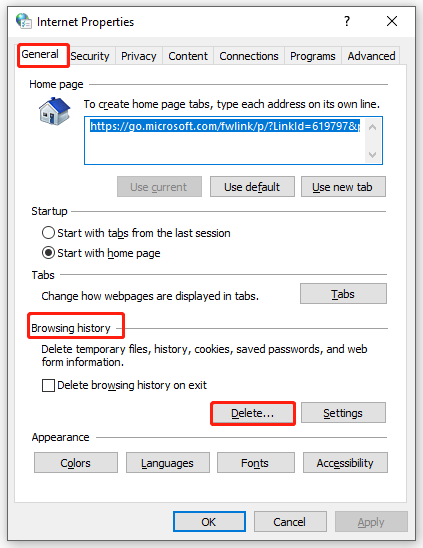
Βήμα 4. Κάντε κλικ στο Ισχύουν & Εντάξει .
Βήμα 5. Επανεκκινήστε τον υπολογιστή σας για να δείτε εάν το αναγνωριστικό συμβάντος VSS 8193 παραμένει.
Διορθώστε το 4 Να επιτρέπονται δικαιώματα για λογαριασμό υπηρεσίας δικτύου
Όταν ο λογαριασμός Υπηρεσίας Δικτύου δεν έχει τα κατάλληλα δικαιώματα στον Επεξεργαστή Μητρώου, Σφάλμα υπηρεσίας σκιώδους αντιγραφής τόμου Αναγνωριστικό συμβάντος 8193: Η πρόσβαση δεν επιτρέπεται. μπορεί επίσης να εμφανιστεί. Για να επιλύσετε αυτό το ζήτημα, φροντίστε να παραχωρήσετε όλα τα δικαιώματα στο Διαγ κλειδί. Ακολουθούν δύο τρόποι για εσάς: ο ένας είναι να επιτρέπετε τα δικαιώματα απευθείας μέσω του Επεξεργαστή Μητρώου και ο άλλος μέσω του Windows PowerShell.
# Τρόπος 1: μέσω του Επεξεργαστή Μητρώου
Βήμα 1. Πατήστε Νίκη + R να προκαλέσει το Τρέξιμο κουτί.
Βήμα 2. Πληκτρολογήστε regedit και χτυπήστε Εισαγω για την έναρξη Επεξεργαστής Μητρώου .
Βήμα 3. Μεταβείτε στην ακόλουθη διαδρομή:
Υπολογιστής\HKEY_LOCAL_MACHINE\SYSTEM\CurrentControlSet\Services\VSS\Diag
Βήμα 4. Κάντε δεξί κλικ στο Διαγ πληκτρολογήστε και επιλέξτε Άδειες στο αναπτυσσόμενο μενού.
Βήμα 5. Κάντε κλικ στο ΥΠΗΡΕΣΙΑ ΔΙΚΤΥΟΥ > ελέγξτε Επιτρέπω δίπλα Πλήρης έλεγχος > χτυπήστε Εντάξει για να αποθηκεύσετε τις αλλαγές.
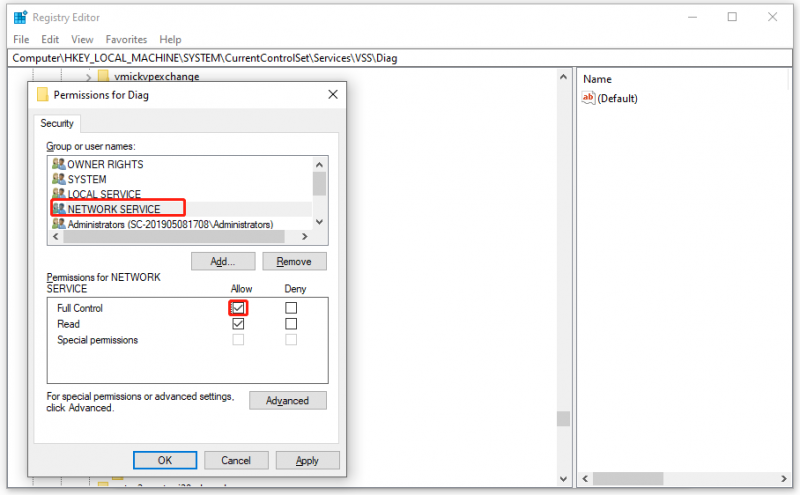
Βήμα 6. Έξοδος Επεξεργαστής Μητρώου .
Η αλλαγή του μητρώου μπορεί να είναι επικίνδυνη, επομένως καλύτερα να δημιουργήσετε ένα αντίγραφο ασφαλείας της βάσης δεδομένων του μητρώου εκ των προτέρων. Εάν κάτι πάει στραβά, μπορείτε να ακολουθήσετε αυτόν τον οδηγό για να επαναφέρετε το μητρώο από το αντίγραφο ασφαλείας - Πώς να δημιουργήσετε αντίγραφα ασφαλείας και να επαναφέρετε το μητρώο στα Windows 10 .
# Τρόπος 2: μέσω Windows PowerShell
Βήμα 1. Κάντε δεξί κλικ στο Αρχή εικονίδιο και επισήμανση Windows PowerShell (Διαχειριστής) .
Βήμα 2. Εκτελέστε την παρακάτω εντολή μία προς μία και μην ξεχάσετε να πατήσετε Εισαγω μετά από κάθε εντολή.
- $path = 'HKLM:\System\CurrentControlSet\Services\VSS\Diag\'
- $sddl = 'D:PAI(A;;KA;;;BA)(A;;KA;;;SY)(A;;CCDCLCSWRPSDRC;;;BO)(A;;CCDCLCSWRPSDRC;;;LS)(A; ;CCDCLCSWRPSDRC;;;NS)(A;CIIO;RC;;;OW)(A;;KR;;;BU)(A;CIIO;GR;;;BU)(A;CIIO;GA;;;BA) (A;CIIO;GA;;;BO)(A;CIIO;GA;;;LS)(A;CIIO;GA;;;NS)(A;CIIO;GA;;;SY)(A;CI;CCDCLCSW ;;;S-1-5-80-3273805168-4048181553-3172130058-210131473-390205191)(A;ID;KR;;;AC)(A;CIIOID;GR;;;AC)S:ARAI'
- $acl = Get-Acl -Διαδρομή $Path
- $acl.SetSecurityDescriptorSddlForm($sddl)
- Set-Acl -Διαδρομή $Path -AclObject $acl
Βήμα 3. Αφού ολοκληρωθούν όλες οι εντολές, τερματίστε Windows PowerShell .
Διόρθωση 5: Απεγκατάσταση ύποπτων εφαρμογών
Το Αναγνωριστικό συμβάντος 8193 μπορεί επίσης να προκληθεί από παρεμβολές ορισμένων εφαρμογών. Μπορείτε να επισκεφτείτε το πρόγραμμα προβολής συμβάντων για να ελέγξετε εάν ορισμένα συμβάντα που έχουν παρόμοιες ημερομηνίες εμποδίζουν την κανονική λειτουργία της υπηρεσίας σκιώδους αντιγραφής τόμου.
Βήμα 1. Πληκτρολογήστε eventvwr.msc στο Τρέξιμο διαλόγου και πατήστε Εισαγω για να ανοίξω Πρόγραμμα προβολής συμβάντων . Εάν ζητηθεί από UAC , κάντε κλικ στο Ναί .
Βήμα 2. Μέσα Πρόγραμμα προβολής συμβάντων , επεκτείνουν Αρχεία καταγραφής των Windows και κάντε διπλό κλικ Εφαρμογές .
Βήμα 3. Στο Ενέργειες τζάμι, χτύπημα Φιλτράρισμα καταγραφής ρεύματος .
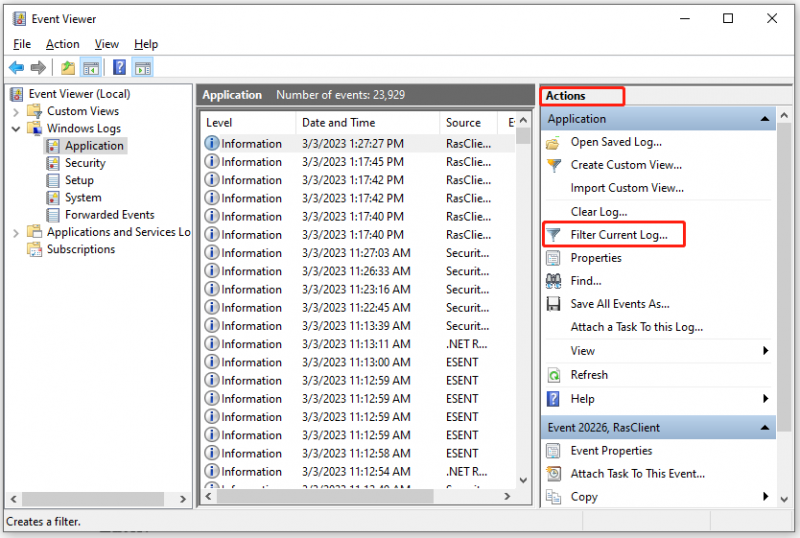
Βήμα 4. Κάτω από το Φίλτρο καρτέλα, επιλέξτε VSS από Πηγές συμβάντων πτυσώμενο μενού. Επιλέξτε άλλες επιλογές σύμφωνα με τις ανάγκες σας και πατήστε Εντάξει .
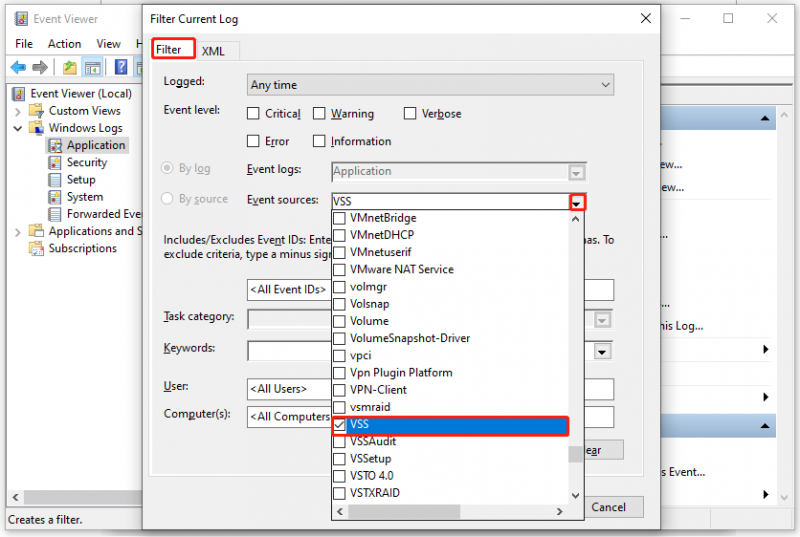
Βήμα 5. Ελέγξτε τα συμβάντα που έχουν παρόμοια ημερομηνία και ώρα με το Αναγνωριστικό συμβάντος 8193 και κάντε διπλό κλικ πάνω τους για να πατήσετε Ηλεκτρονική βοήθεια καταγραφής συμβάντων . Ακολουθήστε τις οδηγίες για να διορθώσετε το σφάλμα. Εάν το σφάλμα εξακολουθεί να υπάρχει, απεγκαταστήστε την ύποπτη εφαρμογή ή ζητήστε βοήθεια από τον προμηθευτή της.
Διόρθωση 5: Χρησιμοποιήστε το σημείο επαναφοράς συστήματος
Μια άλλη επιλογή είναι να χρησιμοποιήσετε ένα σημείο επαναφοράς συστήματος για να επαναφέρετε την κατάσταση του υπολογιστή σας σε προηγούμενο σημείο πριν εμφανιστεί το αναγνωριστικό συμβάντος VSS 8193. Αυτή η δυνατότητα επαναφέρει τη συσκευή σας Windows σε προηγούμενη κατάσταση αντιστρέφοντας τα αρχεία συστήματος, τις εγκατεστημένες εφαρμογές, το μητρώο των Windows και τις ρυθμίσεις συστήματος.
Βήμα 1. Πατήστε Νίκη + μικρό για να προκαλέσετε τη γραμμή αναζήτησης > πληκτρολογήστε Δημιουργήστε ένα σημείο επαναφοράς > χτυπήστε Εισαγω .
Βήμα 2. Κάντε κλικ στο Επαναφοράς συστήματος και χτυπήστε Επόμενο .
Βήμα 3. Τώρα, μπορείτε να επιλέξετε ένα σημείο επαναφοράς με βάση Ημερομηνία και ώρα (πριν εμφανιστεί το Αναγνωριστικό συμβάντος 8093) και πατήστε Επόμενο .
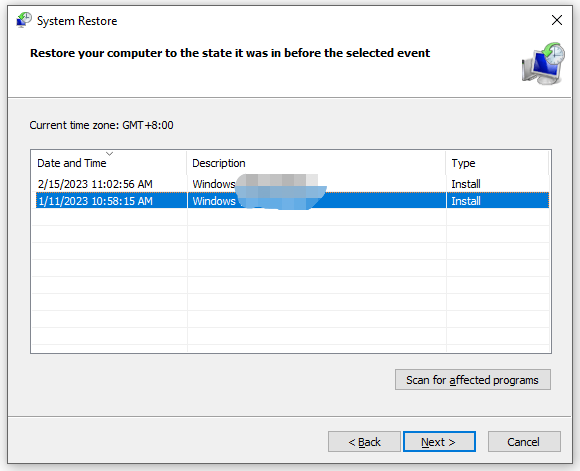
Βήμα 4. Αφού ολοκληρωθεί η διαδικασία, κάντε κλικ στο Φινίρισμα να παραιτηθεί το Επαναφοράς συστήματος παράθυρο.
Προειδοποίηση: Η διαδικασία επαναφοράς συστήματος δεν μπορεί να διακοπεί μόλις ξεκινήσει.
Επιδιόρθωση 6: Επανεγκαταστήστε τα Windows σας
Η τελευταία λύση για τη διεύθυνση Event ID 8193 είναι η επιδιόρθωση του λειτουργικού συστήματος Windows χρησιμοποιώντας το μέσο εγκατάστασης. Ακολουθήστε τις παρακάτω οδηγίες:
Βεβαιωθείτε ότι έχετε σταθερή σύνδεση στο Διαδίκτυο και ετοιμάστε έναν άδειο δίσκο USB με ελάχιστο χώρο αποθήκευσης 8 GB. Εάν υπάρχουν κάποια δεδομένα στη μονάδα flash, ενδέχεται να χαθούν.
Κίνηση 1: Δημιουργήστε έναν δίσκο USB με δυνατότητα εκκίνησης
Βήμα 1. Κατεβάστε το Εργαλείο δημιουργίας πολυμέσων των Windows 10 από το επίσημη ιστοσελίδα της Microsoft .
Βήμα 2. Εκτελέστε το και, στη συνέχεια, αποδεχτείτε τους όρους άδειας χρήσης.
Βήμα 3. Ελέγξτε Δημιουργήστε μέσα εγκατάστασης (μονάδα flash USB, DVD ή αρχείο ISO) για άλλον υπολογιστή και χτυπήστε Επόμενο .
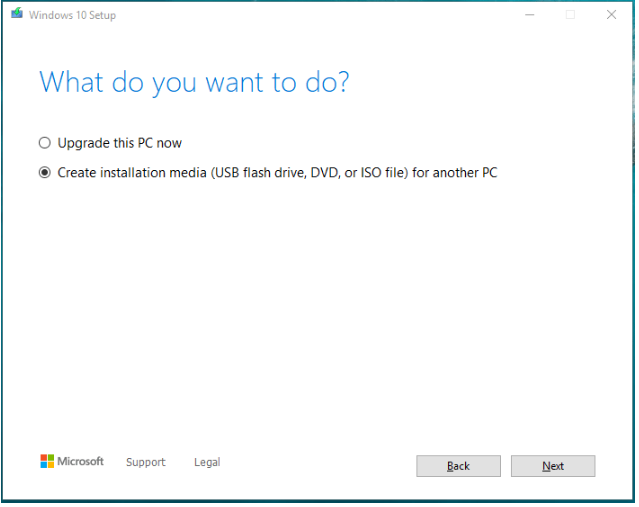
Βήμα 4. Επιλέξτε Γλώσσα , Αρχιτεκτονική & Επεξεργασία και χτυπήστε Επόμενο να συνεχίσει.
Βήμα 5. Σημειώστε Μονάδα flash USB και χτυπήστε Επόμενο .
Βήμα 6. Συνδέστε τη μονάδα USB στον υπολογιστή και πατήστε Επόμενο . Μετά τη λήψη των αρχείων εγκατάστασης των Windows 10, πατήστε Φινίρισμα .
Κίνηση 2: Επανεγκαταστήστε το σύστημά σας
Βήμα 1. Κλείστε τον υπολογιστή σας και στη συνέχεια εκκινήστε τον υπολογιστή σας στο BIOS .
Βήμα 2. Ρυθμίστε τη συσκευή σας για εκκίνηση με τον εκκινήσιμο δίσκο USB που δημιουργήσατε μόλις τώρα.
Βήμα 3. Όταν δείτε το Εγκατάσταση των Windows σελίδα, κάντε κλικ Επόμενο για να συνεχίσετε εάν πιστεύετε ότι η προεπιλεγμένη γλώσσα και η προτίμηση είναι εντάξει.
Βήμα 4. Κάντε κλικ στο Εγκατάσταση τώρα > Δεν έχω κλειδί προϊόντος > επιλέξτε την έκδοση των Windows που θέλετε να εγκαταστήσετε > πατήστε Επόμενο > πατήστε αποδέχομαι τους όρους > χτυπήστε Επόμενο > Προσαρμοσμένο: Εγκατάσταση Windows μόνο (Για προχωρημένους) > επιλέξτε το διαμέρισμα όπου είναι εγκατεστημένο το σύστημα (συνήθως, επιλέξτε μονάδα δίσκου 0) > πατήστε Διαγράφω > Drive 0 Μη εκχωρημένος χώρος > χτυπήστε Επόμενο . Τώρα, το Windows Setup θα εγκαταστήσει το σύστημά σας από την αρχή.
Πρόταση: Δημιουργήστε αντίγραφα ασφαλείας του υπολογιστή σας με το MiniTool ShadowMaker
Όπως μπορείτε να δείτε, η μη αυτόματη αντιμετώπιση προβλημάτων είναι τόσο χρονοβόρα και η αλλαγή των ρυθμίσεων του συστήματος μπορεί να είναι επικίνδυνη. Επιπλέον, το Αναγνωριστικό συμβάντος 8193 είναι τόσο δύσκολο που δεν μπορείτε να επαναφέρετε τα αρχεία, τους φακέλους ή το σύστημά σας, ακόμη και σε κίνδυνο τυχαίας απώλειας δεδομένων.
Έχοντας αυτό υπόψη, συνιστάται ανεπιφύλακτα να δημιουργήσετε ένα αντίγραφο ασφαλείας του λειτουργικού σας συστήματος και των σημαντικών αρχείων σας με ένα κομμάτι τρίτων επαγγελματικό λογισμικό δημιουργίας αντιγράφων ασφαλείας - MiniTool ShadowMaker. Με αυτό το εργαλείο στο χέρι, μπορείτε να δημιουργήσετε αντίγραφα ασφαλείας των αρχείων, των φακέλων, των δίσκων, των κατατμήσεων και του συστήματός σας εύκολα σε συσκευές Windows και να τα επαναφέρετε όταν εμφανιστεί απώλεια δεδομένων. Όταν το λειτουργικό σύστημα καταρρεύσει, μπορείτε να χρησιμοποιήσετε την εικόνα συστήματος που δημιουργήσατε αντίγραφα ασφαλείας για να επαναφέρετε το σύστημα σε προηγούμενη κατάσταση. Ταυτόχρονα, υποστηρίζει επίσης συγχρονισμό αρχείων και κλωνοποίηση δίσκου. Τώρα, ας δούμε πώς να δημιουργήσετε αντίγραφα ασφαλείας του συστήματός σας μέσα σε λίγα μόλις βήματα:
Κίνηση 1: Δημιουργήστε αντίγραφα ασφαλείας του συστήματός σας
Βήμα 1. Κάντε λήψη και ακολουθήστε τον οδηγό εγκατάστασης για να εγκαταστήσετε το MiniTool ShadowMaker Trial (δωρεάν για 30 ημέρες).
Βήμα 2. Εκκινήστε το και πατήστε Διατήρηση δοκιμής .
Βήμα 3. Κάτω από το Αντιγράφων ασφαλείας σελίδα, μπορείτε να δείτε ότι το σύστημα είναι επιλεγμένο από προεπιλογή ΠΗΓΗ , επομένως πρέπει απλώς να επιλέξετε μια διαδρομή προορισμού για τα αρχεία εικόνας αντιγράφων ασφαλείας ΠΡΟΟΡΙΣΜΟΣ (Εδώ, προτιμάται μια μονάδα flash USB ή ένας εξωτερικός σκληρός δίσκος).
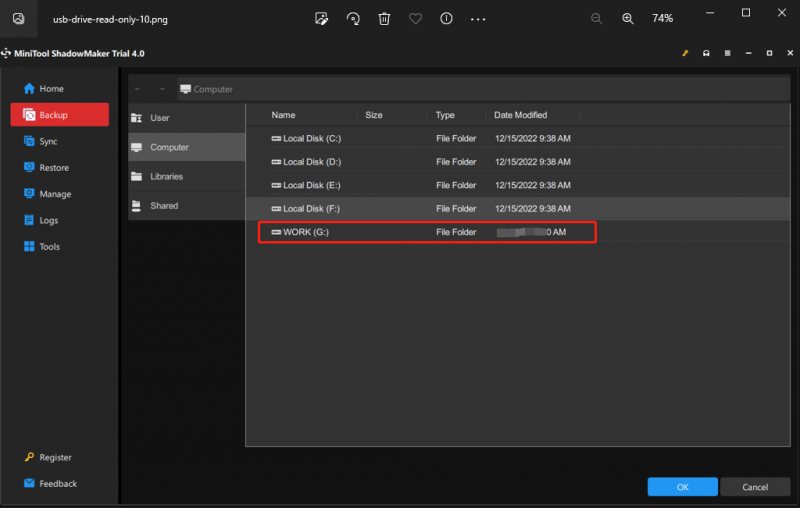
Εάν χρειάζεται να δημιουργήσετε αντίγραφα ασφαλείας των σημαντικών αρχείων σας, μπορείτε να πατήσετε ΠΗΓΗ > Φάκελοι και Αρχεία > επιλέξτε μια διαδρομή αποθήκευσης ΠΡΟΟΡΙΣΜΟΣ .
Βήμα 4. Κάντε κλικ στο Εντάξει να επιστρέψω στο Εφεδρική σελίδα και πατήστε Δημιουργία αντιγράφων ασφαλείας τώρα για να ξεκινήσετε αμέσως την εργασία.
Κίνηση 2: Δημιουργήστε έναν δίσκο USB με δυνατότητα εκκίνησης
Αφού ολοκληρωθεί η δημιουργία αντιγράφων ασφαλείας του συστήματος, πρέπει να δημιουργήσετε έναν δίσκο USB με δυνατότητα εκκίνησης. Όταν υπάρχουν κάποιες σοβαρές αλλαγές συστήματος στον υπολογιστή σας και αποτυγχάνει η εκκίνηση, μπορείτε να εκκινήσετε τη συσκευή σας από αυτόν τον δίσκο εκκίνησης και να πραγματοποιήσετε ανάκτηση συστήματος. Δείτε πώς να το κάνετε:
Βήμα 1. Εκκινήστε αυτό το πρόγραμμα και μεταβείτε στο Εργαλεία σελίδα.
Βήμα 2. Πατήστε Media Builder > Μέσα που βασίζονται σε WinPE με προσθήκη MiniTool > επιλέξτε USB Flash Disk > χτυπήστε Ναί όταν εμφανιστεί το προειδοποιητικό μήνυμα.
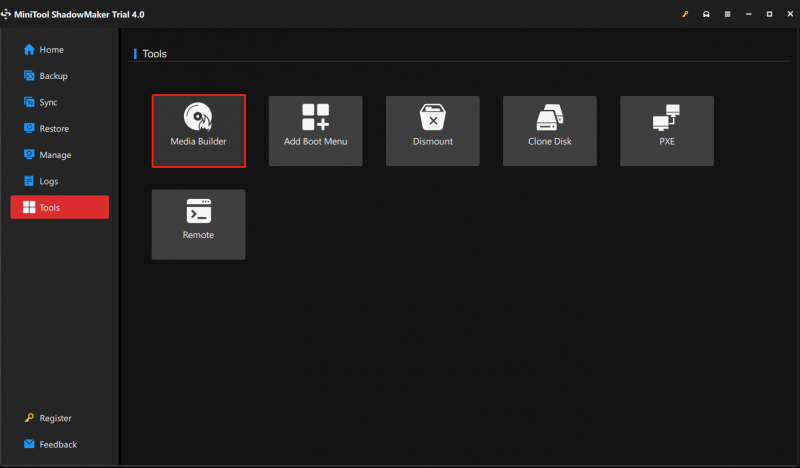
Βήμα 3. Αφού ολοκληρωθεί η διαδικασία, πατήστε Φινίρισμα .
Χρειαζόμαστε τη φωνή σου
Αυτό είναι το παν Αναγνωριστικό συμβάντος 8193: Υπηρεσία σκιώδους αντιγραφής τόμου λάθος σήμερα. Εάν δεν γνωρίζετε την ακριβή αιτία του, μπορείτε να δοκιμάσετε τις λύσεις που αναφέρονται παραπάνω μία προς μία έως ότου το Αναγνωριστικό συμβάντος 8193 εξαφανιστεί από τον υπολογιστή σας με Windows. Το πιο σημαντικό, είναι απαραίτητο να αναπτύξετε τη συνήθεια δημιουργίας αντιγράφων ασφαλείας ως σχέδιο Β σε περίπτωση απροσδόκητης απώλειας δεδομένων ατυχήματος και σφαλμάτων του συστήματος.
Ειλικρινά ελπίζω ότι μπορείτε να επωφεληθείτε από αυτή τη θέση. Εάν εξακολουθείτε να προβληματίζεστε σχετικά με τις λύσεις για το Event ID 8193 ή το MiniTool ShadowMaker, αφήστε τις ιδέες σας στη ζώνη σχολίων ή επικοινωνήστε μαζί μας μέσω [email προστατεύεται] . Εκτιμήστε το χρόνο σας!


![[Επισκόπηση] 4 Τύποι σημασιών DSL στο πεδίο του υπολογιστή](https://gov-civil-setubal.pt/img/knowledge-base/98/4-types-dsl-meanings-computer-field.png)

![Σφάλμα: Αυτός ο υπολογιστής δεν πληροί τις ελάχιστες απαιτήσεις [MiniTool News]](https://gov-civil-setubal.pt/img/minitool-news-center/38/error-this-computer-does-not-meet-minimum-requirements.png)
![Backspace, Spacebar, Enter Key Not Working; Διορθώστε το εύκολα! [MiniTool News]](https://gov-civil-setubal.pt/img/minitool-news-center/45/backspace-spacebar-enter-key-not-working.jpg)


![Επιλύθηκε: Δεν είναι δυνατό το άνοιγμα του χώρου αποθήκευσης πληροφοριών στο Outlook [MiniTool News]](https://gov-civil-setubal.pt/img/minitool-news-center/39/solved-information-store-cannot-be-opened-outlook-error.png)




![[Λύθηκε!] Το MacBook Pro / Air / iMac δεν θα ξεπεράσει το λογότυπο της Apple! [Συμβουλές MiniTool]](https://gov-civil-setubal.pt/img/data-recovery-tips/52/macbook-pro-air-imac-won-t-boot-past-apple-logo.png)
![Ποιος είναι ο καλύτερος τρόπος δημιουργίας αντιγράφων ασφαλείας φωτογραφιών; Εδώ είναι ένας αναλυτικός οδηγός! [Συμβουλές MiniTool]](https://gov-civil-setubal.pt/img/backup-tips/73/what-is-best-way-backup-photos.png)
![[Γρήγορες επιδιορθώσεις!] Πώς να διορθώσετε το War Thunder Crashing στα Windows 10 11;](https://gov-civil-setubal.pt/img/news/BF/quick-fixes-how-to-fix-war-thunder-crashing-on-windows-10-11-1.png)



