Ο τελικός οδηγός για την επίλυση δεν είναι δυνατή η διαγραφή αρχείων από σφάλμα κάρτας SD [Συμβουλές MiniTool]
Ultimate Guide Resolve Can T Delete Files From Sd Card Error
Περίληψη :

Σύμφωνα με αναφορές χρηστών, μερικές φορές δεν μπορούν να διαγράψουν αρχεία από την κάρτα SD. Γιατί δεν μπορώ να διαγράψω αρχεία από την κάρτα SD μου; Πολλοί χρήστες θέτουν ένα τέτοιο ερώτημα. Εδώ, το MiniTool θα αναλύσει τους πιθανούς λόγους πίσω από το ζήτημα και θα προσφέρει μερικές μεθόδους αντιμετώπισης προβλημάτων.
Γρήγορη πλοήγηση:
Όταν εξετάζετε τεχνικά φόρουμ και κοινότητες, ενδέχεται να δείτε ότι δεν είναι δυνατή η διαγραφή αρχείων από το ζήτημα της κάρτας SD που συζητείται έντονα. Ακολουθούν πολλές περιπτώσεις όπως αυτή που δημοσιεύτηκε στο Reddit.
Η κάρτα micro sd sandisk ultra plus 64 gb δεν θα διαγράψει αρχεία ούτε μπορώ να βάλω αρχεία σε αυτήν. Ο υπολογιστής και το τηλέφωνό μου μπορούν να το διαβάσουν, αλλά δεν μπορούν να διαγράψουν τα αρχεία. Όταν το διαμορφώνω στον υπολογιστή μου λέει ότι τα παράθυρα δεν μπορούν να το μορφοποιήσουν και έχω χρησιμοποιήσει άλλα προγράμματα για να προσπαθήσω να το μορφοποιήσω αλλά ακόμα δεν λειτούργησε. Ακόμα και όταν προσπαθώ να το μορφοποιήσω με το τηλέφωνό μου, λέει ότι δεν μπορεί να διαμορφωθεί. Υπάρχει τρόπος να το διορθώσω γιατί μπορώ να διαβάσω αυτά τα αρχεία απλά δεν μπορώ να τα διαγράψω.–Reddit
Λοιπόν, αυτή η ανάρτηση θα επικεντρωθεί στις αιτίες και τις μεθόδους αντιμετώπισης προβλημάτων αυτού του ζητήματος. Εάν δεν μπορείτε να διαγράψετε αρχεία στην κάρτα SD, διαβάστε αυτήν την ανάρτηση για να λάβετε διορθώσεις τώρα!
Γιατί δεν μπορώ να διαγράψω αρχεία από την κάρτα SD μου
Για να διαγράψετε αρχεία από την κάρτα SD με επιτυχία, πρέπει να γνωρίζετε ποιοι παράγοντες ενδέχεται να σας εμποδίσουν να αφαιρέσετε αρχεία. Μετά από αυτό, λάβετε αντίστοιχα μέτρα για την επίλυση του ζητήματος.
- Η κάρτα SD προστατεύεται ή γράφεται.
- Η σύνδεση μεταξύ υποδοχής και κάρτας είναι κακή.
- Το αρχείο προς διαγραφή ανοίγει προς το παρόν.
- Το σύστημα αρχείων του διαμερίσματος κάρτας SD είναι κατεστραμμένο.
- ...
Πριν κάνετε επαγγελματικές διορθώσεις, πρέπει να κάνετε κάποιους ελέγχους. Για παράδειγμα, δεν υπάρχουν αρχεία που θα διαγράψετε. Εάν υπάρχουν, κλείστε τα και, στη συνέχεια, ελέγξτε αν μπορούν να διαγραφούν. Επιπλέον, βεβαιωθείτε ότι η σύνδεση μεταξύ της υποδοχής και της κάρτας είναι καλή.
Εάν εξακολουθείτε να μην μπορείτε να διαγράψετε αρχεία από την κάρτα SD αφού ελέγξετε τα παραπάνω γεγονότα, δοκιμάστε τις ακόλουθες μεθόδους μία προς μία έως ότου επιλυθεί το πρόβλημα.
Διόρθωση δεν είναι δυνατή η διαγραφή αρχείων από κάρτα SD μέσω αυτών των μεθόδων
- Ξεκλείδωμα κάρτας SD
- Αλλαγή δεδομένων τιμής στο μητρώο
- Ενημέρωση προγράμματος οδήγησης κάρτας SD
- Ελέγξτε την κάρτα SD για σφάλματα
- Μορφοποίηση κάρτας SD
- Σκουπίστε την κάρτα SD με το MiniTool Partition Wizard
Μέθοδος 1: Ξεκλείδωμα κάρτας SD
Εάν μια κάρτα SD είναι κλειδωμένη, δεν μπορείτε να διαγράψετε αρχεία από την κάρτα SD. Ως εκ τούτου, θα πρέπει να ελέγξετε εάν είναι κλειδωμένο όταν αντιμετωπίζετε αυτό το ζήτημα. Πώς να ξέρετε εάν μια κάρτα SD είναι κλειδωμένη; Εάν το Κλειδαριά Η καρτέλα της κάρτας SD είναι ενεργοποιημένη, σημαίνει ότι η κάρτα SD είναι κλειδωμένη και είναι ενεργοποιημένη η λειτουργία μόνο για ανάγνωση. Αντίθετα, δείχνει ότι η κάρτα SD δεν είναι κλειδωμένη.
Υπόδειξη: Με άλλα λόγια, μια κλειδωμένη κάρτα SD είναι προστατευμένη από την εγγραφή .Για να ξεκλειδώσετε την κάρτα SD, έχετε 2 επιλογές.
Επιλογή 1: Σύρετε το διακόπτη κλειδώματος για να ξεκλειδώσετε μη αυτόματα
Αυτή η μέθοδος είναι απλή και άμεση. Απλά πρέπει να σύρετε την καρτέλα κλειδώματος προς τα κάτω. Εάν η γλωττίδα κλειδώματος βρίσκεται στην κάτω θέση, μετακινήστε την προς τα πάνω.
Η παρακάτω εικόνα δείχνει μια ξεκλείδωτη κάρτα SD.

Εάν η γλωττίδα κλειδώματος είναι χαλαρή, θα γλιστρήσει αυτόματα. Αυτό σημαίνει ότι η κάρτα SD έχει καταστραφεί και πρέπει να αντικατασταθεί με μια νέα.
Επιλογή 2: Χρησιμοποιήστε το CMD
Ενσωματωμένο βοηθητικό πρόγραμμα Windows - Το CMD μπορεί επίσης να σας βοηθήσει να καταργήσετε την προστασία εγγραφής. Πώς να το κάνουμε? Ακολουθήστε τα παρακάτω βήματα.
Βήμα 1: Συνδέστε την κάρτα SD στον υπολογιστή σας με έναν αναγνώστη καρτών SD ή έναν προσαρμογέα κάρτας SD.
Βήμα 2: Τύπος cmd στο πλαίσιο αναζήτησης και, στη συνέχεια, κάντε δεξί κλικ στο Γραμμή εντολών από τα αναφερόμενα αποτελέσματα αναζήτησης και κάντε κλικ στο Εκτέλεση ως διαχειριστής .

Βήμα 3: Στην ανυψωμένη γραμμή εντολών, πληκτρολογήστε τις ακόλουθες εντολές και πατήστε Εισαγω μετά από κάθε εντολή. Όταν δείτε το κείμενο Τα χαρακτηριστικά του δίσκου διαγράφηκαν με επιτυχία , σημαίνει ότι η κάρτα SD είναι ξεκλείδωτη.
Υπόδειξη: Η εντολή # σημαίνει τον αριθμό της κάρτας SD σας.- δίσκος
- δίσκος λίστας
- επιλέξτε δίσκο #
- τα χαρακτηριστικά του δίσκου είναι καθαρά μόνο
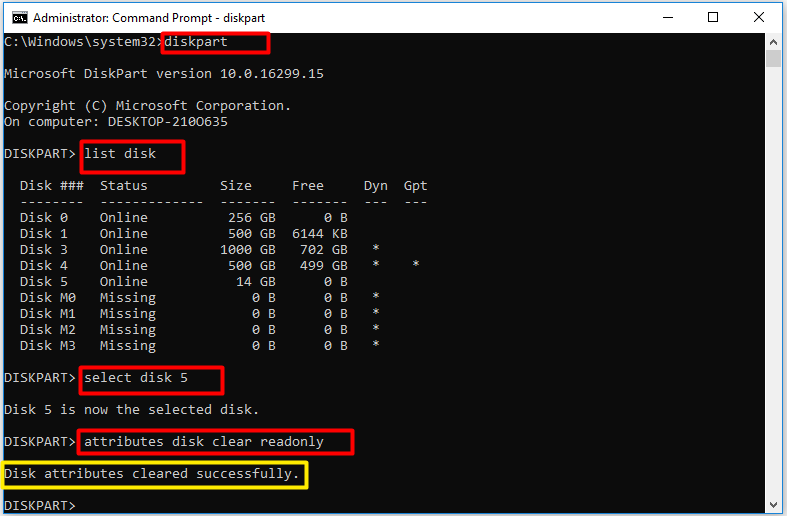
Μέθοδος 2: Ελέγξτε την κάρτα SD για σφάλματα
Εάν δεν μπορείτε να διαγράψετε αρχεία στην κάρτα SD λόγω καταστροφής, συνιστάται να εκτελείτε το CHKDSK.
- Ανοιξε Τρέξιμο παράθυρο πατώντας Windows + R κλειδιά.
- Τύπος cmd στο Τρέξιμο παράθυρο και κάντε κλικ Εντάξει .
- Εισαγωγή chkdsk e: / στ και χτύπησε Εισαγω .
Εκτός από τη διαφθορά, σφάλματα συστήματος αρχείων , η σήψη bit και άλλα σφάλματα με την κάρτα SD μπορεί επίσης να οδηγήσουν σε πρόβλημα που δεν μπορεί να διαγραφεί από το αρχείο SD. Εδώ έρχεται η ανάγκη ενός διαχειριστή δίσκων. Το MiniTool Partition Wizard είναι ένα τέτοιο πρόγραμμα που μπορεί να σας βοηθήσει να ελέγξετε την κάρτα SD για κακούς τομείς και σφάλματα συστήματος αρχείων.
Ακολουθεί ένας οδηγός για τον τρόπο εύρεσης και διόρθωσης σφαλμάτων συστήματος αρχείων στην κάρτα SD με τον Οδηγό διαμερισμάτων MiniTool.
Βήμα 1: Αφού συνδέσετε την κάρτα SD στον υπολογιστή σας, ξεκινήστε το MiniTool Partition Wizard για να εισέλθετε στην κύρια διεπαφή του.
Βήμα 2: Επιλέξτε την κάρτα SD από τον χάρτη δίσκου και κάντε κλικ στο Ελέγξτε το σύστημα αρχείων επιλογή στο αριστερό παράθυρο.
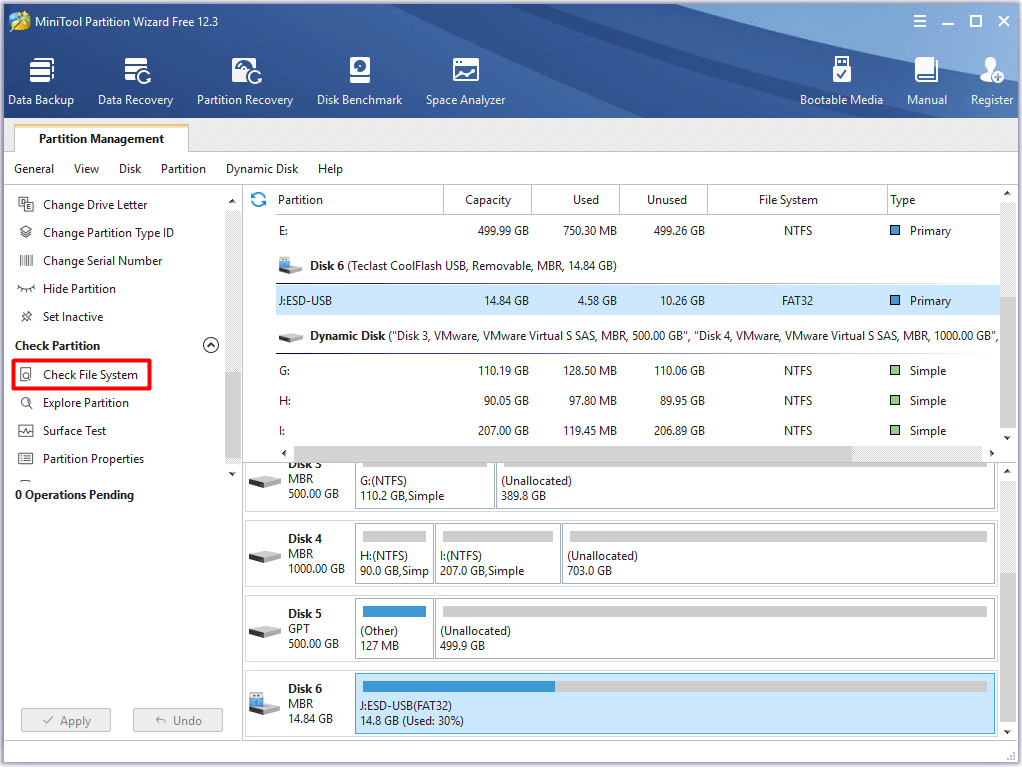
Βήμα 3: Στο αναδυόμενο παράθυρο, επιλέξτε το Έλεγχος και διόρθωση εντοπισμένων σφαλμάτων επιλογή και κάντε κλικ Αρχή .
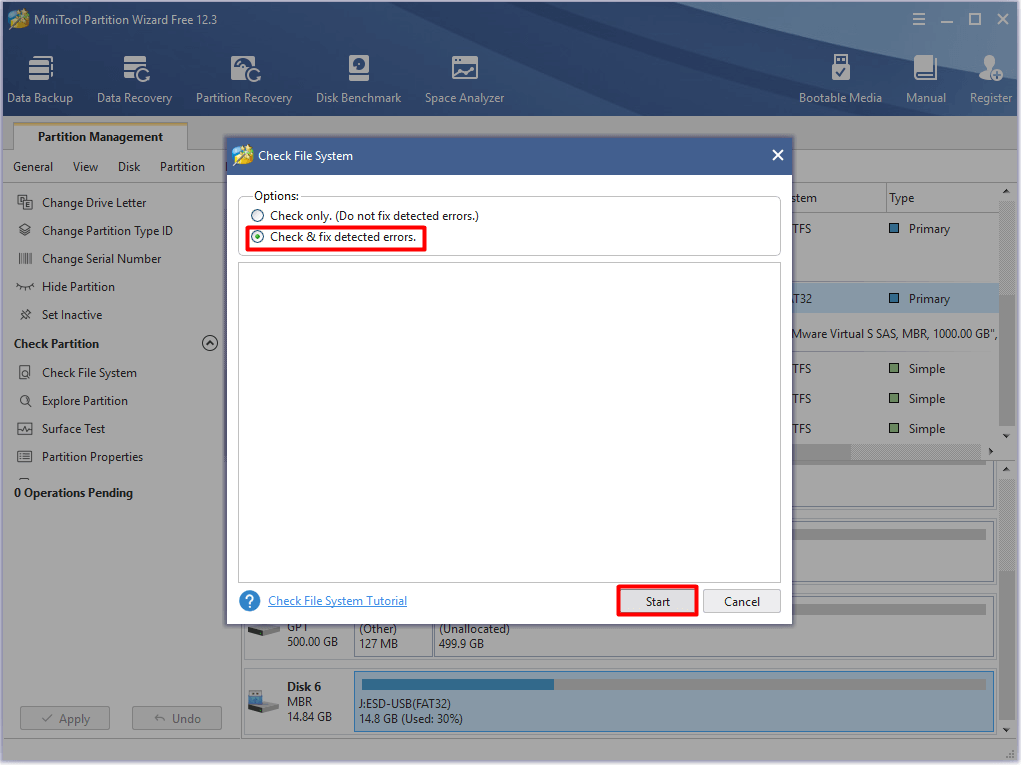
Βήμα 4: Όταν ολοκληρωθεί η διαδικασία, θα διορθωθούν τυχόν σφάλματα συστήματος αρχείων που εντοπίστηκαν με κάρτα SD.
Για να ελέγξετε αν υπάρχουν κακοί τομείς στην κάρτα SD με το MiniTool Partition Wizard, ακολουθήστε αυτά τα βήματα.
- Κάντε κλικ στην κάρτα SD από τους αναφερόμενους δίσκους και, στη συνέχεια, κάντε κλικ στο Δοκιμή επιφάνειας .
- Κάντε κλικ στο Ξεκίνα τώρα κουμπί για να ξεκινήσει η διαδικασία.
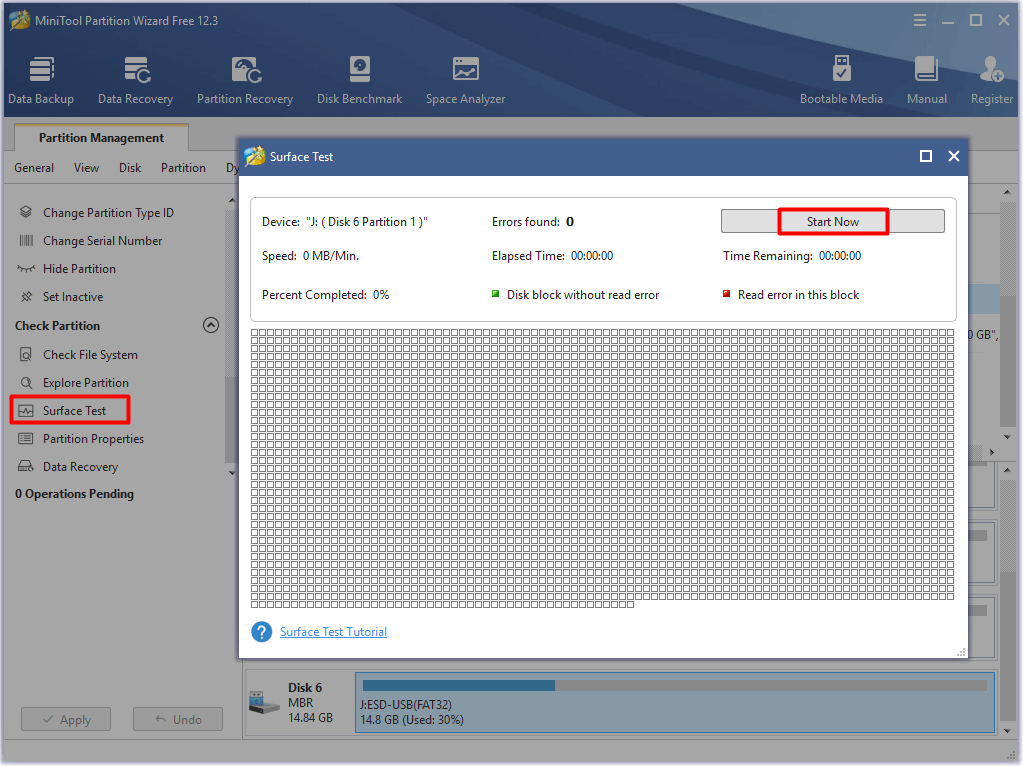
Μέθοδος 3: Μορφοποίηση κάρτας SD
Στη συνέχεια μορφοποιήστε την κάρτα SD. Με αυτόν τον τρόπο, τα αρχεία στην κάρτα SD θα αφαιρεθούν εύκολα.
Υπόδειξη: Τι σημαίνει η μορφοποίηση; Μπορείτε να ελέγξετε τις λεπτομέρειες διαβάζοντας αυτήν την ανάρτηση: Τι κάνει η μορφοποίηση ενός σκληρού δίσκου; Εδώ είναι απαντήσειςΑν και μπορείτε να διαμορφώσετε μια κάρτα SD μέσω χρήσεων όπως Διαχείριση δίσκων, Windows File Explorer και Diskpart, έχουν ορισμένα όρια. Για να είμαστε συγκεκριμένοι, τα Windows δεν σας επιτρέπουν να μορφοποιήσετε μια κάρτα SD μεγαλύτερη από 32 GB έως FAT32. Τότε χρειάζεστε έναν επαγγελματία Διαμορφωτής κάρτας SD όπως το MiniTool Partition Wizard.
Σε σύγκριση με τις χρήσεις στο σύστημα των Windows, το MiniTool Partition Wizard διαθέτει ορισμένα πλεονεκτήματα. Για παράδειγμα, υποστηρίζει περισσότερα συστήματα αρχείων συμπεριλαμβανομένων των NTFS, FAT16, FAT32, exFAT, Ext2 / 3/4 και Linux Swap. Το πιο σημαντικό είναι ότι τα περισσότερα από αυτά τα συστήματα αρχείων μπορούν να επιλεγούν χωρίς να ληφθεί υπόψη η χωρητικότητα της κάρτας SD.
Ακολουθήστε αυτό το σεμινάριο για να μορφοποιήσετε κάρτα SD.
Βήμα 1: Εκκινήστε το MiniTool Partition Wizard για πρόσβαση στην κύρια διεπαφή του.
Βήμα 2: Κάντε δεξί κλικ στην κάρτα SD και κάντε κλικ στο Μορφή επιλογή.

Βήμα 3: Σε αυτό το παράθυρο, διαμορφώστε την ετικέτα διαμερισμάτων, το σύστημα αρχείων και το μέγεθος συμπλέγματος με βάση την απαίτησή σας. Στη συνέχεια κάντε κλικ Εντάξει και Ισχύουν κουμπιά για αποθήκευση και εκτέλεση των αλλαγών.
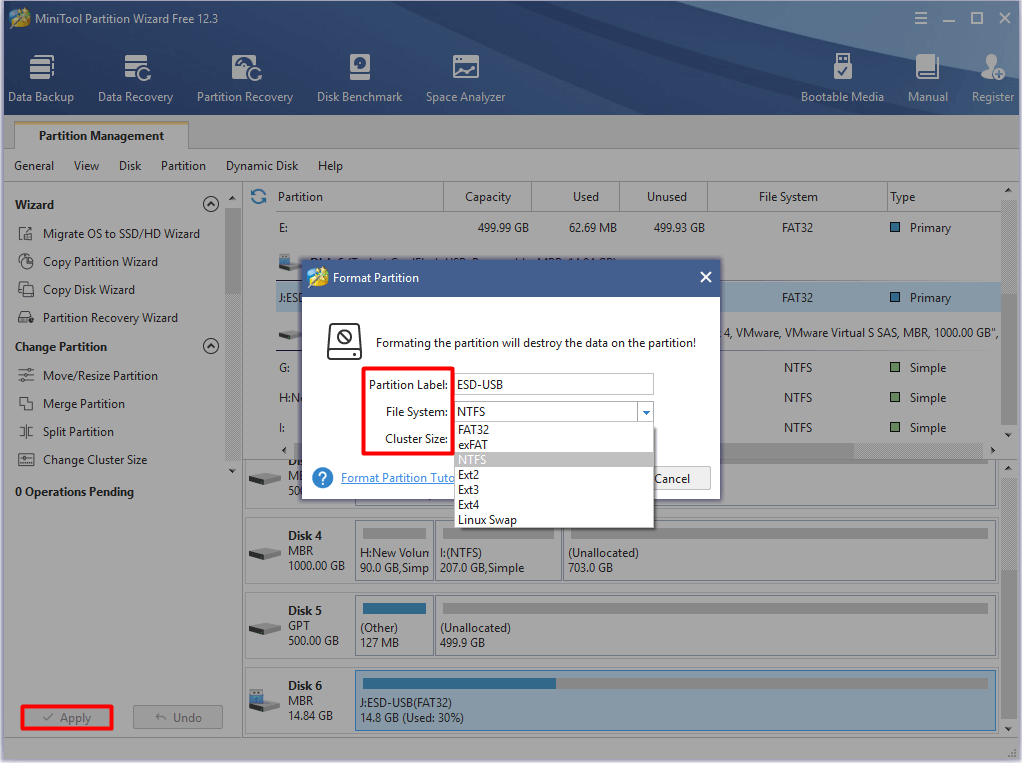
Μέθοδος 4: Σκουπίστε κάρτα SD με MiniTool Partition Wizard
Όταν δεν μπορείτε να διαγράψετε αρχεία στην κάρτα SD, δοκιμάστε να χρησιμοποιήσετε έναν εξειδικευμένο διαγραφή αρχείων . Εδώ, συνιστάται ο MiniTool Partition Wizard. ο Σκουπίστε δίσκο / διαμέρισμα Η δυνατότητα αυτού του προγράμματος σάς επιτρέπει να διαγράφετε αρχεία εύκολα.
Δείτε πώς μπορείτε να διαγράψετε αρχεία στην κάρτα SD μέσω του MiniTool Partition Wizard. Ομοίως, δημιουργήστε ένα αντίγραφο ασφαλείας για τα επιθυμητά δεδομένα στην κάρτα SD εκ των προτέρων.
Βήμα 1: Συνδέστε την κάρτα SD στον υπολογιστή και ξεκινήστε το MiniTool Partition Wizard.
Βήμα 2: Κάντε κλικ στη συνδεδεμένη κάρτα SD και, στη συνέχεια, κάντε κλικ στο Σκουπίστε το διαμέρισμα επιλογή στο αριστερό μενού.
Βήμα 3: Αφού επιλέξετε μια μέθοδο καθαρισμού με βάση τη ζήτησή σας, κάντε κλικ στο Εντάξει για να αποθηκεύσετε την αλλαγή.
Υπόδειξη: Όσο πιο αργή εκτελείται η διαδικασία, τόσο υψηλότερο επίπεδο ασφάλειας θα απολαύσετε.Βήμα 4: Τέλος, κάντε κλικ στο Ισχύουν κουμπί για την εκτέλεση της λειτουργίας.
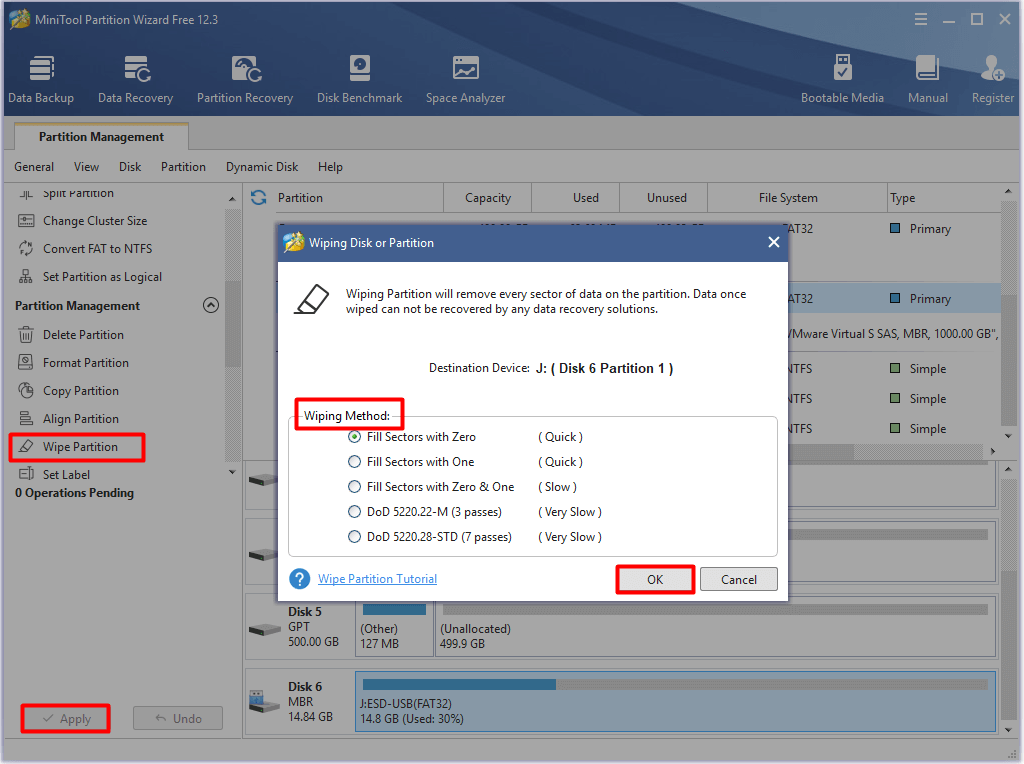
Μέθοδος 5: Ενημέρωση προγράμματος οδήγησης κάρτας SD
Δεν μπορείτε να διαγράψετε αρχεία από την κάρτα SD όταν το πρόγραμμα οδήγησης κάρτας SD στα Windows είναι παλιά. Με ένα παλιό πρόγραμμα οδήγησης κάρτας SD, ενδέχεται να μην βλέπετε την κάρτα SD στα Windows. Εάν ναι, ενημερώστε το πρόγραμμα οδήγησης κάρτας SD με τα παρακάτω βήματα.
Σημείωση: Είσαι ικανός να ελέγξτε εάν το πρόγραμμα οδήγησης σας είναι ενημερωμένο χειροκίνητα. Εάν είναι ήδη η πιο πρόσφατη έκδοση, παραλείψτε τα παρακάτω βήματα και δοκιμάστε άλλες μεθόδους για να διορθώσετε το πρόβλημα. Αντίθετα, ακολουθήστε τα συγκεκριμένα βήματα για να ενημερώσετε το πρόγραμμα οδήγησης.Βήμα 1: Ανοιξε Διαχειριστή της συσκευής από Τρέξιμο παράθυρο.
- Τύπος Windows + R κλειδί για να ανοίξετε το Τρέξιμο παράθυρο.
- Τύπος devmgmt.msc στο παράθυρο και κάντε κλικ στο Εντάξει .
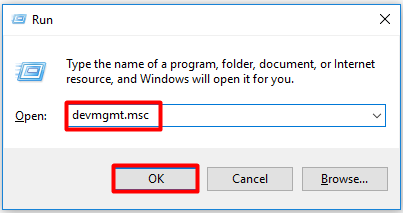
Βήμα 2: Επεκτείνουν Οδηγοί δίσκων κάνοντας διπλό κλικ πάνω του. Κάντε δεξί κλικ στο πρόγραμμα οδήγησης κάρτας SD και κάντε κλικ στο Ενημέρωση προγράμματος οδήγησης επιλογή για συνέχιση.
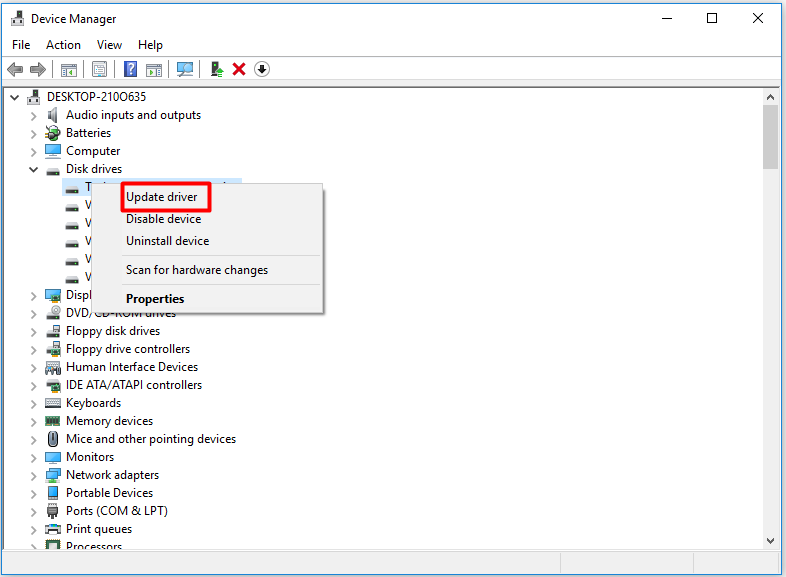
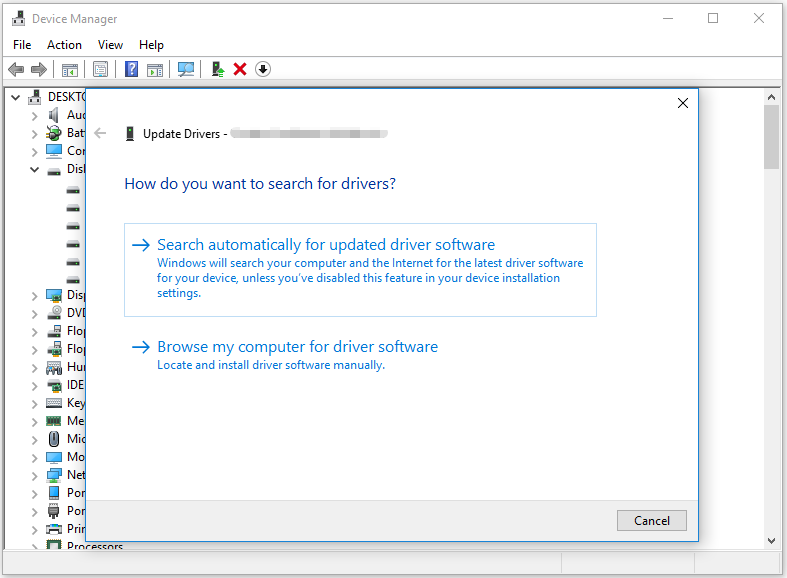
Μέθοδος 6: Αλλαγή δεδομένων τιμής στον Επεξεργαστή μητρώου
Πρέπει να ελέγξετε και να τροποποιήσετε τον Επεξεργαστή Μητρώου εάν το Diskpart δεν μπορεί να σας βοηθήσει να απενεργοποιήσετε τη διαγραφή αρχείων στην κάρτα SD. Πώς να το κάνουμε? Ακολουθούν αναλυτικά βήματα.
Βήμα 1: Ανοιξε Τρέξιμο παράθυρο και, στη συνέχεια, πληκτρολογήστε regedit και χτύπησε Εισαγω . Με αυτόν τον τρόπο, θα ανοίξετε τον Επεξεργαστή Μητρώου.
Βήμα 2: Εντοπίστε στον προορισμό ακολουθώντας την παρακάτω διαδρομή.
HKEY_LOCAL_MACHINE SYSTEM CurrentControlSet Control StorageDevicePolicies
Βήμα 3: Μετακινηθείτε στη δεξιά πλευρά του παραθύρου και, στη συνέχεια, κάντε δεξί κλικ στο Προστασία εγγραφής και κάντε κλικ Τροποποιώ . Αλλάξτε τα δεδομένα τιμής σε 0 και κάντε κλικ Εντάξει για να αποθηκεύσετε την αλλαγή.
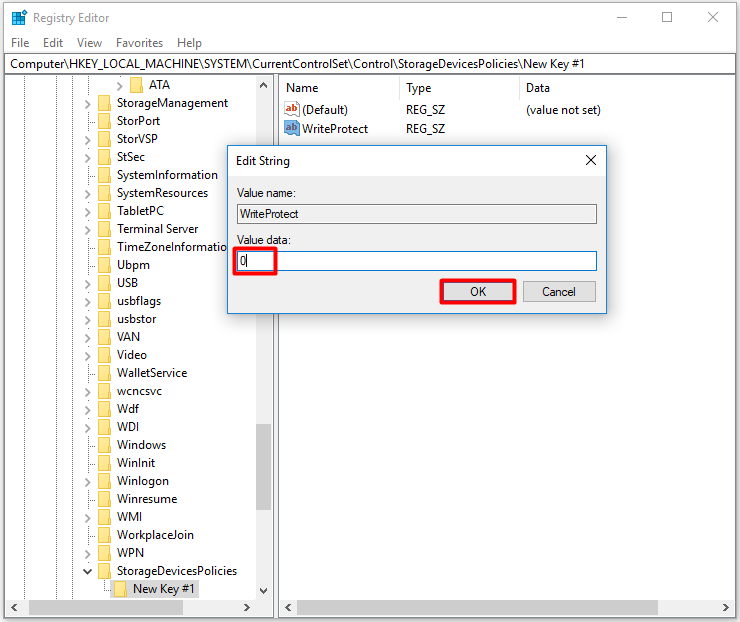
Γιατί δεν μπορώ να διαγράψω αρχεία από την κάρτα SD μου; Εξακολουθείτε να σας ενοχλεί αυτή η ερώτηση; Αυτή η ανάρτηση σας δείχνει τους πιθανούς λόγους για το πρόβλημα και προσφέρει μερικές μεθόδους αντιμετώπισης προβλημάτων.Κάντε κλικ για να κάνετε tweet
συμπέρασμα
Γιατί δεν μπορώ να διαγράψω αρχεία από την κάρτα SD μου; Πώς να διαγράψετε αρχεία στην κάρτα SD; Αυτές οι ερωτήσεις αναφέρονται σε αυτήν την ανάρτηση. Εάν εξακολουθείτε να αναζητάτε μεθόδους για τη διαγραφή αρχείων σε κάρτα SD, αυτό το σεμινάριο είναι αυτό που χρειάζεστε.
Για να μοιραστείτε οποιεσδήποτε σκέψεις ή ιδέες σχετικά με τη διαγραφή αρχείων κάρτας SD, αφήστε τις λέξεις στην περιοχή σχολίων παρακάτω. Για τυχόν προβλήματα κατά τη χρήση του MiniTool Partition Wizard, στείλτε μας email μέσω Μας .
Δεν είναι δυνατή η διαγραφή αρχείων από τις Συνήθεις ερωτήσεις για την κάρτα SD
Πώς να λάβετε άδεια διαγραφής αρχείων από κάρτα SD;Μπορείτε να λάβετε άδεια για τη διαγραφή αρχείων από την κάρτα SD μέσω των παρακάτω μεθόδων.
- Προσαρμόστε την άδεια μόνο για ανάγνωση.
- Αποσυνδέστε την κάρτα SD.
- Χρησιμοποιήστε προγράμματα τρίτων.

![Τι να κάνετε όταν το ποντίκι συνεχίζει να αποσυνδέεται στα Windows 10; [MiniTool News]](https://gov-civil-setubal.pt/img/minitool-news-center/60/what-do-when-mouse-keeps-disconnecting-windows-10.jpg)



![Πρόγραμμα οδήγησης Realtek HD Audio Universal Service [Λήψη/Ενημέρωση/Διόρθωση] [Συμβουλές MiniTool]](https://gov-civil-setubal.pt/img/news/FC/realtek-hd-audio-universal-service-driver-download/update/fix-minitool-tips-1.png)

![Πώς να διορθώσετε το σφάλμα μνήμης 13-71 στο Call of Duty Warzone/Warfare; [Συμβουλές MiniTool]](https://gov-civil-setubal.pt/img/news/0B/how-to-fix-memory-error-13-71-in-call-of-duty-warzone/warfare-minitool-tips-1.png)
![Πώς να χρησιμοποιήσετε, να ελέγξετε και να διορθώσετε τη γραμμή αναζήτησης στα Windows 10 [MiniTool News]](https://gov-civil-setubal.pt/img/minitool-news-center/31/how-use-control-fix-search-bar-windows-10.png)





![Κορυφαία 8 εργαλεία SSD για έλεγχο της υγείας και της απόδοσης του SSD [Συμβουλές MiniTool]](https://gov-civil-setubal.pt/img/disk-partition-tips/34/top-8-ssd-tools-check-ssd-health.jpg)


![[SOLVED] Τα Windows δεν έχουν πρόσβαση στην καθορισμένη συσκευή, διαδρομή ή αρχείο [MiniTool Tips]](https://gov-civil-setubal.pt/img/blog/53/windows-no-tiene-acceso-al-dispositivo.jpg)
![[Επισκόπηση] Βασικές γνώσεις του System Center Configuration Manager [MiniTool Wiki]](https://gov-civil-setubal.pt/img/minitool-wiki-library/06/basic-knowledge-system-center-configuration-manager.jpg)
