Τρόποι για απευθείας λήψη αρχείων σε εξωτερικό σκληρό δίσκο ή SSD
Ways To Download Files Directly To An External Hard Drive Or Ssd
Εάν θέλετε να κάνετε λήψη απευθείας σε εξωτερικό σκληρό δίσκο ή SSD; Σε αυτή την ανάρτηση, Λογισμικό MiniTool σας δείχνει πώς να αλλάξετε τον προεπιλεγμένο φάκελο 'Λήψεις' σε μια εξωτερική μονάδα δίσκου σε Windows PC, Edge, Firefox και Opera.
Στην εποχή της ψηφιακής αφθονίας, η ανάγκη για επιπλέον αποθηκευτικό χώρο γίνεται ολοένα και πιο σημαντική. Οι εξωτερικοί σκληροί δίσκοι και οι SSD προσφέρουν μια πρακτική λύση, όχι μόνο για δημιουργία αντιγράφων ασφαλείας δεδομένων αλλά και για αποτελεσματική διαχείριση των λήψεών σας. Αυτό το άρθρο θα σας καθοδηγήσει στη διαδικασία ορισμού μιας εξωτερικής μονάδας δίσκου ως προεπιλογής Λήψεις τοποθεσία στον υπολογιστή σας και δημοφιλή προγράμματα περιήγησης ιστού. Μετά τις ρυθμίσεις, μπορείτε να κάνετε λήψη απευθείας σε έναν εξωτερικό σκληρό δίσκο ή SSD, κάτι που μπορεί να σας διευκολύνει.
Αλλάξτε τον προεπιλεγμένο φάκελο λήψεων σε εξωτερικό σκληρό δίσκο / SSD σε υπολογιστή με Windows
Εάν θέλετε να κάνετε λήψη απευθείας σε έναν SSD ή έναν εξωτερικό σκληρό δίσκο, μπορείτε να αλλάξετε το φάκελο 'Λήψεις' σε αυτήν τη μονάδα δίσκου. Χρησιμοποιήστε αυτά τα βήματα:
Βήμα 1. Συνδέστε τον εξωτερικό σκληρό δίσκο ή τον SSD στον υπολογιστή σας.
Βήμα 2. Ανοίξτε τη συνδεδεμένη μονάδα δίσκου και δημιουργήστε έναν νέο φάκελο και, στη συνέχεια, ονομάστε τον Λήψεις .
Βήμα 3. Ανοίξτε Αυτό το PC και μετά κάντε δεξί κλικ Λήψεις κάτω από Γρήγορη πρόσβαση και επιλέξτε Ιδιότητες .
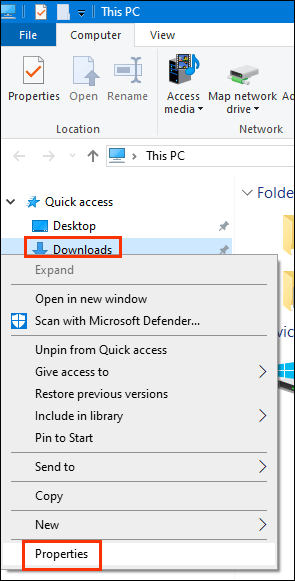
Βήμα 4. Αλλάξτε το Τοποθεσία καρτέλα και μετά κάντε κλικ στο Κίνηση κουμπί.
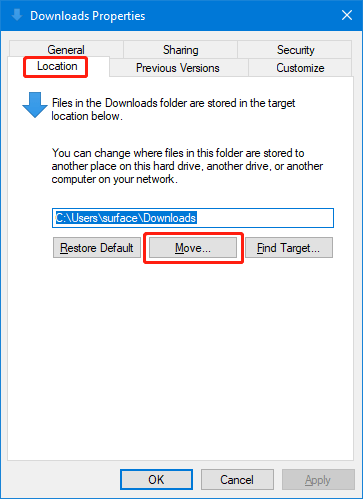
Βήμα 5. Στην αναδυόμενη διεπαφή, επιλέξτε τον νέο φάκελο 'Λήψεις' στον εξωτερικό σκληρό δίσκο ή το SSD ως τον προεπιλεγμένο φάκελο 'Λήψεις' για τον υπολογιστή σας με Windows.
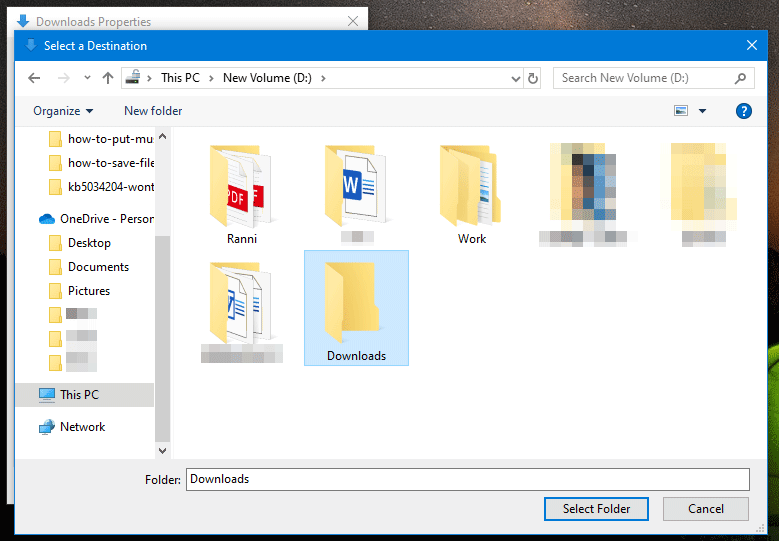
Τώρα, όλες οι λήψεις σας θα αποθηκευτούν απευθείας στον καθορισμένο φάκελο στην εξωτερική σας μονάδα δίσκου.
Αλλάξτε τον προεπιλεγμένο φάκελο λήψεων σε εσωτερικό σκληρό δίσκο ή SSD στο Google Chrome
Πώς να κατεβάσετε αρχεία σε SSD ή εξωτερικό σκληρό δίσκο στο Chrome; Μπορείτε να ακολουθήσετε αυτά τα βήματα:
Βήμα 1. Ανοίξτε το Google Chrome και κάντε κλικ στο τρεις τελείες στην επάνω δεξιά γωνία και, στη συνέχεια, επιλέξτε Ρυθμίσεις από το μενού.
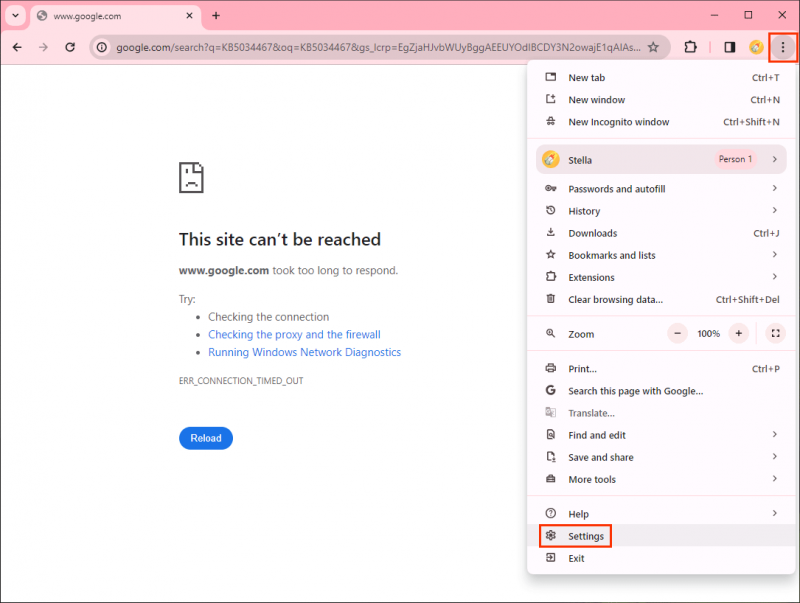
Βήμα 2. Επιλέξτε Λήψεις από το αριστερό μενού και, στη συνέχεια, επιλέξτε το Αλλαγή κουμπί δίπλα Τοποθεσία .
Βήμα 3. Επιλέξτε το φάκελο Λήψεις από τη συνδεδεμένη εξωτερική μονάδα δίσκου και, στη συνέχεια, κάντε κλικ στο Επιλέξτε φάκελο κουμπί.
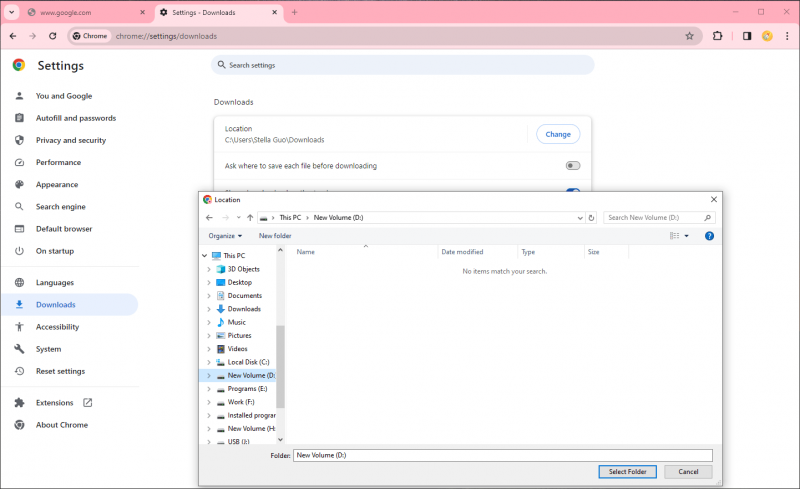
Μετά από αυτά τα βήματα, ο φάκελος 'Λήψεις' που δημιουργήθηκε πρόσφατα θα είναι ο προεπιλεγμένος φάκελος λήψης στο Chrome.
Αλλάξτε τον προεπιλεγμένο φάκελο λήψεων σε μια εξωτερική μονάδα δίσκου στο Edge
Πώς να κατεβάσετε αρχεία σε εξωτερικό σκληρό δίσκο ή SSD; Εδώ είναι ένας οδηγός:
Βήμα 1. Ανοίξτε το Edge.
Βήμα 2. Κάντε κλικ σε τρεις τελείες στην επάνω δεξιά γωνία και, στη συνέχεια, επιλέξτε Ρυθμίσεις .
Βήμα 2. Επιλέξτε Λήψεις από το αριστερό μενού και, στη συνέχεια, επιλέξτε το Αλλαγή κουμπί δίπλα Τοποθεσία .
Βήμα 3. Επιλέξτε το φάκελο Λήψεις από τη συνδεδεμένη εξωτερική μονάδα δίσκου και, στη συνέχεια, κάντε κλικ στο Επιλέξτε φάκελο κουμπί.
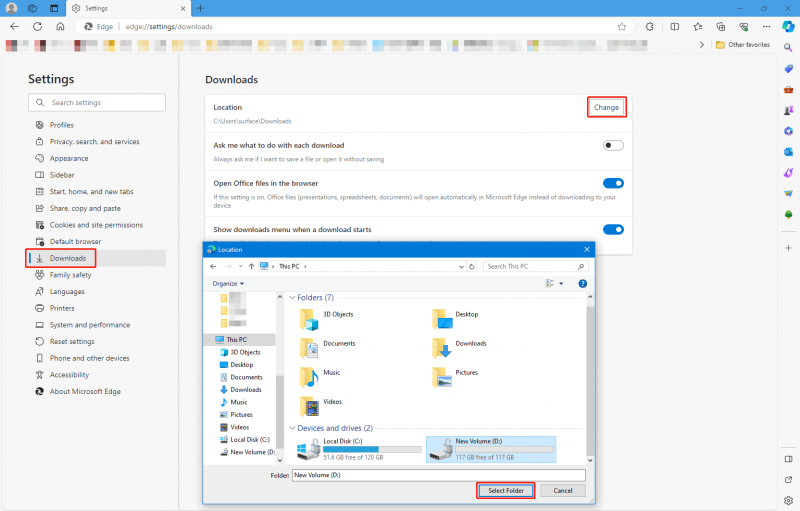
Τώρα, το Edge θα αποθηκεύσει αυτόματα τις λήψεις σας στον καθορισμένο φάκελο στην εξωτερική σας μονάδα δίσκου.
Αλλάξτε τον προεπιλεγμένο φάκελο λήψεων σε μια εξωτερική μονάδα δίσκου στον Firefox
Η προσαρμογή της τοποθεσίας Λήψεις στον Firefox μπορεί να γίνει με αυτά τα βήματα:
Βήμα 1: Ανοίξτε τον Firefox, κάντε κλικ στο εικονίδιο του χάμπουργκερ και επιλέξτε Ρυθμίσεις .
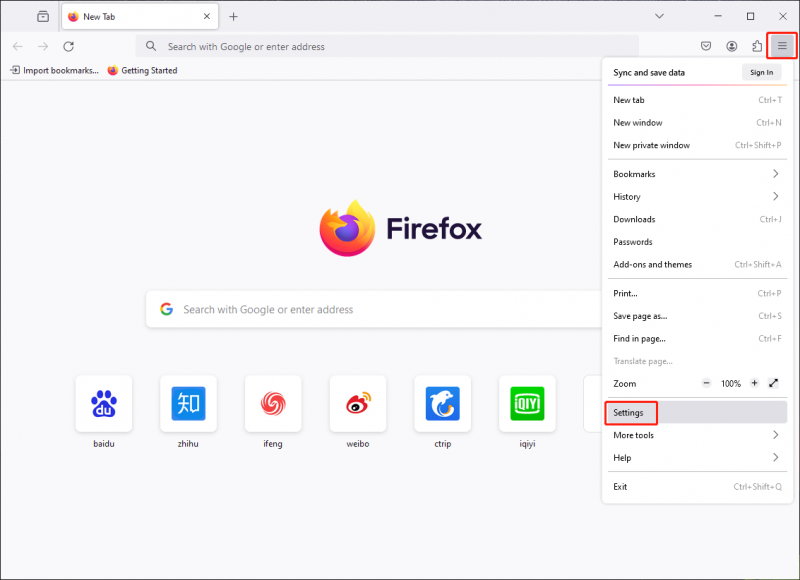
Βήμα 2. Αναζήτηση λήψεων χρησιμοποιώντας το πλαίσιο αναζήτησης.
Βήμα 3. Κάντε κλικ στο Ξεφυλλίζω κουμπί. Στη συνέχεια επιλέξτε το Λήψεις φάκελο από την εξωτερική μονάδα δίσκου και κάντε κλικ στο Επιλέξτε φάκελο κουμπί για να το ορίσετε ως την προεπιλεγμένη θέση λήψης στο Edge.
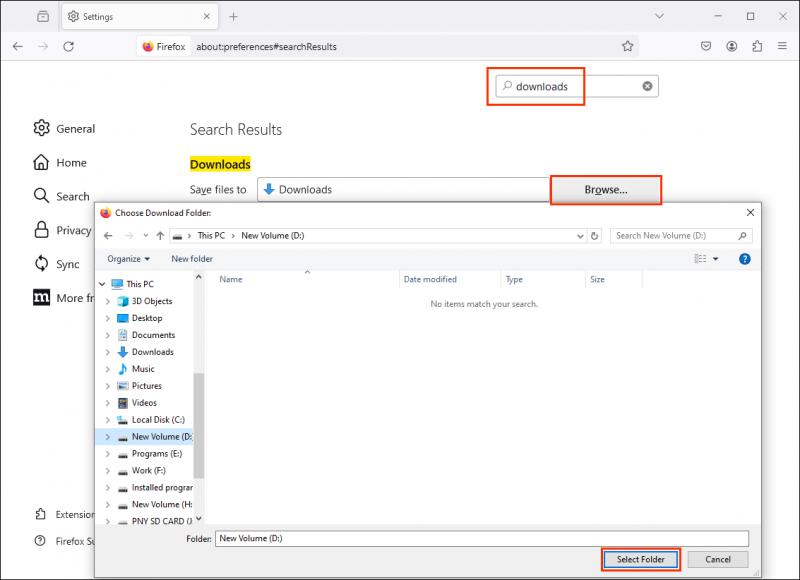
Οι λήψεις σας από τον Firefox θα αποθηκεύονται απευθείας στην εξωτερική μονάδα δίσκου από εδώ και στο εξής.
Αλλάξτε τον προεπιλεγμένο φάκελο λήψεων σε μια εξωτερική μονάδα δίσκου στο Opera
Πώς να κατεβάσετε αρχεία σε εξωτερικό σκληρό δίσκο ή SSD στο Opera; Μπορείτε να ακολουθήσετε αυτόν τον οδηγό:
Βήμα 1. Ανοίξτε το Opera και κάντε κλικ στο λογότυπο Opera στην επάνω αριστερή γωνία.
Βήμα 2. Επιλέξτε Ρυθμίσεις .
Βήμα 3. Μεταβείτε στην ενότητα Λήψεις.
Βήμα 4. Κάντε κλικ Αλλαγή δίπλα στο Τοποθεσία και επιλέξτε το φάκελο της εξωτερικής μονάδας δίσκου.
Η Opera θα αποθηκεύει τώρα τις λήψεις σας απευθείας στον καθορισμένο φάκελο στην εξωτερική σας μονάδα δίσκου.
Πώς να ανακτήσετε τα διαγραμμένα αρχεία από το φάκελο 'Λήψεις';
Εάν θέλετε να ανακτήσετε τα διαγραμμένα ή χαμένα αρχεία από το φάκελο Λήψεις, μπορείτε να δοκιμάσετε MiniTool Power Data Recovery .
Αυτό είναι το το καλύτερο δωρεάν λογισμικό ανάκτησης δεδομένων που λειτουργεί σε όλες τις εκδόσεις των Windows. Μπορείτε να το χρησιμοποιήσετε για να ανακτήσετε αρχεία τόσο από εσωτερικούς όσο και από εξωτερικούς σκληρούς δίσκους, μονάδες flash USB, κάρτες μνήμης και άλλα.
MiniTool Power Data Recovery Δωρεάν Κάντε κλικ για λήψη 100% Καθαρό & Ασφαλές
Αυτό το εργαλείο επαναφοράς δεδομένων μπορεί να καλύψει πλήρως την ανάγκη σας να ανακτήσετε τα διαγραμμένα αρχεία από το φάκελο 'Λήψεις'.
συμπέρασμα
Η ρύθμιση του εξωτερικού σκληρού σας δίσκου ή του SSD ως προεπιλεγμένης τοποθεσίας Λήψεις είναι ο τρόπος για να πραγματοποιήσετε απευθείας λήψη σε εξωτερικό σκληρό δίσκο/SSD. Χρησιμοποιώντας αυτόν τον τρόπο, όχι μόνο βελτιστοποιείτε την αποθήκευση του υπολογιστή σας αλλά διασφαλίζετε επίσης ότι τα σημαντικά αρχεία σας αποθηκεύονται σε μια ασφαλή και εύκολα προσβάσιμη τοποθεσία. Ακολουθήστε αυτά τα βήματα για να βελτιστοποιήσετε τη διαδικασία λήψης σε διάφορα προγράμματα περιήγησης και τον υπολογιστή σας με Windows, αξιοποιώντας στο έπακρο τον εξωτερικό χώρο αποθήκευσης.
![Γρήγορη ανάκτηση αρχείων μετά την επαναφορά συστήματος των Windows 10/8/7 [Συμβουλές MiniTool]](https://gov-civil-setubal.pt/img/data-recovery-tips/98/quick-recover-files-after-system-restore-windows-10-8-7.jpg)


![Επιλύθηκε: Η επισκευή εκκίνησης δεν μπορεί να επιδιορθώσει αυτόματα αυτόν τον υπολογιστή [Συμβουλές MiniTool]](https://gov-civil-setubal.pt/img/backup-tips/32/solved-startup-repair-cannot-repair-this-computer-automatically.png)
![Πώς να διορθώσετε τη συσκευή που δεν έχει μετεγκατασταθεί στα Windows 10 (6 εύκολοι τρόποι) [MiniTool News]](https://gov-civil-setubal.pt/img/minitool-news-center/08/how-fix-device-not-migrated-windows-10.png)




![5 χρήσιμες λύσεις για συγχρονισμό αρχείων μεταξύ πολλών υπολογιστών [Συμβουλές MiniTool]](https://gov-civil-setubal.pt/img/backup-tips/84/5-useful-solutions-sync-files-among-multiple-computers.jpg)


![Πώς να διορθώσετε το ERR_TIMED_OUT στο Chrome; Δοκιμάστε αυτές τις μεθόδους [MiniTool News]](https://gov-civil-setubal.pt/img/minitool-news-center/70/how-fix-err_timed_out-chrome.png)



![Bitdefender VS Avast: Ποιο θα πρέπει να επιλέξετε το 2021 [Συμβουλές MiniTool]](https://gov-civil-setubal.pt/img/backup-tips/39/bitdefender-vs-avast.jpg)

![Τοπικός λογαριασμός Windows 10 VS Λογαριασμός Microsoft, ποιος θα χρησιμοποιήσει; [MiniTool News]](https://gov-civil-setubal.pt/img/minitool-news-center/91/windows-10-local-account-vs-microsoft-account.png)
![Πώς να ανοίξετε ένα αρχείο / φάκελο στη γραμμή εντολών (CMD) Windows 10 [MiniTool News]](https://gov-civil-setubal.pt/img/minitool-news-center/86/how-open-file-folder-command-prompt-windows-10.jpg)