Τι πρέπει να κάνετε εάν το Acer Monitor λέει ότι δεν υποστηρίζεται η είσοδος; [MiniTool News]
What Do If Acer Monitor Says Input Not Supported
Περίληψη :

Ενώ εκτελείτε παιχνίδια στα Windows 10/8/7, ενδέχεται να αντιμετωπίσετε το πρόβλημα εισαγωγής που δεν υποστηρίζεται συνήθως σε μια οθόνη Acer. Εάν αναζητάτε λύσεις για να διορθώσετε αυτό το ζήτημα, έχετε φτάσει στο σωστό μέρος και μπορείτε να δοκιμάσετε τέσσερις αποτελεσματικές μεθόδους που προσφέρονται από Λύση MiniTool για να αφήσετε την οθόνη σας να λειτουργεί ξανά σωστά.
Δεν υποστηρίζεται η είσοδος Acer Monitor
Μερικές φορές κατά την εκκίνηση του υπολογιστή σας, εμφανίζεται το λογότυπο των Windows με ένα εικονίδιο φόρτωσης και στη συνέχεια η οθόνη γίνεται μαύρη , λέγοντας 'Δεν υποστηρίζεται η είσοδος' στην οθόνη. Μερικές φορές το ίδιο σφάλμα εμφανίζεται όταν παίζετε παιχνίδια σε Windows ή μέσω ενός προγράμματος-πελάτη τρίτου μέρους όπως το Steam.
Συνήθως, αυτό το σφάλμα σημαίνει ότι η ανάλυση του υπολογιστή σας έχει οριστεί σε αυτήν που δεν υποστηρίζεται στην οθόνη. Το πρόβλημα που δεν υποστηρίζεται στην είσοδο της οθόνης προκαλείται κυρίως από ζητήματα σύνδεσης, εσφαλμένη ρύθμιση ανάλυσης, ξεπερασμένο ή κατεστραμμένο πρόγραμμα οδήγησης οθόνης, ελαττωματικό καλώδιο VGA κ.λπ.
Λοιπόν, πώς να διορθώσετε την είσοδο που δεν υποστηρίζεται σε παιχνίδια στα Windows 10/8/7; Οι λεπτομέρειες παρουσιάζονται παρακάτω.
Πώς να αφαιρέσετε την είσοδο που δεν υποστηρίζεται στο Monitor
Μέθοδος 1: Ελέγξτε τη σύνδεση της οθόνης
Εάν η σύνδεση της οθόνης πάει στραβά, το σφάλμα μπορεί να συμβεί. Έτσι, το πρώτο πράγμα που πρέπει να κάνετε είναι να ελέγξετε το καλώδιο της οθόνης σας και να βεβαιωθείτε ότι μπορεί να λειτουργήσει σωστά. Μπορείτε να κάνετε αυτόν τον έλεγχο μέσω άλλης οθόνης. Επιπλέον, είναι επίσης χρήσιμο να ελέγχετε τις θύρες σύνδεσης. Βεβαιωθείτε ότι λειτουργούν σωστά.
Μέθοδος 2: Αλλάξτε τη ρύθμιση ανάλυσης μέσω ασφαλούς λειτουργίας
Επειδή δεν μπορείτε να μεταβείτε στην κανονική οθόνη και η οθόνη είναι μαύρη με το σφάλμα, πρέπει να εκτελέσετε το σύστημα Windows στην ασφαλή λειτουργία του. Στη συνέχεια, μπορείτε να αλλάξετε την ανάλυση της οθόνης.
Υπόδειξη: Πώς να πάτε σε ασφαλή λειτουργία; Το προηγούμενο άρθρο μας - Πώς να ξεκινήσετε τα Windows σε ασφαλή λειτουργία (κατά την εκκίνηση) [6 τρόποι] είναι χρήσιμο για εσάς. Απλώς επιλέξτε ένα με βάση την πραγματική σας κατάσταση.Όταν ο υπολογιστής εκκινεί σε ασφαλή λειτουργία, ακολουθήστε αυτά τα βήματα για να αλλάξετε την ανάλυση. Για παράδειγμα, πάρτε τα Windows 10:
1. Εντοπίστε μια κενή περιοχή στην επιφάνεια εργασίας του υπολογιστή και κάντε δεξί κλικ για να την επιλέξετε Ρυθμίσεις οθόνης .
2. Μεταβείτε στο Ανάλυση ενότητα, επιλέξτε μια χαμηλή ανάλυση και επεξεργαστείτε τον τρόπο σας για να αποφασίσετε ποια είναι η καλύτερη για εσάς.
3. Κάντε κλικ στο Προηγμένες ρυθμίσεις οθόνης , εντοπίστε την οθόνη που δεν υποστηρίζει την εισαγωγή και κάντε κλικ στο Ιδιότητες προσαρμογέα οθόνης για οθόνη .
4. Μεταβείτε στο Οθόνη επιλέξτε την προτεινόμενη τιμή από το Ρυθμός ανανέωσης οθόνης μενού.
5. Κάντε κλικ στο Εντάξει για να αποθηκεύσετε τις αλλαγές.
6. Επανεκκινήστε τον υπολογιστή σας και ελέγξτε αν έχετε διορθώσει το πρόβλημά σας.
Μέθοδος 3: Ενημέρωση προγραμμάτων οδήγησης
Τα παλιά ή κατεστραμμένα προγράμματα οδήγησης μπορούν να προκαλέσουν το πρόβλημα της εισαγωγής στην οθόνη Acer. Επομένως, πρέπει να διασφαλίσετε ότι τα προγράμματα οδήγησης σας είναι ενημερωμένα και να τα διατηρείτε σε άριστη κατάσταση. Αυτή τη φορά θα πρέπει να ξεκινήσετε σε ασφαλή λειτουργία μέσω δικτύωσης, καθώς πρέπει να κατεβάσετε τα προγράμματα οδήγησης από το Διαδίκτυο.
1. Πατήστε Κερδίστε + R στα Windows 10/8/7, εισάγετε msc στο πλαίσιο κειμένου και κάντε κλικ στο Εντάξει .
2. Στην κύρια διεπαφή του Device Manager, αναπτύξτε Προσαρμογείς οθόνης και κάντε δεξί κλικ στην κάρτα γραφικών για να επιλέξετε Ενημέρωση προγράμματος οδήγησης .
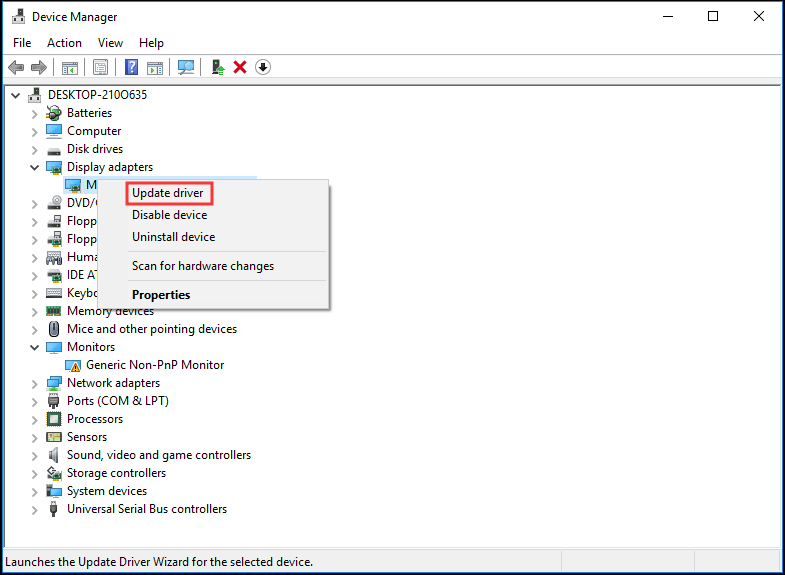
3. Στη συνέχεια, αφήστε τα Windows να αναζητήσουν το πιο πρόσφατο πρόγραμμα οδήγησης.
4. Κάντε τις ίδιες λειτουργίες για το πρόγραμμα οδήγησης της οθόνης σας.
5. Επανεκκινήστε τον υπολογιστή σας. Τα προγράμματα οδήγησης σας θα λειτουργήσουν σωστά και το πρόβλημα θα πρέπει να επιλυθεί.
Μέθοδος 4: Αλλαγή σε λειτουργία Window (για παιχνίδια)
Εάν η είσοδος δεν υποστηρίζεται συμβαίνει κατά την εκτέλεση παιχνιδιών, ίσως οι ρυθμίσεις του παιχνιδιού έχουν οριστεί σε πολύ υψηλότερη ανάλυση που δεν υποστηρίζει η οθόνη σας. Για να επιλύσετε αυτό το ζήτημα, μπορείτε να ξεκινήσετε το παιχνίδι σας σε λειτουργία Window και να σύρετε τα άκρα για να προσαρμόσετε την ανάλυση της οθόνης.
Απλώς κάντε κλικ Alt + Enter για άμεση είσοδο στη λειτουργία και εκτέλεση της ενημέρωσης κώδικα.
Το τέλος
Η οθόνη Acer σας λέει ότι η είσοδος δεν υποστηρίζεται στα Windows 10/8/7; Αφού διαβάσετε αυτήν την ανάρτηση, τώρα ξέρετε ξεκάθαρα πώς να απαλλαγείτε από αυτό το ζήτημα. Απλώς δοκιμάστε αυτές τις μεθόδους με βάση τις πραγματικές σας περιπτώσεις.





![Πώς να επιδιορθώσετε το σφάλμα αντιγράφου ασφαλείας των Windows 0x80070001 [MiniTool News]](https://gov-civil-setubal.pt/img/minitool-news-center/43/how-fix-windows-backup-error-0x80070001.png)








![Πώς να επιδιορθώσετε το σφάλμα 'Πρόγραμμα οδήγησης βίντεο συντριβή και επαναφορά'; [MiniTool News]](https://gov-civil-setubal.pt/img/minitool-news-center/84/how-fix-video-driver-crashed.png)


![Τι είναι το Hkcmd.exe, πώς να απενεργοποιήσετε τη μονάδα Hkcmd και να διορθώσετε σφάλματα; [Συμβουλές MiniTool]](https://gov-civil-setubal.pt/img/backup-tips/70/what-is-hkcmd-exe-how-disable-hkcmd-module.jpg)
