Τι γίνεται αν το KB5036893 αποτύχει να εγκατασταθεί στα Windows 11 23H2 & 22H2
What If Kb5036893 Fails To Install On Windows 11 23h2 22h2
Το KB5036893 είναι μια ενημέρωση ασφαλείας για τα Windows 11 23H2 και 22H2. Σύμφωνα με τους χρήστες, το KB5036893 αποτυγχάνει να εγκαταστήσει με κωδικό σφάλματος. Αν βρεθείτε και εσείς αντιμέτωποι με αυτό, ακολουθήστε τις λύσεις που δίνονται από MiniTool σε αυτήν την ανάρτηση για να απαλλαγούμε από το πρόβλημα.KB5036893 Αποτυχία εγκατάστασης
Στις 9 Απριλίου 2024, η Microsoft κυκλοφόρησε μια ενημέρωση ασφαλείας που ονομάζεται KB5036893 για όλες τις εκδόσεις των Windows 11 23H2 και 22H2. Για να βελτιώσετε το σύστημα και να διορθώσετε ορισμένα ζητήματα για βέλτιστη απόδοση, ορισμένοι από εσάς μπορεί να προσπαθήσουν να εγκαταστήσουν αυτήν την ενημέρωση στον υπολογιστή. Ωστόσο, σύμφωνα με αναφορές, το KB5036893 αποτυγχάνει να εγκατασταθεί για κάποιο λόγο.
Αναλυτικά, η εγκατάσταση αποτυγχάνει μαζί με έναν κωδικό σφάλματος, για παράδειγμα, 0x800f0823, 0x8007007e, 0x800f081f, 0x800f0984, 0x8000ffff, 0x800705b9, κ.λπ.
Οι λόγοι πίσω από αυτό μπορεί να είναι διάφοροι και η κατεστραμμένη προσωρινή μνήμη ενημέρωσης, τα κατεστραμμένα αρχεία συστήματος, τα προβλήματα με λογισμικό τρίτων κατασκευαστών κ.λπ. μπορεί να προκαλέσουν το πρόβλημα της μη εγκατάστασης των Windows 11 KB5036983.
Ευτυχώς, ορισμένες χρήσιμες λύσεις μπορούν να σας επιτρέψουν να απαλλαγείτε από το πρόβλημα.
Κάτι που πρέπει να προσέξετε
Πριν εγκαταστήσετε τις ενημερώσεις των Windows, θυμηθείτε να δημιουργήσετε αντίγραφα ασφαλείας του υπολογιστή σας για να αποφύγετε πιθανή απώλεια δεδομένων ή σφάλματα συστήματος. Σύμφωνα με αναφορές, πολλοί χρήστες θα μπορούσαν να αντιμετωπίσουν μια λευκή οθόνη και ορισμένα προβλήματα απόδοσης μετά την εγκατάσταση των Windows 11 KB5036893.
Για Δημιουργία αντιγράφων ασφαλείας υπολογιστή , χρησιμοποιήστε το MiniTool ShadowMaker που σας δίνει τη δυνατότητα να δημιουργήσετε αποτελεσματικά αντίγραφα ασφαλείας των δεδομένων με διάφορους τρόπους (πλήρη, αυξητική, διαφορική και αυτόματη δημιουργία αντιγράφων ασφαλείας). Επιπλέον, μπορείτε να το εκτελέσετε για να δημιουργήσετε μια εικόνα συστήματος με μερικά κλικ. Για να δοκιμάσετε, πάρτε αυτό λογισμικό δημιουργίας αντιγράφων ασφαλείας .
Δοκιμή MiniTool ShadowMaker Κάντε κλικ για λήψη 100% Καθαρό & Ασφαλές
Επιδιόρθωση 1. Εκτελέστε το Windows Update Troubleshooter
Το Windows Update Troubleshooter είναι ένα ενσωματωμένο εργαλείο για τον εντοπισμό τυχόν προβλημάτων που σας εμποδίζουν να εγκαταστήσετε ενημερώσεις και να τα διορθώσετε. Όταν αποτυγχάνει η εγκατάσταση των Windows 11 KB5036893, δοκιμάστε αυτό το βοηθητικό πρόγραμμα.
Βήμα 1: Πρόσβαση Ρυθμίσεις μέσω Νίκη + Ι .
Βήμα 2: Μετακίνηση σε Σύστημα > Αντιμετώπιση προβλημάτων > Άλλα εργαλεία αντιμετώπισης προβλημάτων .
Βήμα 3: Κάντε κλικ Άλλα εργαλεία αντιμετώπισης προβλημάτων και κάντε κλικ Τρέξιμο δίπλα στο Windows Update για να ξεκινήσει η διαδικασία αντιμετώπισης προβλημάτων.
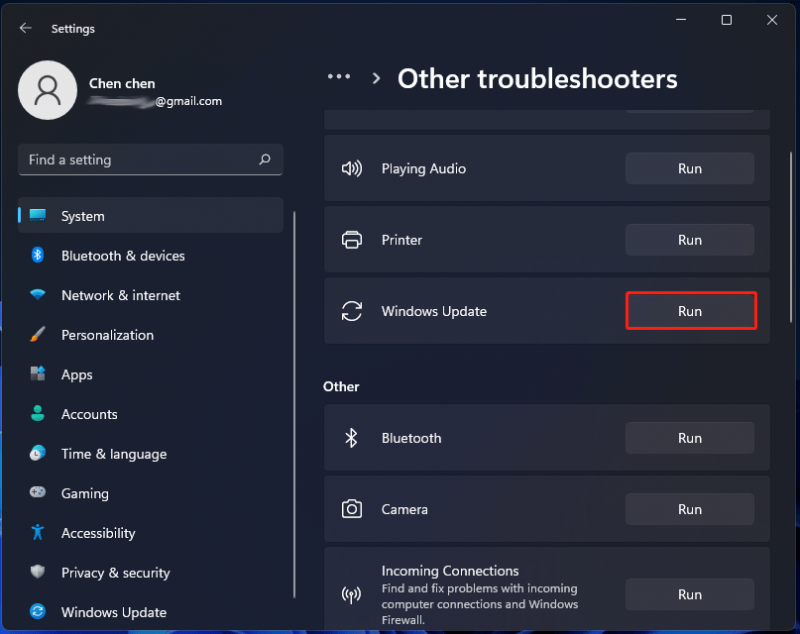
Διόρθωση 2. Επαναφέρετε τα στοιχεία του Windows Update
Αυτή η λειτουργία επαναφοράς περιλαμβάνει την επανεκκίνηση των υπηρεσιών που σχετίζονται με τις ενημερώσεις των Windows και την εκκαθάριση της προσωρινής μνήμης ενημέρωσης των Windows. Όταν αντιμετωπίζετε μη εγκατάσταση του KB5036893, επαναφέρετε τα στοιχεία του Windows Update ακολουθώντας αυτά τα βήματα:
Βήμα 1: Εκκινήστε τη γραμμή εντολών με δικαιώματα διαχειριστή στα Windows 11.
Βήμα 2: Αντιγράψτε και επικολλήστε τις ακόλουθες εντολές για να σταματήσετε τις υπηρεσίες ενημέρωσης. Μην ξεχάσετε να πατήσετε Εισαγω .
bits καθαρού τερματισμού
καθαρή στάση wuauserv
net stop appidsvc
net stop cryptsvc
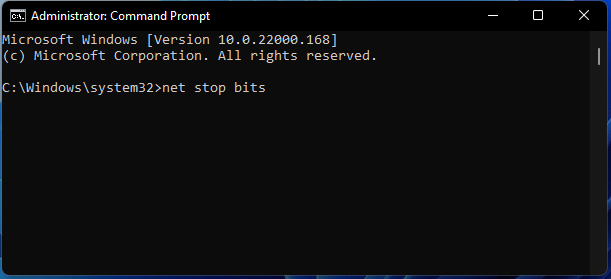
Βήμα 3: Μετονομάστε δύο φακέλους χρησιμοποιώντας αυτές τις δύο εντολές:
Ren C:\Windows\SoftwareDistribution SoftwareDistribution.old
Ren C:\Windows\System32\catroot2 Catroot2.old
Τα Windows θα δημιουργήσουν ξανά αυτούς τους δύο φακέλους κατά τη διάρκεια μιας ενημέρωσης αφού τους μετονομάσουν.
Βήμα 4: Ενεργοποιήστε τις υπηρεσίες ενημέρωσης των Windows εκτελώντας τις παρακάτω εντολές:
καθαρά bits έναρξης
καθαρή εκκίνηση wuauserv
καθαρή εκκίνηση appidsvc
καθαρή εκκίνηση cryptsvc
Συμβουλές: Για να επαναφέρετε πλήρως τα στοιχεία της ενημέρωσης, πρέπει να εγγράψετε ξανά σχετικά αρχεία BITS και Windows Update .dll και να επεξεργαστείτε το μητρώο. Για περισσότερες πληροφορίες, ανατρέξτε σε αυτόν τον οδηγό - Πώς να επαναφέρετε τα στοιχεία του Windows Update στα Windows 11/10 .Διόρθωση 3. Χρησιμοποιήστε το System File Checker & DISM
Η μη εγκατάσταση του KB5036893 μπορεί να είναι αποτέλεσμα κατεστραμμένων ή κατεστραμμένων αρχείων συστήματος. Για να αντιμετωπίσετε αυτήν την αποτυχία εγκατάστασης, δοκιμάστε τον Έλεγχο αρχείων συστήματος (SFC).
Βήμα 1: Εκκινήστε τη γραμμή εντολών με δικαιώματα διαχειριστή.
Βήμα 2: Πληκτρολογήστε sfc /scannow και πατήστε Εισαγω .
Βήμα 3: Μετά τη σάρωση, επανεκκινήστε τον υπολογιστή και δείτε εάν μπορείτε να εγκαταστήσετε το KB5036893. Εάν εξακολουθείτε να αποτυγχάνετε, δοκιμάστε το DISM (Deployment Image Servicing and Management).
Βήμα 4: Στο παράθυρο της γραμμής εντολών, εκτελέστε αυτές τις εντολές με τη σειρά:
DISM /Online /Cleanup-Image /CheckHealth
DISM /Online /Cleanup-Image /ScanHealth
DISM /Online /Cleanup-Image /RestoreHealth
Διόρθωση 4. Λήψη και εγκατάσταση των Windows 11 KB5036893 μέσω του καταλόγου του Microsoft Update
Εάν το Windows Update δεν μπορεί να εγκαταστήσει το KB5036893, μπορείτε να εγκαταστήσετε με μη αυτόματο τρόπο αυτήν την ενημέρωση μέσω του καταλόγου του Microsoft Update.
Βήμα 1: Μεταβείτε σε αυτόν τον σύνδεσμο - https://www.catalog.update.microsoft.com/Search.aspx?q=KB5036893 στο πρόγραμμα περιήγησής σας.
Βήμα 2: Κάντε κλικ στο Κατεβάστε κουμπί δίπλα στην ενημέρωση που αντιστοιχεί στο σύστημά σας.
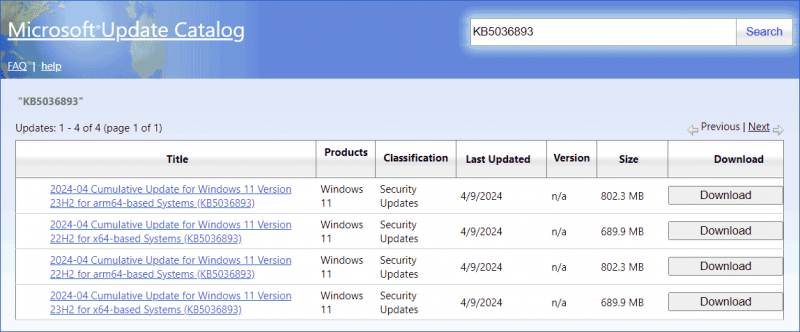
Βήμα 3: Πατήστε στον συγκεκριμένο σύνδεσμο λήψης για να λάβετε το αρχείο .msu. Στη συνέχεια, ανοίξτε αυτό το αρχείο για να ξεκινήσει η εγκατάσταση της ενημέρωσης.
Ετυμηγορία
Αυτοί οι τρόποι είναι οι πιο συνηθισμένες επιδιορθώσεις για την επίλυση της αποτυχίας εγκατάστασης KB5036893 στα Windows 11 23H2 & 22H2. Εάν το KB5036893 δεν εγκατασταθεί στον υπολογιστή σας, ακολουθήστε τις δοσμένες λύσεις.

![10 τρόποι επίλυσης σφάλματος μαύρης οθόνης στα Windows 10/8/7 [MiniTool News]](https://gov-civil-setubal.pt/img/minitool-news-center/07/10-ways-fix-discord-black-screen-error-windows-10-8-7.png)
![Βίντεο που δεν αναπαράγονται στο Chrome - Πώς να το διορθώσετε σωστά [MiniTool News]](https://gov-civil-setubal.pt/img/minitool-news-center/76/videos-not-playing-chrome-how-fix-it-properly.png)
![Η Εξερεύνηση των Windows 10 συνεχίζει να καταστρέφεται; Εδώ είναι 10 λύσεις [Συμβουλές MiniTool]](https://gov-civil-setubal.pt/img/backup-tips/50/windows-10-explorer-keeps-crashing.png)
![9 Απαραίτητα πράγματα που πρέπει να λάβετε υπόψη κατά την αγορά ενός υπολογιστή [MiniTool News]](https://gov-civil-setubal.pt/img/minitool-news-center/02/9-necessary-things-consider-when-buying-computer.png)




![Τρόπος ανάκτησης διαγραμμένων / χαμένων προγραμμάτων οδήγησης στα Windows 10 - 3 τρόποι [MiniTool News]](https://gov-civil-setubal.pt/img/minitool-news-center/79/how-recover-deleted-lost-drivers-windows-10-3-ways.png)
![Πώς να ανακτήσετε αρχεία μετά την εργοστασιακή επαναφορά φορητού υπολογιστή [Συμβουλές MiniTool]](https://gov-civil-setubal.pt/img/data-recovery-tips/13/how-recover-files-after-factory-reset-laptop.jpg)




![Διορθώθηκε - Η επιλογή εκκίνησης απέτυχε Η απαιτούμενη συσκευή δεν είναι προσβάσιμη [Συμβουλές MiniTool]](https://gov-civil-setubal.pt/img/backup-tips/63/fixed-boot-selection-failed-required-device-is-inaccessible.png)


![2 τρόποι - Δεν είναι δυνατή η επαλήθευση του πιστοποιητικού ασφαλείας του Outlook [MiniTool News]](https://gov-civil-setubal.pt/img/minitool-news-center/22/2-ways-outlook-security-certificate-cannot-be-verified-error.png)
![Επιλύθηκε - Σφάλμα κεντρικού υπολογιστή σεναρίου Windows στα Windows 10 [Συμβουλές MiniTool]](https://gov-civil-setubal.pt/img/data-recovery-tips/33/solved-windows-script-host-error-windows-10.jpg)