Επανεκκίνηση vs Επαναφορά vs Επανεκκίνηση: Διαφορά επανεκκίνησης, Επανεκκίνηση, Επαναφορά [MiniTool News]
Reboot Vs Reset Vs Restart
Περίληψη :
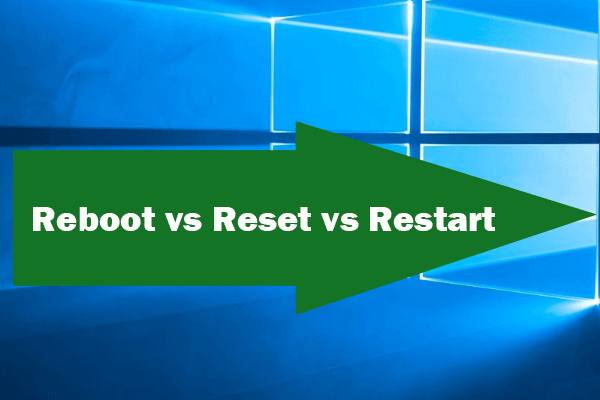
Αυτή η ανάρτηση εστιάζει στις διαφορές της επανεκκίνησης, επανεκκίνησης και επαναφοράς των Windows. Πώς διαφέρουν μεταξύ τους; Θα μάθετε επίσης πώς να κάνετε επανεκκίνηση του υπολογιστή, πώς να κάνετε επανεκκίνηση του υπολογιστή και πώς να επαναφέρετε τον υπολογιστή Windows 10. Για να διαχειριστείτε τον σκληρό δίσκο του υπολογιστή, να ανακτήσετε δεδομένα από τον υπολογιστή, να δημιουργήσετε αντίγραφα ασφαλείας του υπολογιστή Windows 10, Λογισμικό MiniTool παρέχονται επίσης.
Κάποιοι από εσάς μπορεί να μπερδευτούν με την επανεκκίνηση, την επανεκκίνηση και την επαναφορά των Windows. Windows reboot vs restart vs reset, ποιες είναι οι διαφορές τους;
Αυτή η ανάρτηση ασχολείται κυρίως με την επανεκκίνηση, την επανεκκίνηση ή την επαναφορά στα Windows και ανακαλύπτει τις διαφορές τους. Ελέγξτε παρακάτω τις διαφορές τους, τις οποίες θα επιλέξετε κάτω από διαφορετικές περιστάσεις και πώς να επανεκκινήσετε / επανεκκινήσετε τον υπολογιστή ή να επαναφέρετε τον υπολογιστή Windows 10.
Επανεκκίνηση Windows vs Επαναφορά vs Επανεκκίνηση - Διαφορές
Τι είναι η επανεκκίνηση και πώς να επανεκκινήσετε τον υπολογιστή / φορητό υπολογιστή;
Υπολογιστή επανεκκινήστε είναι η διαδικασία επανεκκίνησης ενός τρέχοντος υπολογιστικού συστήματος, είτε σκόπιμα είτε ακούσια. Η επανεκκίνηση ενός υπολογιστή μπορεί να βοηθήσει επιδιορθώστε τα Windows 10 προβλήματα όπως αργή απόκριση εφαρμογών, εφαρμογή σαν η λέξη δεν αποκρίνεται , σφάλμα λογισμικού, προβλήματα σύνδεσης στο Διαδίκτυο και άλλα. Με τη διεξαγωγή επανεκκίνησης στα Windows μπορεί να τα κάνει να λειτουργούν ξανά σωστά.
Η επανεκκίνηση των Windows έχει δύο τύπους: Σκληρή (κρύα) επανεκκίνηση, Μαλακή (ζεστή) επανεκκίνηση.
Σκληρή επανεκκίνηση: Πατήστε παρατεταμένα το Εξουσία κουμπί στον υπολογιστή για να απενεργοποιήσετε φυσικά την ισχύ του συστήματος. Μετά από περίπου 10 δευτερόλεπτα, μπορείτε να ενεργοποιήσετε τον υπολογιστή. Αυτή είναι μια αρχική εκκίνηση του υπολογιστή.
Μαλακή επανεκκίνηση: Μπορείτε επίσης να πατήσετε Alt + Ctrl + Διαγραφή πλήκτρα στο πληκτρολόγιο ταυτόχρονα για να πραγματοποιήσετε επανεκκίνηση και αυτό ονομάζεται μαλακή (ζεστή) επανεκκίνηση. Μαλακή επανεκκίνηση σημαίνει ότι το σύστημα επανεκκινείται χωρίς απώλεια ισχύος.
Τι είναι η επανεκκίνηση και πώς να κάνετε επανεκκίνηση του υπολογιστή;
Επανεκκίνηση vs επανεκκίνηση, είναι η επανεκκίνηση και επανεκκίνηση του ίδιου πράγμα; Μπορεί να συγχέεστε εύκολα με την επανεκκίνηση και την επανεκκίνηση. Είναι σχεδόν τα ίδια αλλά έχουν μικρές διαφορές.
Ο όρος επανεκκίνηση σημαίνει επανεκκίνηση όταν το λειτουργικό σύστημα του υπολογιστή απενεργοποιεί όλα τα προγράμματα και τερματίζει όλες τις εκκρεμείς λειτουργίες εισόδου και εξόδου πριν από τη διεξαγωγή μιας μαλακής επανεκκίνησης.
Πώς να επανεκκινήσετε έναν υπολογιστή; Μπορείτε να κάνετε κλικ Έναρξη -> Ισχύς -> Επανεκκίνηση για άμεση επανεκκίνηση του υπολογιστή σας.
Κανονικά κατά την αναβάθμιση υλικολογισμικού ή λογισμικού, συχνά σας ζητείται να κάνετε επανεκκίνηση. Η επανεκκίνηση των Windows μπορεί μερικές φορές να βοηθήσει στην επίλυση μικρών προβλημάτων των Windows.
Συμβουλή: Εάν σας ο φορητός υπολογιστής δεν θα ανάψει κανονικά, μπορείτε να προσπαθήσετε εκκινήστε τα Windows 10 σε ασφαλή λειτουργία και να επιδιορθώσετε προβλήματα του υπολογιστή σας, όπως κατάργηση κακόβουλου λογισμικού, εκτέλεση σάρωσης ιών, επιδιόρθωση προβλημάτων εκκίνησης των Windows ή διάγνωση και διόρθωση άλλων προβλημάτων υπολογιστή.
Τι είναι η επαναφορά;
Επανεκκίνηση / επανεκκίνηση έναντι επαναφοράς, η επαναφορά διαφέρει από την επανεκκίνηση / επανεκκίνηση. Η επανεκκίνηση / επανεκκίνηση δεν αλλάζει πράγματα στον υπολογιστή σας, ενώ η επαναφορά θα αλλάξει τα πράγματα στον υπολογιστή σας.
Επαναφορά σημαίνει διαγραφή και επαναφορά. Η επαναφορά ενός υπολογιστή σημαίνει να τον επαναφέρετε στην κατάσταση κατά την πρώτη αγορά. Επομένως, η επαναφορά ονομάζεται συχνά επαναφορά εργοστασιακών ρυθμίσεων. Θα σκουπίστε τον υπολογιστή εφαρμογές και ρυθμίσεις και επανεγκαταστήστε το σύστημα στην εργοστασιακή κατάσταση με τις εφαρμογές που συνοδεύουν τον υπολογιστή σας.
Επομένως, εάν ο υπολογιστής σας έχει σοβαρά προβλήματα που δεν μπορούν να επιδιορθωθούν, μπορείτε να προσπαθήσετε να επαναφέρετε τον υπολογιστή Windows 10 για να επανεγκαταστήσετε τα Windows από το μηδέν. Ωστόσο, πριν από την επαναφορά, συνιστάται να δημιουργήσετε αντίγραφα ασφαλείας των σημαντικών αρχείων των Windows 10 με επαγγελματικό λογισμικό δημιουργίας αντιγράφων ασφαλείας .
Τα Windows 10 Επαναφορά αυτής της δυνατότητας υπολογιστή σας προσφέρουν δύο επιλογές. Μία επιλογή σάς επιτρέπει να διατηρείτε τα προσωπικά αρχεία και να αφαιρείτε τα πάντα. Ωστόσο, εάν χάσατε μερικά σημαντικά αρχεία μετά την επαναφορά του υπολογιστή, μπορείτε επίσης εύκολα ανάκτηση αρχείων μετά από επαναφορά εργοστασιακών ρυθμίσεων για υπολογιστή με Windows.
Πώς να επαναφέρετε τον υπολογιστή Windows 10;
Βήμα 1. Κάντε κλικ Έναρξη -> Ρυθμίσεις -> Ενημέρωση & Ασφάλεια -> Ανάκτηση -> Ξεκινήστε (υπό Επαναφέρετε αυτόν τον υπολογιστή ).
Βήμα 2. Διάλεξε μια επιλογή: Κρατήστε τα αρχεία μου ή Αφαιρέστε τα πάντα με βάση τις δικές σας ανάγκες.
Βήμα 3. Επιλέγω Απλα αφαιρεσε τα ΑΡΧΕΙΑ μου ή Αφαιρέστε τα αρχεία και καθαρίστε τη μονάδα ανάλογα με την πραγματική σας κατάσταση. Κάντε κλικ Επόμενο και Επαναφορά για να ξεκινήσετε την επαναφορά του υπολογιστή σας με Windows 10.
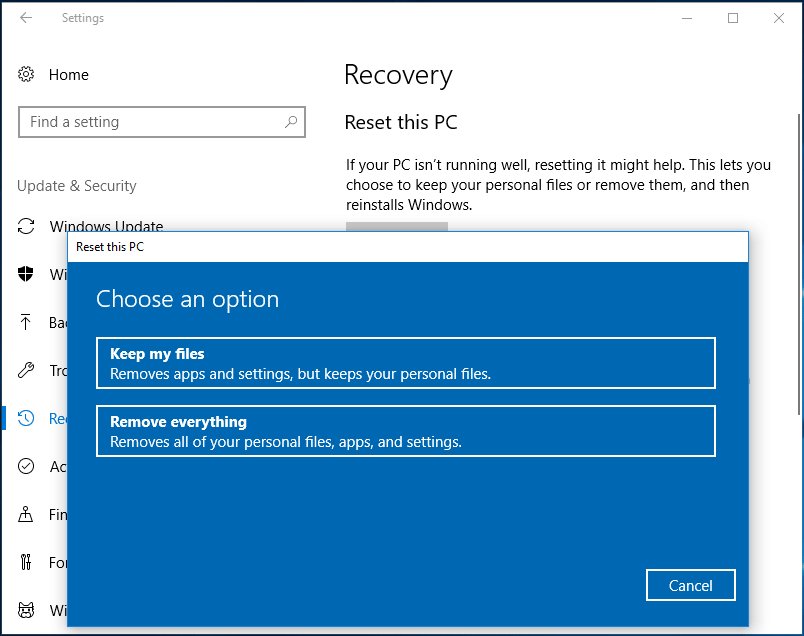
Τρόπος ανάκτησης χαμένων δεδομένων εάν υποφέρετε από απώλεια δεδομένων σε υπολογιστή με Windows
Ανάκτηση δεδομένων ισχύος MiniTool είναι ένα επαγγελματικό δωρεάν λογισμικό αποκατάστασης δεδομένων για Windows 10/8/7. Αυτό το εργαλείο σάς επιτρέπει να ανακτήσετε διαγραμμένα αρχεία ή χαμένα δεδομένα από σκληρό δίσκο υπολογιστή, εξωτερικό σκληρό δίσκο, SSD, μονάδα flash USB, στυλό , Κάρτα SD κ.λπ. Μπορεί να αντιμετωπίσει σχεδόν όλες τις καταστάσεις απώλειας δεδομένων.
Κατεβάστε και εγκαταστήστε το MinITool Power Data Recovery σε υπολογιστή με Windows 10/8/7 και ακολουθήστε τα 2 απλά βήματα παρακάτω για να ανακτήσετε διαγραμμένα ή χαμένα αρχεία από υπολογιστή με Windows 10.
Βήμα 1. Εκτελέστε το MiniTool Power Data Recovery, επιλέξτε Αυτός ο υπολογιστής και επιλέξτε ένα διαμέρισμα. Κάντε κλικ Σάρωση κουμπί για να ξεκινήσετε τη σάρωση για χαμένα δεδομένα στον υπολογιστή σας Windows 10.
Βήμα 2. Ελέγξτε το αποτέλεσμα σάρωσης και βρείτε τα χαμένα αρχεία σας, κάντε κλικ στο Σώσει κουμπί για να αποθηκεύσετε τα ανακτημένα αρχεία σε νέα θέση.
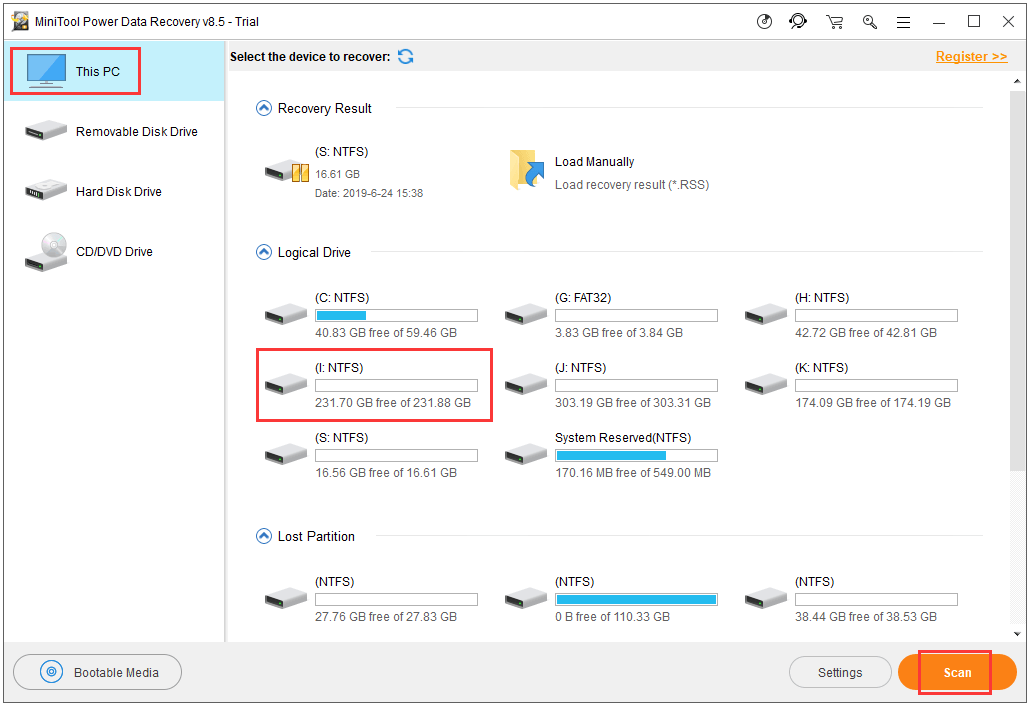
συμπέρασμα
Επανεκκίνηση των Windows έναντιεπανεκκίνηση, επανεκκίνηση vsεπαναφορά, ελπίζω τώρα να ξέρετε τι είναι και να γνωρίζετε τις διαφορές τους. Πριν από την επαναφορά του υπολογιστή με Windows 10, μπορείτε επίσης να χρησιμοποιήσετε το MiniTool ShadowMaker δημιουργία αντιγράφων ασφαλείας αρχείων και φακέλους στον υπολογιστή σας με Windows. Εκτός αυτού, το MiniTool Power Data Recovery είναι επίσης στο χέρι σας για να σας βοηθήσει να ανακτήσετε χαμένα δεδομένα ή κατά λάθος διαγραμμένα αρχεία ( ανακτήστε τα αρχεία μου ) από υπολογιστή ή άλλες συσκευές αποθήκευσης.
![Κορυφαίοι 6 τρόποι επίλυσης σφαλμάτων αναβάθμισης των Windows 10 0xc190020e [MiniTool News]](https://gov-civil-setubal.pt/img/minitool-news-center/69/top-6-ways-solve-windows-10-upgrade-error-0xc190020e.png)







![[ΔΙΟΡΘΩΘΗΚΕ] Ζητήματα που ενδέχεται να αντιμετωπίσετε μετά την εγκατάσταση του KB5034763](https://gov-civil-setubal.pt/img/news/B7/fixed-issues-you-may-encounter-after-installing-kb5034763-1.jpg)
![Τρόπος ανάκτησης αρχείων PDF (Ανάκτηση διαγραμμένων, μη αποθηκευμένων και κατεστραμμένων) [Συμβουλές MiniTool]](https://gov-civil-setubal.pt/img/data-recovery-tips/83/how-recover-pdf-files-recover-deleted.png)


![Λύθηκε - Ένας από τους δίσκους σας πρέπει να ελεγχθεί για συνέπεια [Συμβουλές MiniTool]](https://gov-civil-setubal.pt/img/data-recovery-tips/95/solved-one-your-disks-needs-be-checked.png)


![7 μέθοδοι διόρθωσης των Windows δεν μπορούν να ολοκληρώσουν την εξαγωγή [MiniTool News]](https://gov-civil-setubal.pt/img/minitool-news-center/67/7-methods-fix-windows-cannot-complete-extraction.png)
![Τι είναι το AVG Secure Browser; Πώς να το κατεβάσω/εγκαταστήσω/απεγκαταστήσω; [Συμβουλές MiniTool]](https://gov-civil-setubal.pt/img/news/3F/what-is-avg-secure-browser-how-to-download/install/uninstall-it-minitool-tips-1.png)

![Λύσεις για τη διόρθωση του σφάλματος 'Η είσοδος ελέγχου πρόσβασης είναι κατεστραμμένη' [MiniTool News]](https://gov-civil-setubal.pt/img/minitool-news-center/28/solutions-fix-access-control-entry-is-corrupt-error.jpg)