Τι είναι το rsEngineSvc; Πώς να διορθώσετε την υψηλή χρήση CPU/Μνήμης/Δίσκου rsEngineSvc;
What Is Rsenginesvc How Fix Rsenginesvc High Cpu Memory Disk Usage
Τι είναι η διαδικασία rsEngineSvc; Τι πρέπει να κάνετε εάν υποφέρετε από υψηλή χρήση CPU, δίσκου ή μνήμης rsEngineSvc στον υπολογιστή σας με Windows; Ηρέμησε! Αυτή η ανάρτηση από τον ιστότοπο MiniTool θα σας δείξει πώς να λύσετε αυτό το πρόβλημα βήμα προς βήμα.Σε αυτήν την σελίδα :- rsEngineSvc Υψηλός δίσκος/CPU/Χρήση μνήμης
- Πώς να διορθώσετε το rsEngineSvc υψηλή χρήση CPU/μνήμης/δίσκου Windows 10/11;
- Τελικές Λέξεις
rsEngineSvc Υψηλός δίσκος/CPU/Χρήση μνήμης
Η διαδικασία rsEngineSvc αποτελεί μέρος του προγράμματος προστασίας από ιούς RAV Runtime Protection και συχνά εμφανίζει υψηλή χρήση CPU, δίσκου ή μνήμης στη Διαχείριση εργασιών. Δεν είναι ιός ή κακόβουλο λογισμικό και μπορείτε να το αφαιρέσετε με ασφάλεια για να διορθώσετε το rsEngineSvc υψηλή χρήση μνήμης, δίσκου και CPU. Σε αυτήν την ανάρτηση, σας παρέχουμε 4 τρόπους για να διαγράψετε αυτήν τη διαδικασία από τον υπολογιστή σας.
Πώς να διορθώσετε το rsEngineSvc υψηλή χρήση CPU/μνήμης/δίσκου Windows 10/11;
Επιδιόρθωση 1: Διαγραφή της διαδικασίας με μη αυτόματο τρόπο
Πρώτον, μπορείτε να τερματίσετε τη διαδικασία και να τη διαγράψετε μη αυτόματα μέσω του Task Manager. Να το πράξουν:
Βήμα 1. Κάντε δεξί κλικ στο γραμμή εργασιών και επιλέξτε Διαχειριστής εργασιών .
Βήμα 2. Κάτω από το Λεπτομέριες καρτέλα, κάντε δεξί κλικ στο διαδικασία rsenginesvc και επιλέξτε Ανοίξτε τη θέση του αρχείου και μετά τερματίστε αυτή τη διαδικασία.

Βήμα 3. Το εκτελέσιμο αρχείο αυτής της διαδικασίας αποθηκεύεται στο Λόγοι Λανς κατάλογο και μετά πρέπει να το διαγράψετε.
Βήμα 4. Επιβεβαιώστε αυτήν την ενέργεια και αδειάστε τον Κάδο Ανακύκλωσης για να δείτε εάν η υψηλή κατανάλωση πόρων rsEngineSvc εξακολουθεί να υπάρχει.
Συμβουλές: Εάν σας ζητηθεί από το Δεν επιτρέπεται η πρόσβαση σφάλμα, κάντε δεξί κλικ σε αυτό το αρχείο > επιλέξτε Ιδιότητες > κατευθυνθείτε προς το Ασφάλεια για να αποκτήσετε την πλήρη ιδιοκτησία αυτού του αρχείου.Επιδιόρθωση 2: Απεγκαταστήστε το RAV Antivirus
Ένας άλλος τρόπος για να αφαιρέσετε το rsEngineSvc είναι να απεγκαταστήσετε το πρόγραμμα προστασίας από ιούς RAV μέσω προγραμμάτων και δυνατοτήτων. Ακολουθήστε αυτά τα βήματα:
Βήμα 1. Πατήστε Νίκη + R για να ανοίξετε το Τρέξιμο κουτί.
Βήμα 2. Πληκτρολογήστε appwiz.cpl και χτυπήστε Εισαγω για την έναρξη Προγράμματα και χαρακτηριστικά .
Βήμα 3. Στη λίστα εφαρμογών, κάντε κύλιση προς τα κάτω για να βρείτε RAV Endpoint Antivirus > κάντε δεξί κλικ πάνω του για να το επιλέξετε Απεγκατάσταση > επιβεβαιώστε αυτήν τη λειτουργία > ακολουθήστε τις οδηγίες που εμφανίζονται στην οθόνη για να ολοκληρώσετε τη διαδικασία της υπόλοιπης.
Διόρθωση 3: Εκτελέστε Επαναφορά Συστήματος
Η εκτέλεση μιας επαναφοράς συστήματος μπορεί να αντιστρέψει τα αρχεία συστήματος, τις εγκατεστημένες εφαρμογές, το μητρώο των Windows, τις ρυθμίσεις συστήματος και άλλα. Το εκτελέσιμο αρχείο του rsEngineSvc μπορεί επίσης να αφαιρεθεί με επαναφορά συστήματος. Δείτε πώς να το κάνετε:
Βήμα 1. Πατήστε Νίκη + R να ανοίξει το Τρέξιμο κουτί.
Βήμα 2. Πληκτρολογήστε για rstru και χτυπήστε Εισαγω να ξεκινήσω Επαναφοράς συστήματος .
Βήμα 3. Χτυπήστε Επόμενο > επιλέξτε ένα επιθυμητό σημείο επαναφοράς > πατήστε Επόμενο > χτυπήστε Φινίρισμα για να ξεκινήσει η διαδικασία επαναφοράς.
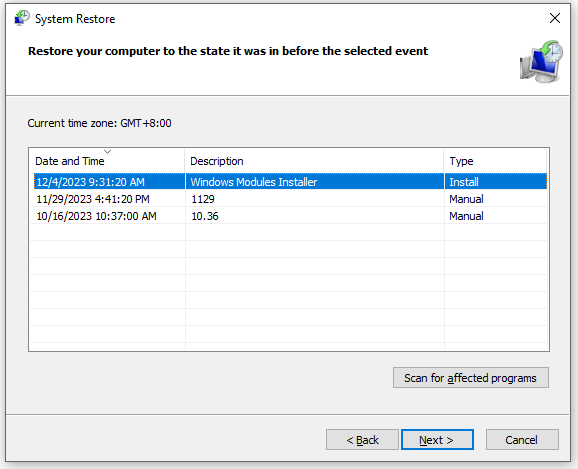
Επιδιόρθωση 4: Επαναφέρετε τον υπολογιστή σας
Εάν όλες οι παραπάνω λύσεις δεν καταργήσουν το rsEngineSvc, η επαναφορά των εργοστασιακών προεπιλογών των Windows μπορεί να σας βοηθήσει. Επειδή τα δεδομένα σας ενδέχεται να χαθούν κατά την επαναφορά, συνιστάται να δημιουργήσετε αντίγραφα ασφαλείας των σημαντικών αρχείων σας πριν συνεχίσετε. Μιλώντας για δημιουργία αντιγράφων ασφαλείας, το MiniTool ShadowMaker είναι μια κορυφαία επιλογή.
Είναι ένα δωρεάν λογισμικό δημιουργίας αντιγράφων ασφαλείας υπολογιστή που είναι διαθέσιμο στα Windows 11/10/8/7. Αυτό το δωρεάν εργαλείο υποστηρίζει τη δημιουργία αντιγράφων ασφαλείας αρχείων, τη δημιουργία αντιγράφων ασφαλείας των Windows, τη δημιουργία αντιγράφων ασφαλείας δίσκου και τη δημιουργία αντιγράφων ασφαλείας διαμερισμάτων. Με ένα αντίγραφο ασφαλείας των κρίσιμων δεδομένων σας στο χέρι, μπορείτε να επαναφέρετε τα δεδομένα σας με ευκολία όταν αντιμετωπίζετε απροσδόκητη απώλεια δεδομένων.
Κίνηση 1: Δημιουργήστε αντίγραφα ασφαλείας των αρχείων σας εκ των προτέρων
Βήμα 1. Κάντε λήψη, εγκατάσταση και εκκίνηση του MiniTool ShadowMaker.
Δοκιμή MiniTool ShadowMakerΚάντε κλικ για λήψη100%Καθαρό & Ασφαλές
Βήμα 2. Στο Αντιγράφων ασφαλείας σελίδα, μπορείτε να επιλέξετε την πηγή και τον προορισμό του αντιγράφου ασφαλείας.
Βήμα 3. Κάντε κλικ στο Δημιουργία αντιγράφων ασφαλείας τώρα για να ξεκινήσει η διαδικασία αμέσως.
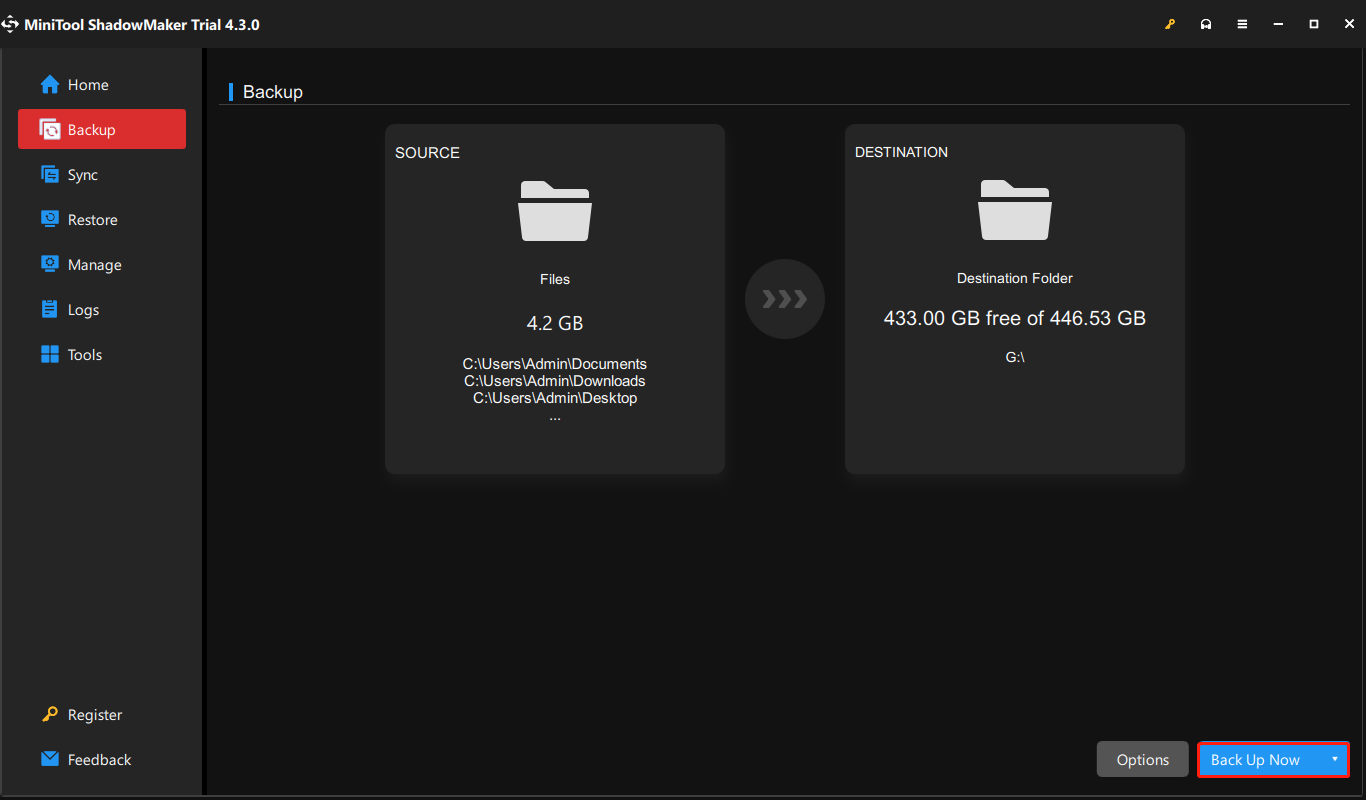
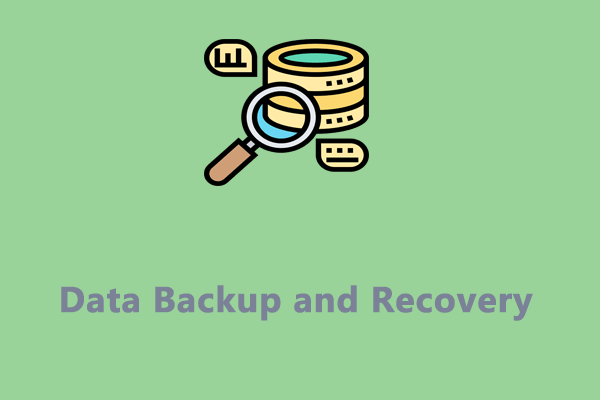 Τι είναι η δημιουργία αντιγράφων ασφαλείας και η ανάκτηση δεδομένων και πώς να το εκτελέσετε αποτελεσματικά;
Τι είναι η δημιουργία αντιγράφων ασφαλείας και η ανάκτηση δεδομένων και πώς να το εκτελέσετε αποτελεσματικά;Τι είναι η δημιουργία αντιγράφων ασφαλείας και η ανάκτηση δεδομένων; Γιατί είναι τόσο σημαντικό; Πώς να πραγματοποιήσετε εύκολα αντίγραφα ασφαλείας και ανάκτηση δεδομένων; Ανατρέξτε σε αυτόν τον οδηγό για να λάβετε τις απαντήσεις τώρα!
Διαβάστε περισσότεραΚίνηση 2: Επαναφέρετε αυτόν τον υπολογιστή
Βήμα 1. Πατήστε Νίκη + Εγώ για την έναρξη Ρυθμίσεις των Windows .
Βήμα 2. Μεταβείτε στο Ενημέρωση & Ασφάλεια > χτυπήστε Ανάκτηση > κάντε κλικ στο Ξεκίνα κάτω από Επαναφέρετε αυτόν τον υπολογιστή .
Βήμα 3. Επιλέξτε Κρατήστε τα αρχεία μου ή Αφαιρέστε τα πάντα ανάλογα με τις ανάγκες σας.
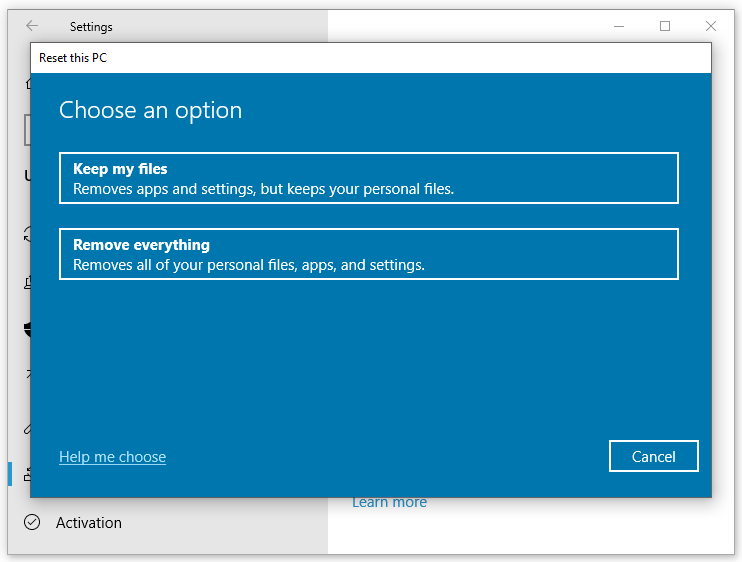
Βήμα 4. Επιλέξτε από Λήψη cloud & Τοπική επανεγκατάσταση και, στη συνέχεια, ακολουθήστε τις οδηγίες στην οθόνη για να επαναφέρετε τον υπολογιστή σας.
 3 τρόποι για να επαναφέρετε τις εργοστασιακές ρυθμίσεις του φορητού υπολογιστή Samsung
3 τρόποι για να επαναφέρετε τις εργοστασιακές ρυθμίσεις του φορητού υπολογιστή SamsungΤι είναι η επαναφορά εργοστασιακών ρυθμίσεων; Πώς να επαναφέρω τις εργοστασιακές ρυθμίσεις του φορητού υπολογιστή Samsung; Αυτός ο οδηγός θα ρίξει λίγο φως σε αυτές τις ερωτήσεις για εσάς.
Διαβάστε περισσότεραΤελικές Λέξεις
Αυτά είναι όλα για υψηλή χρήση CPU, δίσκου ή μνήμης rsEngineSvc. Τώρα, ο υπολογιστής σας πρέπει να λειτουργεί ομαλά χωρίς αυτή την ενόχληση. Να εχεις μια ωραια μερα!
![Σφάλμα YouTube: Δυστυχώς, δεν είναι δυνατή η επεξεργασία αυτού του βίντεο [επιλύθηκε]](https://gov-civil-setubal.pt/img/youtube/66/youtube-error-sorry.png)


![Πώς να επιδιορθώσετε τα Windows δεν είναι δυνατή η εύρεση σφάλματος gpedit.msc [MiniTool News]](https://gov-civil-setubal.pt/img/minitool-news-center/82/how-fix-windows-cannot-find-gpedit.png)

![Μήνυμα + Συνεχίζει να σταματά στο Android; Κάντε αυτά τα πράγματα για να το διορθώσετε [MiniTool News]](https://gov-civil-setubal.pt/img/minitool-news-center/84/message-keeps-stopping-android.png)
![Πώς να διαγράψετε το Chrome OS Flex και να εγκαταστήσετε ξανά τα Windows [Δύο Μέθοδοι]](https://gov-civil-setubal.pt/img/partition-disk/78/how-to-delete-chrome-os-flex-and-reinstall-windows-two-methods-1.png)

![Τρόπος επίλυσης του ζητήματος που δεν θα συνδεθεί στο OneDrive [MiniTool News]](https://gov-civil-setubal.pt/img/minitool-news-center/59/how-fix-issue-that-onedrive-won-t-sign.png)

![4 Λύσεις στην αναφορά πηγής δεδομένων δεν είναι έγκυρη [MiniTool News]](https://gov-civil-setubal.pt/img/minitool-news-center/74/4-solutions-data-source-reference-is-not-valid.png)


![Αποτυχία αναπαραγωγής δοκιμαστικού τόνου στα Windows 10; Διορθώστε το εύκολα τώρα! [MiniTool News]](https://gov-civil-setubal.pt/img/minitool-news-center/52/failed-play-test-tone-windows-10.png)
![Πώς να επιδιορθώσετε το ζήτημα 'Ενημερώσεις Steam 0 Byte'; Εδώ είναι ένας οδηγός! [MiniTool News]](https://gov-civil-setubal.pt/img/minitool-news-center/81/how-fix-steam-0-byte-updates-issue.jpg)

![Top 5 δωρεάν λογισμικό αποκατάστασης βίντεο για ανάκτηση διαγραμμένων βίντεο [Συμβουλές MiniTool]](https://gov-civil-setubal.pt/img/data-recovery-tips/17/top-5-free-video-recovery-software-recover-deleted-videos.png)


