3 τρόποι για να επαναφέρετε τις εργοστασιακές ρυθμίσεις του φορητού υπολογιστή Samsung
3 Ways To Factory Reset Your Samsung Laptop
Η επαναφορά εργοστασιακών ρυθμίσεων είναι ένας ασφαλής τρόπος που σας βοηθά να επαναφέρετε το σύστημά σας στην αρχική κατάσταση όταν ο υπολογιστής σας δεν λειτουργεί σωστά. Αυτός ο οδηγός από Ιστοσελίδα MiniTool συζητά πώς να επαναφέρετε τις εργοστασιακές ρυθμίσεις του φορητού υπολογιστή Samsung Windows 10/11 με 3 τρόπους για εσάς.Γιατί και πότε πρέπει να επαναφέρετε τις εργοστασιακές ρυθμίσεις του φορητού υπολογιστή Samsung;
Οι φορητοί υπολογιστές Samsung έχουν κερδίσει μεγάλη δημοτικότητα μεταξύ των ανθρώπων σε όλο τον κόσμο για την κομψή εμφάνιση και την υψηλή τους απόδοση. Ωστόσο, η απόδοση του υπολογιστή ενδέχεται να υποβαθμιστεί με την πάροδο του χρόνου. Οι φορητοί υπολογιστές Samsung δεν αποτελούν εξαίρεση. Τι να κάνετε εάν ο υπολογιστής σας λειτουργεί όλο και πιο αργά και ακόμη και παγώνει ή κολλάει πολύ;
Η επαναφορά εργοστασιακών ρυθμίσεων θα είναι η πιο αποτελεσματική λύση. Είναι μια διαδικασία που διαγράφει όλες τις πληροφορίες που είναι αποθηκευμένες στον φορητό υπολογιστή Samsung και τις επαναφέρει στις αρχικές ρυθμίσεις του κατασκευαστή. Με αυτόν τον τρόπο, τυχόν προβλήματα λογισμικού ή διαμόρφωσης μπορούν να λυθούν και ο φορητός υπολογιστής Samsung θα λειτουργήσει ξανά κανονικά.
Πότε πρέπει να πραγματοποιήσετε επαναφορά εργοστασιακών ρυθμίσεων του φορητού υπολογιστή Samsung; Εδώ, παραθέτουμε τις ακόλουθες καταστάσεις:
- Μια ξαφνική και σταθερή πτώση απόδοσης της συσκευής σας.
- Κακόβουλο λογισμικό ή ιοί επιτίθενται στο σύστημά σας και το λογισμικό προστασίας από ιούς δεν μπορεί να αφαιρέσει τις απειλές.
- Ξεχνάτε τον κωδικό πρόσβασης των Windows και δεν μπορείτε να συνδεθείτε στον φορητό υπολογιστή Samsung.
- Ο υπολογιστής σας δεν μπορεί να εκκινηθεί και δεν μπορεί να επιδιορθωθεί με πολλούς τρόπους.
- Πριν στείλετε ή πουλήσετε τους φορητούς υπολογιστές σας σε άλλους, η επαναφορά εργοστασιακών ρυθμίσεων μπορεί να βοηθήσει στον καθαρισμό όλων των προσωπικών και ευαίσθητων πληροφοριών σας σε αυτήν τη συσκευή.
Η επαναφορά εργοστασιακών ρυθμίσεων διαγράφει τα πάντα;
Η επαναφορά εργοστασιακών ρυθμίσεων διαγράφει τα πάντα στον υπολογιστή σας; Σε γενικές γραμμές, η εκτέλεση επαναφοράς εργοστασιακών ρυθμίσεων θα καταργήσει το ακόλουθο περιεχόμενο από τον υπολογιστή σας:
- Προσωπικά δεδομένα – περιλαμβάνει όλα τα έγγραφα, τις φωτογραφίες, τα βίντεο, τη μουσική και άλλους τύπους προσωπικών αρχείων σας.
- Ρυθμίσεις – αναφέρεται σε όλες τις προσαρμοσμένες ρυθμίσεις που έχετε διαμορφώσει στον φορητό υπολογιστή Samsung, όπως ρυθμίσεις εφαρμογών, ρυθμίσεις συστήματος, ρυθμίσεις δικτύου και άλλα.
- Εφαρμογές – περιλαμβάνει εγκατεστημένες εφαρμογές και τα δεδομένα τους.
- Λογαριασμοί – σημαίνει ότι όλοι οι λογαριασμοί (όπως Google, Microsoft και άλλοι) στους οποίους έχετε συνδεθεί στον φορητό υπολογιστή σας θα καταργηθούν.
Στην πραγματικότητα, το περιεχόμενο που διαγράφει η επαναφορά εργοστασιακών ρυθμίσεων εξαρτάται από τις ρυθμίσεις του υπολογιστή σας και την επιλογή σας. Μπορείτε είτε να αποφασίσετε να διαγράψετε τα πάντα και στη συνέχεια να εγκαταστήσετε ξανά το λειτουργικό σύστημα είτε να διαγράψετε μόνο το λειτουργικό σύστημα.
Επαναφορά εργοστασιακών ρυθμίσεων φορητού υπολογιστή Samsung χωρίς κωδικό πρόσβασης Windows 10/11
Προετοιμασία: Δημιουργήστε αντίγραφα ασφαλείας των σημαντικών αρχείων σας πριν συνεχίσετε
Αν και μπορείτε να επιλέξετε να διατηρήσετε τα αρχεία σας κατά τη διαδικασία επαναφοράς, είναι λίγο επικίνδυνο γιατί εξακολουθείτε να είναι πιθανό να χάσετε τα δεδομένα σας. Για να είστε ασφαλείς, φροντίστε να δημιουργήσετε αντίγραφα ασφαλείας των δεδομένων σας πριν επαναφέρετε τον φορητό υπολογιστή Samsung. Με ένα αντίγραφο ασφαλείας στο χέρι, μπορείτε να επαναφέρετε τα δεδομένα σας εύκολα μετά από ξαφνική απώλεια δεδομένων.
Από την άποψη του αντίγραφο ασφαλείας δεδομένων , μπορείτε να βασιστείτε στη δωρεάν Λογισμικό δημιουργίας αντιγράφων ασφαλείας υπολογιστή όπως το MiniTool ShadowMaker. Αυτό το αξιόπιστο εργαλείο έχει σκοπό να σας βοηθήσει να δημιουργήσετε αντίγραφα ασφαλείας στοιχείων όπως αρχεία, φακέλους, διαμερίσματα, δίσκους, καθώς και λειτουργικό σύστημα Windows στα Windows 11/10/8/7. Υποστηρίζει 3 τύπους αντιγράφων ασφαλείας: πλήρη, επαυξητική και διαφορική δημιουργία αντιγράφων ασφαλείας. Επιπλέον, μπορείτε να δημιουργήσετε ένα αυτόματη δημιουργία αντιγράφων ασφαλείας αρκεί να ορίσετε ένα χρονικό σημείο.
Τώρα, ακολουθήστε αυτές τις οδηγίες για να αρχεία αντιγράφων ασφαλείας με το MiniTool ShadowMaker.
Βήμα 1. Συνδέστε μια μονάδα flash USB ή έναν εξωτερικό σκληρό δίσκο στον φορητό υπολογιστή Samsung και, στη συνέχεια, εκκινήστε το MiniTool ShadowMaker.
Δοκιμή MiniTool ShadowMaker Κάντε κλικ για λήψη 100% Καθαρό & Ασφαλές
Βήμα 2. Στο Αντιγράφων ασφαλείας σελίδα, μπορείτε να επιλέξετε τι να δημιουργήσετε αντίγραφα ασφαλείας και πού να αποθηκεύσετε τα αντίγραφα ασφαλείας των αρχείων εικόνας.
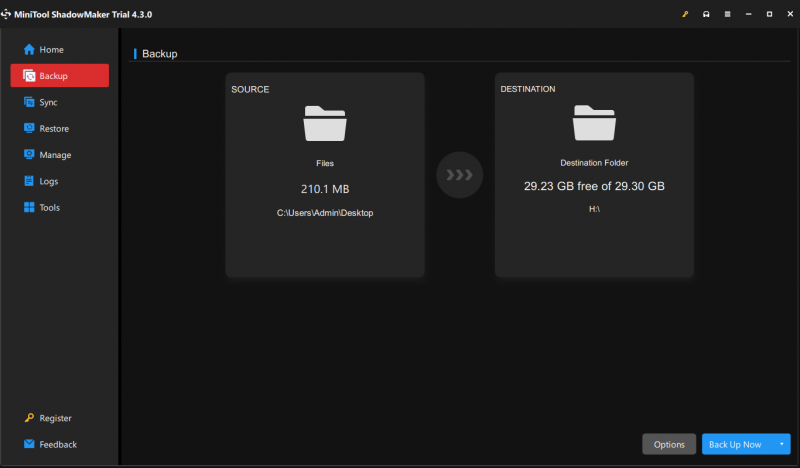
Βήμα 3. Κάντε κλικ στο Δημιουργία αντιγράφων ασφαλείας τώρα για να ξεκινήσει η διαδικασία.
Αφού δημιουργήσετε ένα αντίγραφο ασφαλείας, είναι ώρα να επαναφέρετε τις εργοστασιακές ρυθμίσεις του φορητού υπολογιστή Samsung. Συνήθως, αυτή η διαδικασία μπορεί να διαρκέσει περίπου 30 λεπτά έως 3 ώρες. Για να αποφύγετε την απροσδόκητη απώλεια δεδομένων που προκαλείται από διακοπές ρεύματος, βεβαιωθείτε ότι ο φορητός υπολογιστής σας είναι συνδεδεμένος σε τροφοδοτικό κατά τη διάρκεια της διαδικασίας.
Δείτε επίσης: Πόσος χρόνος χρειάζεται για να επαναφέρετε έναν υπολογιστή; Βρείτε απαντήσεις και επιταχύνετε
Πώς να επαναφέρετε τις εργοστασιακές ρυθμίσεις του φορητού υπολογιστή Samsung μέσω του Samsung Recovery
Οι φορητοί υπολογιστές Samsung συνοδεύονται από ένα βοηθητικό πρόγραμμα που ονομάζεται Samsung Recovery που σας δίνει τη δυνατότητα να δημιουργήσετε ένα αντίγραφο ασφαλείας, να πραγματοποιήσετε επαναφορά και να επαναφέρετε το λειτουργικό σας σύστημα. Όταν ο φορητός υπολογιστής Samsung δεν λειτουργεί σωστά, μπορείτε να χρησιμοποιήσετε αυτό το βοηθητικό πρόγραμμα για να επαναφέρετε τη συσκευή σας. Να το πράξουν:
Βήμα 1. Πατήστε το Εξουσία κουμπί για να ενεργοποιήσετε το φορητό υπολογιστή Samsung και, στη συνέχεια, πατήστε το F4 πληκτρολογήστε πολλές φορές μέχρι να σας ζητηθεί Samsung Recovery .
Βήμα 2. Στην οθόνη επισκευής, κάντε κλικ στο Επαναφορά εργοστασιακών ρυθμίσεων του υπολογιστή .
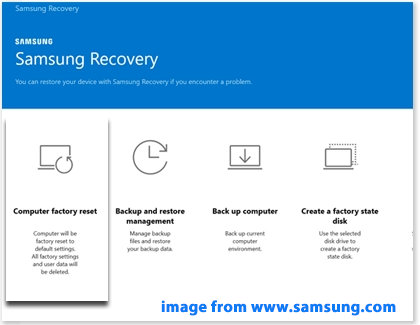
Βήμα 3. Χτυπήστε Έναρξη επαναφοράς εργοστασιακών ρυθμίσεων > χτυπήστε Εντάξει στην οθόνη επιβεβαίωσης > ακολουθήστε τις οδηγίες στην οθόνη για να ολοκληρώσετε την επαναφορά.
Πώς να επαναφέρετε τις εργοστασιακές ρυθμίσεις του φορητού υπολογιστή Samsung μέσω επαναφοράς αυτού του υπολογιστή
Σε σύγκριση με την επανεγκατάσταση των Windows 11/10, η Επαναφορά αυτού του υπολογιστή είναι ταχύτερη και πιο βολική. Το τελευταίο θα επαναφέρει τον φορητό υπολογιστή Samsung στην προεπιλεγμένη εργοστασιακή του κατάσταση χωρίς διαγραφή Εφαρμογές και λογισμικό εγκατεστημένα σε OEM . Δείτε πώς μπορείτε να αποκτήσετε πρόσβαση στο Επαναφορά αυτού του υπολογιστή σε φορητό υπολογιστή με δυνατότητα εκκίνησης:
Βήμα 1. Πατήστε Νίκη + Εγώ για να ανοίξω Ρυθμίσεις των Windows .
Βήμα 2. Στο μενού ρυθμίσεων, κάντε κύλιση προς τα κάτω για να εντοπίσετε Ενημέρωση & Ασφάλεια και χτυπήστε το.
Βήμα 3. Κάτω από το Ανάκτηση καρτέλα, κάντε κλικ στο Ξεκίνα κάτω από Επαναφέρετε αυτόν τον υπολογιστή .
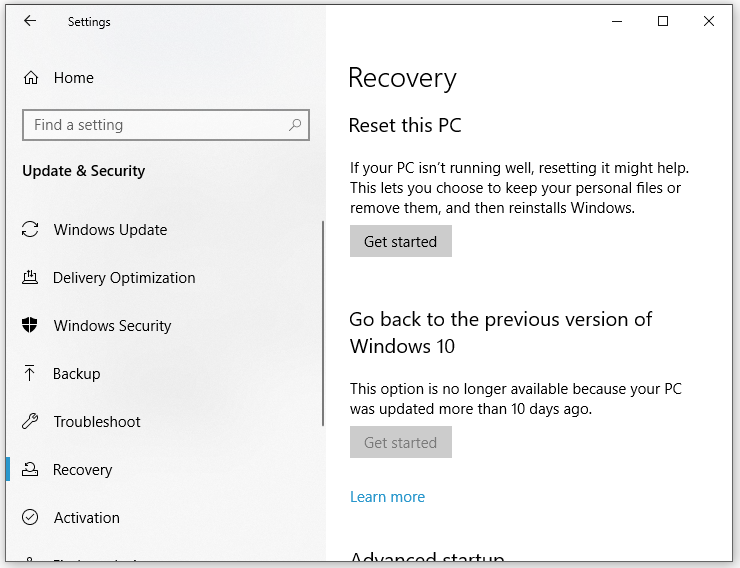 Συμβουλές: Για τα Windows 11, πρέπει να: μεταβείτε στο Ρυθμίσεις > Σύστημα > χτυπήστε Επαναφορά υπολογιστή δίπλα Επαναφέρετε αυτόν τον υπολογιστή .
Συμβουλές: Για τα Windows 11, πρέπει να: μεταβείτε στο Ρυθμίσεις > Σύστημα > χτυπήστε Επαναφορά υπολογιστή δίπλα Επαναφέρετε αυτόν τον υπολογιστή .Βήμα 4. Στη συνέχεια, υπάρχουν δύο διαθέσιμες επιλογές για εσάς:
- Κρατήστε τα αρχεία μου – διαγράφει όλες τις εφαρμογές και τις ρυθμίσεις, ενώ τα προσωπικά σας αρχεία δεν θα επηρεαστούν.
- Επαναφέρετε τα πάντα – καταργεί όλες τις εφαρμογές, τις ρυθμίσεις, καθώς και τα προσωπικά αρχεία. Μπορείτε να επιλέξετε αυτήν την επιλογή εάν θέλετε να πουλήσετε ή να στείλετε τους φορητούς υπολογιστές σε άλλους.
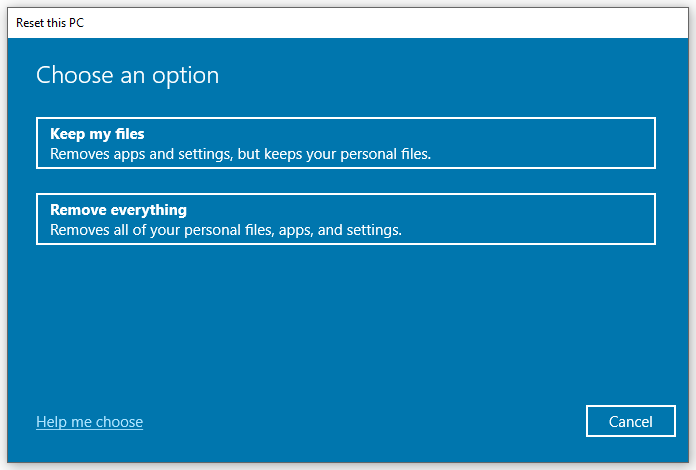
Βήμα 5. Μετά από λίγα λεπτά, επιλέξτε από τις δύο παρακάτω επιλογές:
- Λήψη cloud – θα κατεβάσει νέα αρχεία συστήματος από τη Microsoft και θα εγκαταστήσει την πιο πρόσφατη έκδοση των Windows ως μέρος της επαναφοράς. Εφόσον πρέπει να κατεβάσετε τα αρχεία συστήματος online, βεβαιωθείτε ότι έχετε σταθερή σύνδεση στο Διαδίκτυο.
- Τοπική επανεγκατάσταση – θα επανεγκαταστήσει τα Windows με τα υπάρχοντα αρχεία συστήματος στον υπολογιστή σας. Εάν υπάρχει κάποιο κατεστραμμένο αρχείο συστήματος, η τοπική επανεγκατάσταση ενδέχεται να μην ολοκληρωθεί.
Βήμα 6. Ελέγξτε τις ρυθμίσεις που έχετε επιλέξει και πατήστε Επόμενο αν είναι σωστές.
Βήμα 7. Στην τελική οθόνη επιβεβαίωσης, κάντε κλικ στο Επαναφορά εάν είστε έτοιμοι να ξεκινήσετε τη διαδικασία. Συνήθως, η διαδικασία θα διαρκέσει 15 λεπτά έως μία ώρα, περιμένετε υπομονετικά.
# Πώς να αποκτήσετε πρόσβαση στην Επαναφορά αυτού του υπολογιστή όταν ο φορητός υπολογιστής Samsung αποτυγχάνει να εκκινήσει;
Τα παραπάνω βήματα βασίζονται σε φορητό υπολογιστή Samsung με δυνατότητα εκκίνησης. Εάν δεν μπορείτε να εκκινήσετε απευθείας στην επιφάνεια εργασίας, ακολουθήστε αυτά τα βήματα για να αποκτήσετε πρόσβαση στο Reset this PC in Περιβάλλον αποκατάστασης των Windows (WinRE):
Βήμα 1. Απενεργοποιήστε τον φορητό υπολογιστή Samsung > ενεργοποιήστε τον > πατήστε το Εξουσία κουμπί για να το τερματίσετε όταν εμφανιστεί το λογότυπο των Windows.
Βήμα 2. Επαναλάβετε αυτή την ενέργεια περισσότερες από 2 φορές μέχρι να δείτε το Αυτόματη Επισκευή οθόνη και μετά κάντε κλικ στο Προχωρημένες επιλογές για να μπείτε στο WinRE.
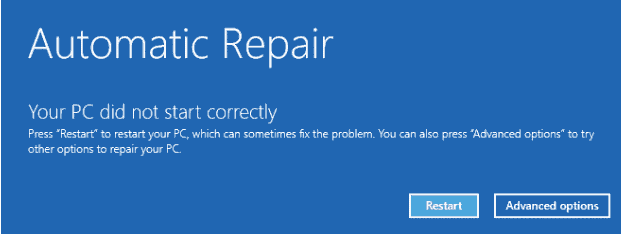
Βήμα 3. Κάντε κλικ στο Αντιμετώπιση προβλημάτων > Προχωρημένες επιλογές > Επαναφέρετε αυτόν τον υπολογιστή .
Συμβουλές: Για περισσότερους τρόπους πρόσβασης στο Windows Recovery Environment, ανατρέξτε σε αυτόν τον οδηγό - Τρόπος πρόσβασης στις Προηγμένες Επιλογές Εκκίνησης (WinRE) στα Windows 11 .Πώς να επαναφέρετε τις εργοστασιακές ρυθμίσεις του φορητού υπολογιστή Samsung μέσω μονάδας USB
Η Microsoft σας παρέχει Εργαλείο δημιουργίας πολυμέσων που σας επιτρέπει να κάνετε λήψη ενός αρχείου ISO των Windows 10/11 συμβατό με το φορητό υπολογιστή σας ή να δημιουργήσετε μια μονάδα USB με δυνατότητα εκκίνησης απευθείας για να εγκαταστήσετε τα Windows 10/11. Όταν κάτι δεν πάει καλά με το λειτουργικό σύστημα του φορητού υπολογιστή Samsung, μπορείτε να το επαναφέρετε χρησιμοποιώντας μια μονάδα flash USB. Ακολουθήστε αυτά τα βήματα:
Κίνηση 1: Λήψη και εκτέλεση του εργαλείου δημιουργίας πολυμέσων
Βήμα 1. Προετοιμάστε έναν άλλο υπολογιστή και μια μονάδα flash USB.
Βήμα 2. Μεταβείτε στο Microsoft Center και κάντε κλικ στο Κατεβάστε τώρα Κάτω από Δημιουργήστε μέσα εγκατάστασης Windows 10 .
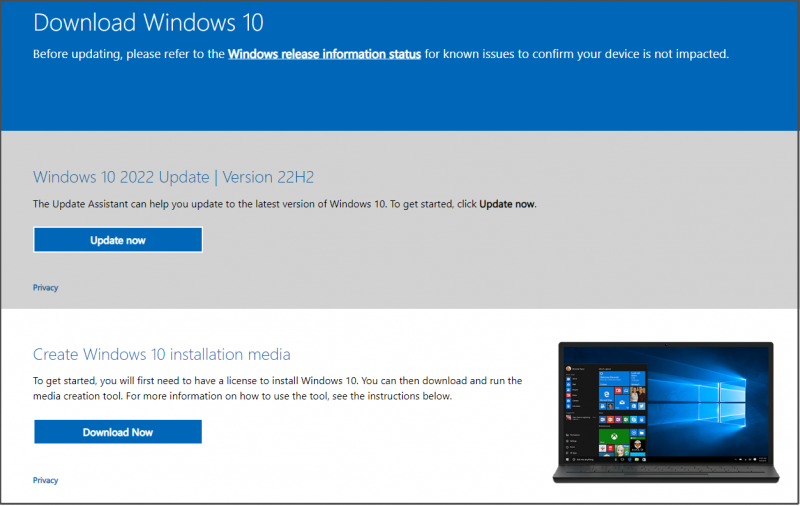
Βήμα 3. Αφού το κατεβάσετε, κάντε διπλό κλικ στο αρχείο εγκατάστασης για εκτέλεση Εργαλείο δημιουργίας πολυμέσων και τικ Δημιουργήστε μέσα εγκατάστασης (μονάδα flash USB, DVD ή αρχείο ISO) για άλλον υπολογιστή .
Βήμα 4. Συνδέστε τη μονάδα USB στον υπολογιστή.
Βήμα 5. Επιλέξτε τη γλώσσα, την έκδοση και την αρχιτεκτονική σύμφωνα με τις ανάγκες σας και, στη συνέχεια, ακολουθήστε τις οδηγίες για τη δημιουργία μέσων εγκατάστασης.
Προειδοποίηση: Κατά τη διαδικασία, τα αρχεία στη μονάδα USB θα διαγραφούν. Επομένως, καλύτερα να δημιουργήσετε αντίγραφα ασφαλείας των αρχείων σας σε άλλη ασφαλή τοποθεσία για να τα ασφαλίσετε. Για να το κάνετε αυτό με ευκολία, το επαγγελματικό λογισμικό δημιουργίας αντιγράφων ασφαλείας MiniTool ShadowMaker αξίζει πραγματικά μια δοκιμή.Δοκιμή MiniTool ShadowMaker Κάντε κλικ για λήψη 100% Καθαρό & Ασφαλές
Κίνηση 2: Επανεγκαταστήστε τα Windows 10 μέσω μονάδας USB
Βήμα 1. Αφαιρέστε τη μονάδα USB από τον υπολογιστή και συνδέστε την στον προβληματικό φορητό υπολογιστή Samsung.
Βήμα 2. Επανεκκινήστε το > εισαγάγετε τη γλώσσα και άλλες προτιμήσεις > πατήστε Επόμενο .
Βήμα 3. Κάντε κλικ στο Εγκατάσταση τώρα > πληκτρολογήστε το κλειδί προϊόντος > αποδεχτείτε τους όρους άδειας > πατήστε Επόμενο > Εθιμο .
Βήμα 4. Επιλέξτε ένα διαμέρισμα σε Πού θέλετε να εγκαταστήσετε τα Windows και ακολουθήστε τις οδηγίες στην οθόνη για να ολοκληρώσετε τη διαδικασία επαναφοράς.
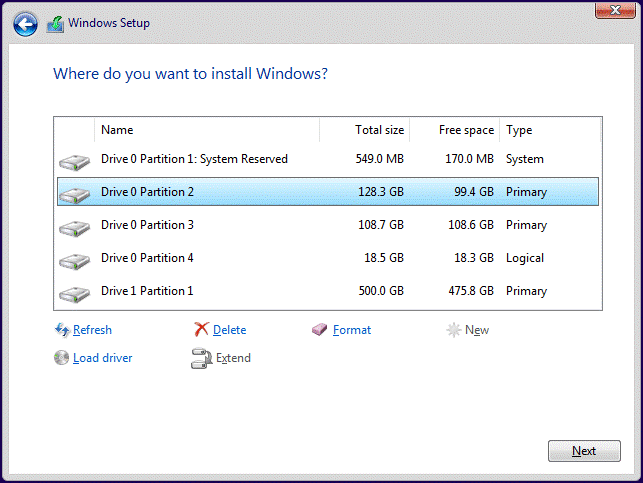
# Συμβουλή μπόνους: Ρυθμίστε το φορητό υπολογιστή Samsung
Αφού ολοκληρωθεί η επαναφορά εργοστασιακών ρυθμίσεων, πρέπει να ρυθμίσετε τον φορητό υπολογιστή Samsung σύμφωνα με τις προτιμήσεις σας. Για να κάνετε τον υπολογιστή σας έτοιμο για χρήση για εργασία, ψυχαγωγία ή άλλους σκοπούς, πρέπει:
- Εξατομικεύστε τον φορητό υπολογιστή σας προσαρμόζοντας ρυθμίσεις όπως η ανάλυση της οθόνης, οι ρυθμίσεις ενέργειας, το φόντο της επιφάνειας εργασίας και άλλα.
- Απεγκαταστήστε το ανεπιθύμητο προεγκατεστημένο λογισμικό.
- Εκκινήστε το λογισμικό προστασίας από ιούς και ενεργοποιήστε το Τείχος προστασίας των Windows για την προστασία του φορητού υπολογιστή Samsung από διάφορες απειλές.
- Ενημερώστε τα Windows σας εγκαίρως για να λάβετε νέες δυνατότητες, διορθώσεις σφαλμάτων, ενημερώσεις ασφαλείας και πολλά άλλα.
Χρειαζόμαστε τη φωνή σου
Τώρα, μάθατε πώς να επαναφέρετε εργοστασιακά τον φορητό υπολογιστή Samsung χωρίς κωδικό πρόσβασης μέσω του Samsung Recovery, της επαναφοράς των Windows σε αυτόν τον υπολογιστή και μιας μονάδας flash USB. Η πρώτη μέθοδος έχει σχεδιαστεί για φορητούς υπολογιστές Samsung και οι 2 τελευταίες μέθοδοι μπορούν επίσης να εφαρμοστούν σε υπολογιστές άλλων εταιρειών.
Εξετάστε το ενδεχόμενο να αναζητήσετε επαγγελματική βοήθεια από ειδικούς υπολογιστών, εάν ο φορητός υπολογιστής Samsung εξακολουθεί να δυσλειτουργεί μετά από επαναφορά εργοστασιακών ρυθμίσεων. Για περισσότερες προσδοκίες ή προβλήματα με το προϊόν μας, καλώς ήρθατε να επικοινωνήσετε απευθείας μαζί μας μέσω [email προστατεύεται] .Περιμένουμε τα σχόλιά σας!
Πώς να επαναφέρετε τις εργοστασιακές ρυθμίσεις για φορητούς υπολογιστές Samsung Συνήθεις ερωτήσεις
Πώς μπορώ να επαναφέρω τις εργοστασιακές ρυθμίσεις του φορητού υπολογιστή Samsung; Τρόπος 1: μέσω Samsung RecoveryΤρόπος 2: μέσω Επαναφορά αυτού του υπολογιστή
Τρόπος 3: μέσω μονάδας USB Πώς μπορώ να επαναφέρω τις εργοστασιακές ρυθμίσεις του φορητού υπολογιστή μου χωρίς να συνδεθώ; Για να επαναφέρετε τις εργοστασιακές ρυθμίσεις του φορητού υπολογιστή σας χωρίς να συνδεθείτε, πρέπει: να ενεργοποιήσετε το μηχάνημά σας > να πατήσετε παρατεταμένα το Βάρδια πληκτρολογήστε την οθόνη σύνδεσης > κάντε κλικ στο Εξουσία εικονίδιο > επιλέξτε Επανεκκίνηση > Αντιμετώπιση προβλημάτων > Επαναφέρετε αυτόν τον υπολογιστή > επιλέξτε Κρατήστε τα αρχεία μου ή Αφαιρέστε τα πάντα .



![Realtek Equalizer Windows 10 για Realtek HD Sound [MiniTool News]](https://gov-civil-setubal.pt/img/minitool-news-center/81/realtek-equalizer-windows-10.png)



![Πώς να επιδιορθώσετε το ζήτημα 'Ενημερώσεις Steam 0 Byte'; Εδώ είναι ένας οδηγός! [MiniTool News]](https://gov-civil-setubal.pt/img/minitool-news-center/81/how-fix-steam-0-byte-updates-issue.jpg)

![Το SFC Scannow δεν μπορεί να διορθώσει αρχεία μετά τις 9 Ιουλίου ενημερώσεις [MiniTool News]](https://gov-civil-setubal.pt/img/minitool-news-center/01/sfc-scannow-can-t-fix-files-after-july-9-updates.jpg)

![Πρόγραμμα οδήγησης ελεγκτή Xbox One για Windows 10 Λήψη και ενημέρωση [MiniTool News]](https://gov-civil-setubal.pt/img/minitool-news-center/71/xbox-one-controller-driver.png)
![Η καλύτερη εναλλακτική λύση για το εργαλείο μετεγκατάστασης κατάστασης χρήστη Windows 10/8/7 [Συμβουλές MiniTool]](https://gov-civil-setubal.pt/img/backup-tips/42/best-alternative-user-state-migration-tool-windows-10-8-7.jpg)
![Τρόπος προσθήκης εξαίρεσης στο Avast (λογισμικό ή ιστότοπος) [MiniTool News]](https://gov-civil-setubal.pt/img/minitool-news-center/88/how-add-an-exception-avast-software.jpg)
![Τρόπος διόρθωσης του αντικειμένου που έχει ζητηθεί έχει αποσυνδεθεί από τους πελάτες του [MiniTool News]](https://gov-civil-setubal.pt/img/minitool-news-center/76/how-fix-object-invoked-has-disconnected-from-its-clients.jpg)

![[ΛΥΣΗ] Πώς να ανακτήσετε αποτελεσματικά τα διαγραμμένα βίντεο από τον φορητό υπολογιστή [Συμβουλές MiniTool]](https://gov-civil-setubal.pt/img/data-recovery-tips/56/how-recover-deleted-videos-from-laptop-effectively.jpg)


