Τι είναι τα βοηθητικά προγράμματα WD Drive | Τρόπος επίλυσης προβλημάτων WD Drive Utilities [Συμβουλές MiniTool]
What Is Wd Drive Utilities How Fix Wd Drive Utilities Issues
Περίληψη :

Οι μονάδες WD διαθέτουν ένα ενσωματωμένο πρόγραμμα - WD Drive Utilities. Τι είναι το WD Drive Utilities; Πώς λειτουργεί το WD Drive Utilities; Πώς να επιδιορθώσετε προβλήματα WD Drive Utilities, όπως το WD Drive Utilities που δεν εντοπίζει μονάδα δίσκου; Αυτή η ανάρτηση από το MiniTool θα απαντήσει σε αυτές τις ερωτήσεις.
Γρήγορη πλοήγηση:
Τι είναι το WD Drive Utilities;
Το WD Drive Utilities είναι ένα ενσωματωμένο πρόγραμμα που έχει σχεδιαστεί για τη διαμόρφωση, διαχείριση και διάγνωση των μονάδων WD. Με το WD Drive Utilities, μπορείτε να εκτελέσετε διαγνωστικά δίσκων, διαχείριση διαμόρφωσης RAID , διαγράψτε και μορφοποιήστε τη μονάδα δίσκου , ορίστε χρόνο αναμονής μονάδας δίσκου και καταχωρίστε μονάδα δίσκου
Με το WD Drive Utilities, μπορείτε επίσης να σαρώσετε για σφάλματα καθώς και να ελέγξετε για αύξηση της θερμοκρασίας, του θορύβου ή για σφάλματα ανάγνωσης και εγγραφής, τα οποία μπορεί να αποτελούν ενδείξεις αστοχίας του σκληρού δίσκου.
Με τόσες πολλές δυνατότητες, ξέρετε πώς να χρησιμοποιήσετε το WD Drive Utilities;
Πώς λειτουργεί η χρήση του WD Drive Utilities;
Η διεπαφή του WD Drive Utilities είναι απλή και είναι εύχρηστη. Έτσι, σε αυτήν την ενότητα, θα σας δείξουμε πώς να χρησιμοποιήσετε το WD Drive Utilities.
Αλλά πριν προχωρήσετε, ένα πράγμα που πρέπει να προσέξετε. Ορισμένοι χρήστες λένε ότι το συμπεριλαμβανόμενο εργαλείο θα σκουπίσει ολόκληρο τον σκληρό σας δίσκο, οπότε φροντίστε πρώτα να δημιουργήσετε αντίγραφα ασφαλείας του δίσκου σας.
Για να δημιουργήσετε αντίγραφα ασφαλείας της μονάδας δίσκου, μπορείτε να χρησιμοποιήσετε το επαγγελματικό λογισμικό δημιουργίας αντιγράφων ασφαλείας - MiniTool ShadowMaker. Έχει σχεδιαστεί για να δημιουργεί αντίγραφα ασφαλείας των δίσκων, των κατατμήσεων, των αρχείων, των φακέλων και του λειτουργικού συστήματος. Ως εκ τούτου, θα σας δείξουμε πώς να το χρησιμοποιήσετε για να δημιουργήσετε αντίγραφα ασφαλείας του σκληρού σας δίσκου πρώτα.
1. Κατεβάστε το MiniTool ShadowMaker από το παρακάτω μέρος, εγκαταστήστε το και ξεκινήστε το.
2. Κάντε κλικ στο Συνεχίστε τη δοκιμή .
3. Μεταβείτε στο Αντιγράφων ασφαλείας και κάντε κλικ στο Πηγή ενότητα για να συνεχίσετε.
4. Στη συνέχεια, επιλέξτε Δίσκος και χωρίσματα , επιλέξτε το σκληρό δίσκο που θέλετε να δημιουργήσετε αντίγραφα ασφαλείας και κάντε κλικ στο Εντάξει να συνεχίσει.
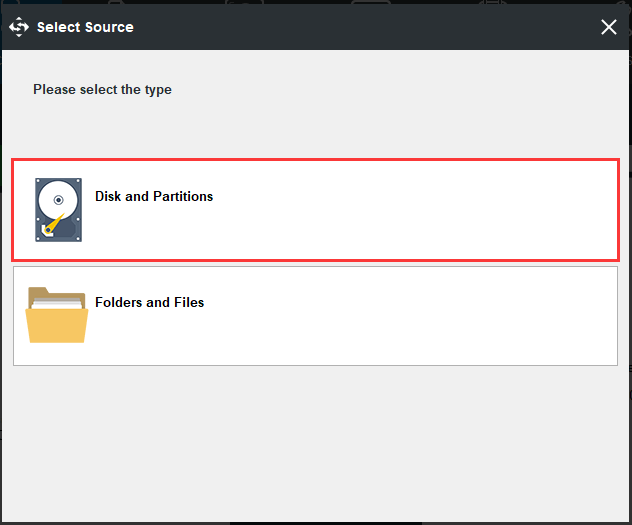
5. Κάντε κλικ στο Προορισμός ενότητα για να επιλέξετε έναν δίσκο προορισμού για να αποθηκεύσετε την εφεδρική εικόνα και κάντε κλικ στο Εντάξει να συνεχίσει.
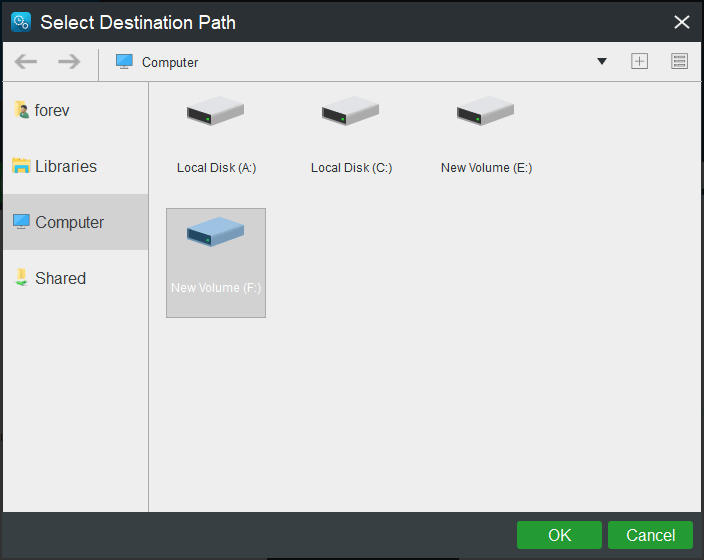
6. Αφού επιλέξετε την εφεδρική πηγή και τον προορισμό, κάντε κλικ στο Δημιουργία αντιγράφων ασφαλείας τώρα για να εκτελέσετε αμέσως την εργασία δημιουργίας αντιγράφων ασφαλείας.

Αφού ολοκληρωθούν όλα τα βήματα, έχετε δημιουργήσει αντίγραφα ασφαλείας της μονάδας δίσκου και διατηρήστε τα αρχεία ή τους φακέλους ασφαλή.
Στη συνέχεια, θα σας δείξουμε πώς να χρησιμοποιήσετε το WD Drive Utilities για Windows. Το WD Drive Utilities δεν υποστηρίζει σκληρούς δίσκους άλλων κατασκευαστών, εκτός από το σκληρό δίσκο WD.
Κάντε κλικ εδώ για να πραγματοποιήσετε λήψη του WD Drive Utilities από τον επίσημο ιστότοπό του και να το εγκαταστήσετε στον υπολογιστή σας.
Το WD Drive Utilities παρέχει πέντε λειτουργικές μονάδες στο αριστερό παράθυρο και είναι Διαγνωστικά , Διαχείριση RAID , Χρονοδιακόπτης ύπνου , Διαγραφή δίσκου και Εγγραφή .
Το εργαλείο διάγνωσης στο WD Drive Utilities χρησιμοποιείται για την ανίχνευση σοβαρών προβλημάτων με το υλικό και έχει 3 διαφορετικές δοκιμές: Κατάσταση SMART , Δοκιμή γρήγορης κίνησης και Ανταγωνισμός δοκιμής Drive .
Έλεγχος κατάστασης SMART είναι μια λειτουργία πρόβλεψης αστοχίας που παρακολουθεί συνεχώς βασικά χαρακτηριστικά εσωτερικής απόδοσης της μονάδας δίσκου. Μπορεί να ελέγξει τη θερμοκρασία, το θόρυβο ή τα λάθη ανάγνωσης / εγγραφής του σκληρού δίσκου που θα ήταν ένδειξη της κατάστασης αστοχίας του σκληρού δίσκου.
Δοκιμή γρήγορης κίνησης χρησιμοποιείται για τον έλεγχο της μονάδας για σημαντικά προβλήματα απόδοσης. Το αποτέλεσμα μιας δοκιμής γρήγορης κίνησης είναι μια επιτυχημένη ή αποτυχημένη αξιολόγηση της κατάστασης της μονάδας δίσκου.
Ολοκληρώστε τη δοκιμή Drive είναι το πιο ολοκληρωμένο τεστ κίνησης, αφού ελέγχει κάθε τομέα για συνθήκες σφάλματος και επισημαίνει τους κακούς τομείς. Κοστίζει επίσης περισσότερο χρόνο.
Έτσι, μπορείτε να επιλέξετε οποιαδήποτε δοκιμαστική ενότητα και να ακολουθήσετε τον οδηγό στην οθόνη για δοκιμή και ελέγξτε τον σκληρό σας δίσκο για σφάλματα .
Διαχείριση RAID : Αυτή η δυνατότητα επιτρέπει δύο μονάδες WD ως ριγέ συστοιχία δίσκων RAID 0 από προεπιλογή, καθώς έχει υψηλή ταχύτητα και μέγιστη απόδοση αποθήκευσης. Μπορείτε να χρησιμοποιήσετε αυτήν τη δυνατότητα για να ενεργοποιήσετε τις μονάδες δίσκου WD ως συστοιχία δίσκων RAID 1 που αντικατοπτρίζεται λόγω της μέγιστης προστασίας.
Σχετικό άρθρο: RAID 0 VS RAID 1: Ποια είναι η διαφορά και ποιο είναι καλύτερο;
Χρονοδιακόπτης ύπνου: Αυτή η δυνατότητα είναι ένας εξαιρετικός τρόπος βελτίωσης της διάρκειας ζωής των μονάδων Western Digital, καθώς θα θέσει τη μονάδα σε κατάσταση αδράνειας όταν δεν χρησιμοποιείται. Έτσι, μπορείτε να επιλέξετε να ενεργοποιήσετε αυτήν τη λειτουργία.
Διαγραφή δίσκου : Αυτή η λειτουργία θα σβήσει τον σκληρό δίσκο και δεν θα ανακτηθούν όλα τα δεδομένα. Λοιπόν, δημιουργήστε αντίγραφα ασφαλείας αρχείων πριν συνεχίσετε.
Το WD Drive Utilities είναι εύκολο στη χρήση και απλώς πρέπει να ακολουθήσετε τον οδηγό στην οθόνη για να συνεχίσετε.
Παρόλο που το WD Drive Utilities είναι ένα ενσωματωμένο πρόγραμμα, υπάρχουν ορισμένα προβλήματα κατά τη χρήση του, όπως Το WD Drive Utilities δεν αναγνωρίζει τη μονάδα δίσκου , Το WD Drive Utilities δεν λειτουργεί , Τα βοηθητικά προγράμματα WD Drive δεν εντοπίζουν το Drive , και τα λοιπά.
Αφού διάβασα αυτήν την ανάρτηση, ήξερα τι είναι το WD Drive Utilities και πώς λειτουργεί. Έμαθα επίσης ορισμένα βασικά προβλήματα και λύσεις του WD Drive Utilities.Κάντε κλικ για να κάνετε tweet
Προβλήματα WD Drive Utilities
Όπως αναφέραμε παραπάνω, όταν χρησιμοποιείτε WD Drive Utilities για Windows, ενδέχεται να αντιμετωπίσετε ορισμένα σφάλματα. Έτσι, σε αυτό το μέρος, θα σας δείξουμε πώς να λύσετε αυτά τα ζητήματα.
Όταν χρησιμοποιείτε το WD Drive Utilities, είναι συνηθισμένο να συναντάτε το σφάλμα του WD Drive Utilities δεν αναγνωρίζει τη μονάδα δίσκου, συνδέστε μια υποστηριζόμενη μονάδα δίσκου WD, τα βοηθητικά προγράμματα WD Drive δεν εντοπίζουν μονάδα δίσκου ή τα προγράμματα WD Drive Utilities δεν λειτουργούν κ.λπ. Αυτά τα σφάλματα μπορεί να είναι προκαλείται από πολλούς λόγους, όπως:
- Τα WD Drive Utilities ή άλλες υπηρεσίες WD ενδέχεται να μην έχουν ξεκινήσει.
- Η μονάδα δίσκου WD δεν υποστηρίζεται στο WD Drive Utilities.
- Η έκδοση υλικολογισμικού είναι πολύ παλιά.
- Μη συμβατή διαμόρφωση υλικού και λειτουργικό σύστημα.
Έτσι, θα δείξουμε πώς να επιδιορθώσουμε το πρόβλημα που το WD Drive Utilities δεν αναγνωρίζει τη μονάδα δίσκου.
Λύση 1. Ελέγξτε τον σκληρό σας δίσκο
Τα WD Drive Utilities μπορούν να αναγνωρίσουν μόνο τον σκληρό δίσκο WD. Επομένως, για να διορθώσετε αυτό το ζήτημα, πρέπει να ελέγξετε τον κατασκευαστή του σκληρού δίσκου.
Λύση 2. Ελέγξτε τις συνδέσεις του σκληρού δίσκου
Εάν η σύνδεση του σκληρού δίσκου δεν είναι καλή, το WD Drive Utilities ενδέχεται να μην εντοπίσει τον σκληρό δίσκο. Σε αυτήν την περίπτωση, πρέπει να ελέγξετε τη σύνδεση του σκληρού δίσκου. Μετά από αυτό, ελέγξτε εάν έχει επιλυθεί το ζήτημα του WD Drive Utilities που δεν ανιχνεύει τη μονάδα δίσκου.
Λύση 3. Επανεγκαταστήστε το WD Drive Utilities
Για να διορθώσετε το σφάλμα που το WD Drive Utilities δεν αναγνωρίζει τη μονάδα δίσκου, μπορείτε να δοκιμάσετε να την απεγκαταστήσετε και να την εγκαταστήσετε ξανά. Κατεβάστε την ασφαλή έκδοση από τον επίσημο ιστότοπό της. Στη συνέχεια, εκτελέστε το ξανά και ελέγξτε αν έχουν επιλυθεί αυτά τα ζητήματα WD Drive Utilities.
Λύση 4. Ενεργοποιήστε την υπηρεσία WD Drive Utilities
Για να διορθώσετε αυτό το σφάλμα, πρέπει επίσης να βεβαιωθείτε ότι η υπηρεσία WD Drive Utilities είναι ενεργοποιημένη.
Τώρα, εδώ είναι το σεμινάριο.
- Πάτα το Παράθυρα κλειδί και Ρ κλειδί μαζί για να ανοίξετε το Τρέξιμο διάλογος.
- Τύπος services.msc στο πλαίσιο και κάντε κλικ Εντάξει να συνεχίσει.
- Στο παράθυρο Υπηρεσία, μετακινηθείτε προς τα κάτω για να βρείτε WD Drive Manager .
- Κάντε διπλό κλικ σε αυτό και αλλάξτε το Τύπος εκκίνησης προς το Αυτόματο .
- Βεβαιωθείτε ότι το Κατάσταση υπηρεσίας είναι τρέξιμο .
- Επιτέλους, κάντε κλικ στο Ισχύουν και Εντάξει για να αποθηκεύσετε τις αλλαγές.
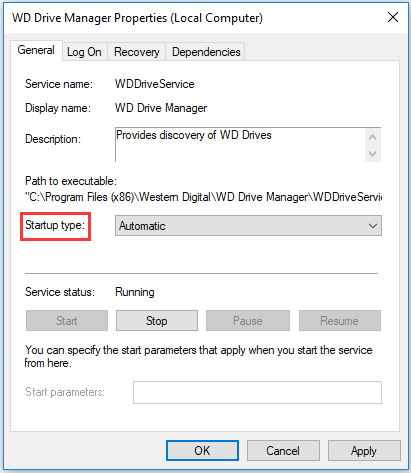
Αφού ολοκληρωθούν όλα τα βήματα, ελέγξτε αν το ζήτημα του WD Drive Utilities δεν αναγνωρίζει ότι η μονάδα δίσκου έχει επιδιορθωθεί και ελέγξτε αν το WD Drive Utilities μπορεί να λειτουργήσει κανονικά ή όχι.
Λύση 5. Δοκιμάστε το WD Drive Utilities Alternative
Ένας άλλος τρόπος για να διορθώσετε αυτά τα ζητήματα WD Drive Utilities είναι να δοκιμάσετε μια εναλλακτική λύση WD Drive Utilities. Συνιστάται λοιπόν ο επαγγελματίας διαχειριστής δίσκων και διαμερισμάτων - MiniTool Partition Wizard.
Ο οδηγός MiniTool Partition Wizard μπορεί να κάνει τα ίδια πράγματα με το WD Drive Utilities, όπως τον έλεγχο σφαλμάτων σκληρού δίσκου, τον έλεγχο κακών τομέων στον σκληρό δίσκο, τη διαμόρφωση / διαγραφή σκληρού δίσκου, τη διαχείριση μονάδων RAID. Εκτός από αυτά, έχει πιο ισχυρά χαρακτηριστικά, όπως επέκταση διαμερίσματος, ανάκτηση χαμένων δεδομένων, ανάκτηση χαμένων διαμερισμάτων και ούτω καθεξής.
Επιπλέον, αυτό το WD Drive Utilities είναι σε θέση να αναγνωρίσει τους σκληρούς δίσκους άλλων κατασκευαστών και όχι μόνο για μονάδες WD.
Τώρα, θα σας δείξουμε πώς να χρησιμοποιήσετε την εναλλακτική λύση WD Drive Utilities - MiniTool Partition Wizard. Θα σας δείξουμε πώς να το χρησιμοποιήσετε για να ελέγξετε και να διορθώσετε τα σφάλματα του σκληρού δίσκου.
1. Πραγματοποιήστε λήψη του MiniTool Partition Wizard από το παρακάτω μέρος, εγκαταστήστε τον και εκκινήστε τον.
2. Στην κύρια διεπαφή, επιλέξτε το σκληρό δίσκο που θέλετε να ελέγξετε και κάντε δεξί κλικ σε αυτόν.
3. Στη συνέχεια, επιλέξτε Δοκιμή επιφάνειας από το μενού περιβάλλοντος για να συνεχίσετε.
4. Στο αναδυόμενο παράθυρο, κάντε κλικ στο Ξεκίνα τώρα .
5. Στη συνέχεια, το MiniTool Partition Wizard θα ξεκινήσει τη σάρωση του σκληρού σας δίσκου και θα δείξει τα αποτελέσματα αργότερα.
6. Το μπλοκ δίσκου χωρίς σφάλμα ανάγνωσης θα επισημανθεί ως πράσινο, ενώ το μπλοκ δίσκου με σφάλμα ανάγνωσης θα επισημανθεί με κόκκινο χρώμα.
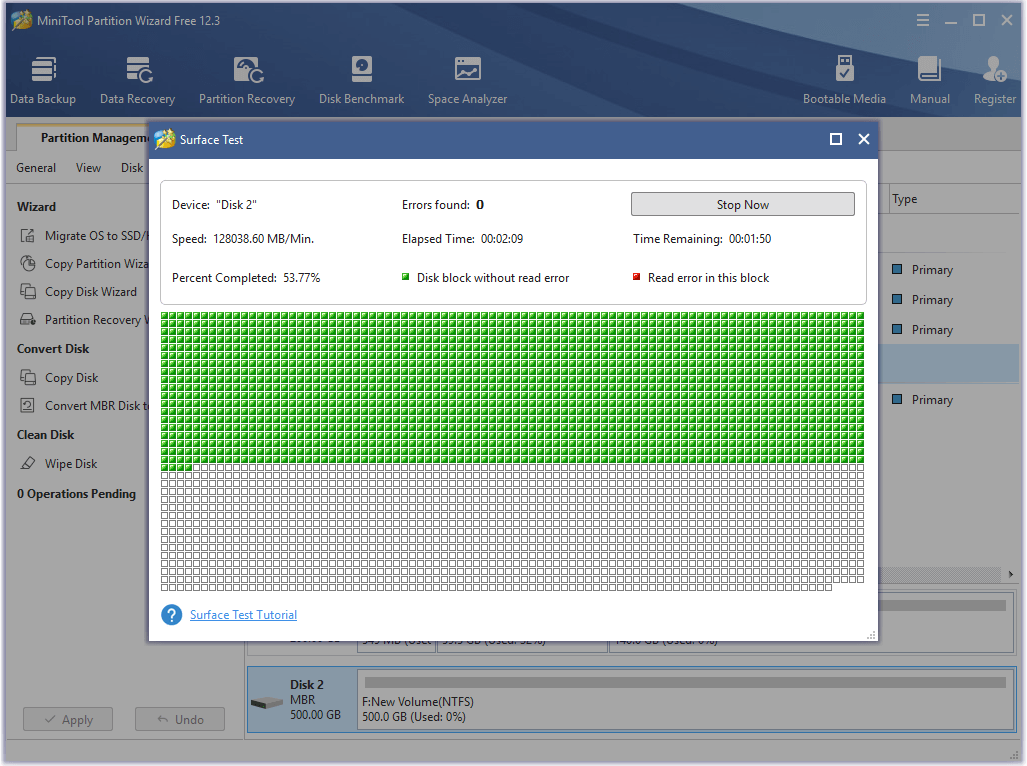
Εάν υπάρχουν μερικά κακά μπλοκ στον σκληρό σας δίσκο, μπορείτε να επιλέξετε να τα προστατεύσετε. Έτσι, μπορείτε να διαβάσετε την ανάρτηση: Τι να κάνετε αν βρω Bad Sectors σε σκληρό δίσκο στα Windows 10/8/7; Εάν υπάρχουν πάρα πολλοί κακοί τομείς στον σκληρό δίσκο, ίσως χρειαστεί να δημιουργήσετε αντίγραφα ασφαλείας των αρχείων σας και να αντικαταστήσετε ένα νέο.
Εκτός από τη λειτουργία Surface Test, η δυνατότητα Check File System είναι επίσης ισχυρή. Μπορεί να ελέγξει και να διορθώσει τα εντοπισμένα σφάλματα. Επίσης, το Δείκτη αναφοράς είναι ένα καλό χαρακτηριστικό και χρησιμοποιείται για τον έλεγχο της απόδοσης του σκληρού δίσκου.
Επειδή το WD Drive Utilities είναι σε θέση να διαγράψει το σκληρό δίσκο, το MiniTool Partition Wizard μπορεί να το κάνει επίσης. Είναι σε θέση να διαμορφώσει και να διαγράψει τον σκληρό δίσκο. Εάν διαμορφώσετε κατά λάθος έναν σκληρό δίσκο, μπορείτε επίσης να χρησιμοποιήσετε αυτό το εργαλείο για να ανακτήσετε τα χαμένα δεδομένα σας.
Εάν αντιμετωπίσετε κάποια σφάλματα όπως το WD Drive Utilities που δεν λειτουργεί ή άλλα σφάλματα, μπορείτε να δοκιμάσετε αυτήν την εναλλακτική λύση WD Drive Utilities - MiniTool Partition Wizard.
Συμπέρασμα
Συνοψίζοντας, αυτή η ανάρτηση έχει δείξει τι είναι το WD Drive Utilities και πώς λειτουργεί το WD Drive Utilities. Επίσης, σε αυτήν την ανάρτηση παρουσιάστηκαν ορισμένα σφάλματα WD Drive Utilities και πώς να τα διορθώσετε.
Εάν έχετε διαφορετικές ιδέες σχετικά με το WD Drive Utilities, μπορείτε να τις μοιραστείτε στη ζώνη σχολίων. Εάν έχετε κάποιο πρόβλημα με τα προγράμματα MiniTool, μη διστάσετε να επικοινωνήσετε μαζί μας μέσω email Μας και θα σας απαντήσουμε το συντομότερο δυνατό.





![Ο οδηγός δεν μπόρεσε να ξεκινήσει το μικρόφωνο στα Windows 10: Διορθώστε το [MiniTool News]](https://gov-civil-setubal.pt/img/minitool-news-center/53/wizard-could-not-start-microphone-windows-10.png)







![Κωδικός σφάλματος Τερμίτης Destiny 2: Δοκιμάστε αυτές τις μεθόδους για να το διορθώσετε [MiniTool News]](https://gov-civil-setubal.pt/img/minitool-news-center/34/error-code-termite-destiny-2.jpg)


![5 συμβουλές για να διορθώσετε τα ηχεία υπολογιστών που δεν λειτουργούν Windows 10 [MiniTool News]](https://gov-civil-setubal.pt/img/minitool-news-center/43/5-tips-fix-computer-speakers-not-working-windows-10.jpg)
![Πού εγκαθιστά το Microsoft Store παιχνίδια; Βρείτε την απάντηση εδώ [MiniTool News]](https://gov-civil-setubal.pt/img/minitool-news-center/15/where-does-microsoft-store-install-games.jpg)
![[5 Στάδια + 5 τρόποι + Δημιουργία αντιγράφων ασφαλείας] Κατάργηση Win32: Trojan-gen με ασφάλεια [Συμβουλές MiniTool]](https://gov-civil-setubal.pt/img/backup-tips/14/remove-win32.jpg)
