Τι γίνεται αν ο φορητός υπολογιστής Acer δεν ενεργοποιηθεί; Δείτε πώς να το διορθώσετε με 9 τρόπους!
What If Acer Laptop Won T Turn On See How To Fix In 9 Ways
Η μη ενεργοποίηση του φορητού υπολογιστή Acer των Windows 11/10 είναι ένα κοινό πρόβλημα. Εάν υποφέρετε από αυτό το ενοχλητικό πρόβλημα, τι πρέπει να κάνετε; Και μπορεί να ρωτήσετε 'γιατί δεν ενεργοποιείται ο φορητός υπολογιστής μου Acer'. Σε αυτή την ανάρτηση, MiniTool παραθέτει ορισμένους πιθανούς λόγους, καθώς και μερικές χρήσιμες συμβουλές αντιμετώπισης προβλημάτων. Εάν ανησυχείτε για απώλεια αρχείων, παρουσιάζεται επίσης ένας τρόπος για να ανακτήσετε δεδομένα.Ο φορητός μου υπολογιστής Acer δεν ενεργοποιεί τα Windows 11/10
Πολλοί άνθρωποι επιλέγουν να χρησιμοποιούν φορητούς υπολογιστές Acer λόγω της κομψής σχεδίασης, της κορυφαίας απόδοσης, των προσιτών τιμών και των προηγμένων χαρακτηριστικών τους. Ίσως είστε επίσης χρήστης της Acer που χρησιμοποιεί φορητό υπολογιστή που εκτελεί Windows 11/10.
Αλλά μερικές φορές βρίσκετε ότι ο φορητός σας υπολογιστής Acer δεν μπορεί να ενεργοποιηθεί, με αποτέλεσμα να αισθάνεστε απογοητευμένοι. Για να μάθετε λεπτομερώς αυτήν την κατάσταση, ας δούμε μερικά κοινά συμπτώματα:
- Ο φορητός υπολογιστής Acer δεν θα ενεργοποιήσει τη μαύρη οθόνη
- Ο φορητός υπολογιστής Acer δεν ανάβει/αναβοσβήνει το μπλε φως
- Ο φορητός υπολογιστής Acer δεν θα ανάψει χωρίς φώτα
- Ο φορητός υπολογιστής Acer δεν θα ενεργοποιηθεί εάν δεν είναι συνδεδεμένος
- Ο φορητός υπολογιστής Acer δεν θα ανάψει το πορτοκαλί φως
- Ο φορητός υπολογιστής Acer ενεργοποιείται και απενεργοποιείται αμέσως
- Δεν θα εκκινηθεί στα Windows 11 και 10
Οι λόγοι για αυτό το πρόβλημα είναι διάφοροι, όπως κακή μπαταρία/φορτιστή, κατεστραμμένη μνήμη RAM, συσσώρευση στατικής φόρτισης στους πυκνωτές, αποξηραμένη θερμική πάστα, κολλημένη λειτουργία Sleep/Hibernate, εσωτερική βλάβη υλικού, προβλήματα υπερθέρμανσης, λανθασμένες ρυθμίσεις BIOS και ορισμένα προβλήματα λογισμικού .
Λοιπόν, τι γίνεται αν υποφέρετε από το ότι ο φορητός υπολογιστής Acer δεν ανάβει; Από τα επόμενα μέρη, μπορείτε να μάθετε πώς να επαναφέρετε γρήγορα δεδομένα και να βρείτε μερικές χρήσιμες συμβουλές αντιμετώπισης προβλημάτων για να το διορθώσετε. Τώρα, ας πάμε να εμβαθύνουμε σε αυτά.
Διατηρήστε τα δεδομένα ασφαλή σε περίπτωση που δεν ενεργοποιηθεί ο φορητός υπολογιστής Acer
Όταν το μηχάνημα δεν μπορεί να εκκινήσει σωστά, μπορεί να ανησυχείτε πολύ για την ασφάλεια των δεδομένων. Αφού πατήσετε το κουμπί λειτουργίας και το F2, εάν ο φορητός υπολογιστής σας μπορεί να εκκινήσει στο BIOS, έχετε την ευκαιρία να ανακτήσετε δεδομένα υπολογιστή χρησιμοποιώντας επαγγελματικό λογισμικό δημιουργίας αντιγράφων ασφαλείας αρχείων.
Μιλώντας για Λογισμικό δημιουργίας αντιγράφων ασφαλείας υπολογιστή , το MiniTool ShadowMaker έχει κερδίσει μεγάλη δημοτικότητα λόγω των ισχυρών χαρακτηριστικών του. Σας επιτρέπει εύκολα αρχεία αντιγράφων ασφαλείας , φακέλους, δίσκους, διαμερίσματα και Windows με απλά κλικ στα Windows 11/10/8.1/8/7. Επιπλέον, μπορείτε να εκτελέσετε αυτό το πρόγραμμα για να δημιουργήσετε αυτόματα/προγραμματισμένα αντίγραφα ασφαλείας και να δημιουργήσετε διαφορικά αντίγραφα ασφαλείας/αυξητικά αντίγραφα ασφαλείας για νέα δεδομένα ή μόνο αλλαγμένα δεδομένα. Επιπλέον, επιτρέπει το συγχρονισμό αρχείων/φακέλων και κλωνοποίηση σκληρού δίσκου σε SSD .
Όταν δεν μπορείτε να ενεργοποιήσετε τον φορητό υπολογιστή Acer, μπορείτε να διατηρήσετε τα αρχεία σας ασφαλή, καθώς αυτό το εργαλείο σάς δίνει τη δυνατότητα να δημιουργήσετε μια μονάδα USB με δυνατότητα εκκίνησης για να αποκτήσετε το MiniTool ShadowMaker Bootable Edition. Απλώς κατεβάστε δωρεάν αυτό το βοηθητικό πρόγραμμα και, στη συνέχεια, ακολουθήστε τα παρακάτω βήματα.
Δοκιμή MiniTool ShadowMaker Κάντε κλικ για λήψη 100% Καθαρό & Ασφαλές
Βήμα 1: Συνδέστε μια μονάδα USB σε έναν κανονικό υπολογιστή. Αφού εγκαταστήσετε το MiniTool ShadowMaker Trial Edition, ξεκινήστε το και κάντε κλικ Διατήρηση δοκιμής .
Βήμα 2: Μεταβείτε στο Εργαλεία > Εργαλείο δημιουργίας πολυμέσων , επιλέξτε τη μονάδα USB και δημιουργήστε μια μονάδα εκκίνησης.
Βήμα 3: Συνδέστε τη μονάδα USB στον φορητό υπολογιστή Acer που δεν ενεργοποιείται και εκκινήστε την από αυτήν τη μονάδα USB. Επιπλέον, ετοιμάστε μια άλλη εξωτερική μονάδα δίσκου και συνδέστε την στο φορητό υπολογιστή.
Βήμα 4: Στο περιβάλλον ανάκτησης MiniTool, ανοίξτε το MiniTool ShadowMaker και μεταβείτε στο Αντιγράφων ασφαλείας .
Βήμα 5: Μεταβείτε στο Πηγή > Φάκελοι και αρχεία , επιλέξτε τα ζωτικά αρχεία που χρειάζεστε και κάντε κλικ Εντάξει . Στη συνέχεια, επιλέξτε μια διαδρομή όπως ένας εξωτερικός σκληρός δίσκος για να αποθηκεύσετε το αρχείο εικόνας.
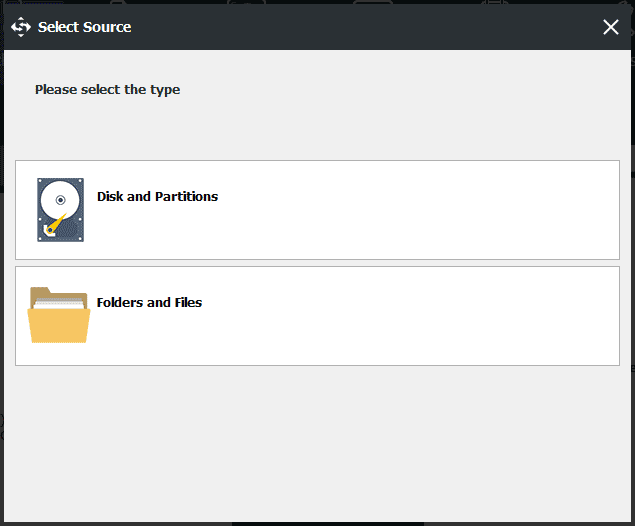
Βήμα 6: Κάντε κλικ Δημιουργία αντιγράφων ασφαλείας τώρα .
Εναλλακτικά, μπορείτε να πάτε στο Συγχρονισμός , επιλέξτε αρχεία και μια διαδρομή και κάντε κλικ Συγχρονισμός τώρα για να δημιουργήσετε αντίγραφα ασφαλείας αρχείων στην εξωτερική σας μονάδα δίσκου.
Μετά από αυτό, είναι καιρός να λάβετε μέτρα για να διορθώσετε τον φορητό υπολογιστή Acer που δεν ενεργοποιείται με πολλούς τρόπους παρακάτω.
#1. Ελέγξτε τις ρυθμίσεις του BIOS
Ο φορητός υπολογιστής Acer ενδέχεται να μην ενεργοποιήσει το λειτουργικό σύστημα Windows λόγω ορισμένων λειτουργιών, για παράδειγμα, των εσφαλμένων ρυθμίσεων του BIOS. Για να διορθώσετε το πρόβλημα, μεταβείτε στο μενού του BIOS για έλεγχο.
what-is-acer-boot-menu-how-to-acces-change
Βήμα 1: Κάντε επανεκκίνηση του φορητού υπολογιστή Acer και, στη συνέχεια, πατήστε F2 όταν εμφανιστεί η πρώτη οθόνη λογότυπου για πρόσβαση στο BIOS.
Βήμα 2: Στο μενού BIOS, βεβαιωθείτε ότι ο υπολογιστής είναι ρυθμισμένος να εκκινεί από τον κύριο σκληρό σας δίσκο κάτω από το Μπότα αυτί.
Επιπλέον, απενεργοποιήστε το Fast Boot κάτω Κύριος . Επίσης, μπορείτε να επιλέξετε να επαναφέρετε το BIOS στις εργοστασιακές ρυθμίσεις: πατήστε F9 και μετά Εισαγω για να φορτώσετε την προεπιλεγμένη διαμόρφωση ή μεταβείτε στο Έξοδος > Φόρτωση προεπιλογών ρύθμισης > Ναι .
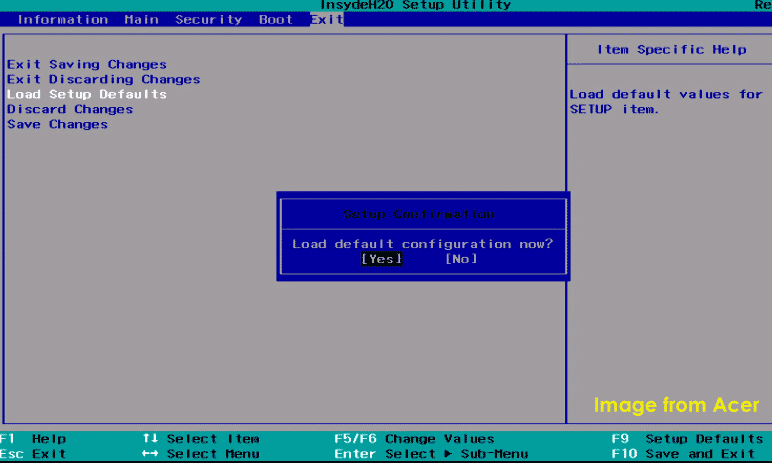
Εάν αυτό δεν μπορεί να διορθώσει τον φορητό υπολογιστή Acer που δεν ενεργοποιεί τα Windows 11/10, δοκιμάστε κάποιες επιδιορθώσεις σε ασφαλή λειτουργία.
#2. Εκκίνηση σε ασφαλή λειτουργία
Εάν μπορείτε να αποκτήσετε πρόσβαση στο BIOS όταν ο φορητός υπολογιστής Acer δεν ενεργοποιείται, το πρόβλημα μπορεί να βρίσκεται στο λογισμικό - ειδικά στο ίδιο το λειτουργικό σύστημα, για παράδειγμα, οι ενημερώσεις πάνε στραβά, τα αρχεία συστήματος έχουν καταστραφεί, το μη συμβατό λογισμικό προκαλεί τη διακοπή λειτουργίας του υπολογιστή κ.λπ. Στη συνέχεια, μπορείτε να αποκτήσετε πρόσβαση στις επιλογές εκκίνησης των Windows στο WinRE και να εκκινήσετε τον υπολογιστή Λειτουργία ασφαλείας για την αντιμετώπιση προβλημάτων.
Βήμα 1: Επανεκκινήστε τον φορητό υπολογιστή Acer πολλές φορές όταν δείτε την οθόνη με το λογότυπο της Acer. Στη συνέχεια, τα Windows 10/11 θα εισέλθουν στη λειτουργία Automatic Repair. Κάντε κλικ Προχωρημένες επιλογές στο Αυτόματη Επισκευή οθόνη.
Βήμα 2: Μεταβείτε στο Επιλέξτε μια επιλογή > Αντιμετώπιση προβλημάτων > Σύνθετες επιλογές .
Βήμα 3: Μπορείτε να πατήσετε Επιδιόρθωση κατά την εκκίνηση για να διορθώσετε προβλήματα που εμποδίζουν τη φόρτωση των Windows.
Ή, πηγαίνετε στο Ρυθμίσεις εκκίνησης > Επανεκκίνηση και πατήστε F4 μπαίνω Λειτουργία ασφαλείας ή F5 να επιτρέψει Ασφαλής λειτουργία με δικτύωση .
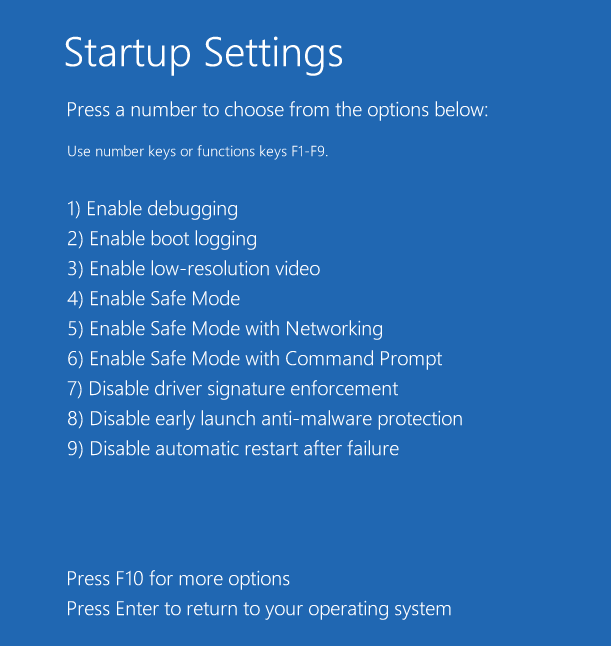
Βήμα 4: Εάν ο υπολογιστής σας μπορεί να εισέλθει σε ασφαλή λειτουργία, αναιρέστε τις πρόσφατες αλλαγές που έχετε κάνει στον φορητό υπολογιστή Acer. Ή, ανοίξτε τη γραμμή εντολών και εκτελέστε sfc /scannow για να διορθώσετε κατεστραμμένα αρχεία συστήματος.
#3. Power Reset Laptop Acer
Μερικές φορές ο φορητός υπολογιστής σας μπαίνει σε κατάσταση αναστολής λειτουργίας, αλλά δεν το γνωρίζετε. Το πάτημα του κουμπιού λειτουργίας μπορεί να σας βοηθήσει να βγείτε από αυτήν τη λειτουργία. Εάν αυτό δεν μπορεί να ενεργοποιήσει το μηχάνημα, δοκιμάστε να πατήσετε παρατεταμένα το Power για να επανεκκινήσετε τη συσκευή σας.
Εάν αυτός ο απλός τρόπος δεν μπορεί να διορθώσει το πρόβλημα - ο φορητός υπολογιστής Acer δεν ενεργοποιείται, δοκιμάστε τα παρακάτω βήματα για να επαναφέρετε τον φορητό υπολογιστή Acer:
Βήμα 1: Αποσυνδέστε όλες τις εξωτερικές συσκευές που είναι συνδεδεμένες στον υπολογιστή σας, συμπεριλαμβανομένων σταθμών σύνδεσης, εξωτερικών σκληρών δίσκων, συσκευών USB, εκτυπωτών, σαρωτών, ποντικιού, πληκτρολογίου ή άλλων περιφερειακών.
Βήμα 2: Χρησιμοποιήστε ένα κατσαβίδι για να αφαιρέσετε όλες τις βίδες στο πίσω πλαίσιο του φορητού υπολογιστή, ανοίξτε το πίσω περίβλημα και αφαιρέστε την μπαταρία σας. Επιπλέον, αποσυνδέστε τον προσαρμογέα AC.
Βήμα 3: Κρατήστε και πατήστε το Εξουσία πατήστε για τουλάχιστον 30 δευτερόλεπτα για να στραγγίξετε την υπολειπόμενη ηλεκτρική ενέργεια και στη συνέχεια αφήστε αυτό το κουμπί.
Βήμα 4: Συναρμολογήστε ξανά τα πάντα και συνδέστε τον φορτιστή, ανοίξτε τον φορητό υπολογιστή και δείτε εάν μπορεί να ενεργοποιηθεί.
Εάν αυτές οι επιδιορθώσεις δεν μπορούν να κάνουν το κόλπο, το πρόβλημα εκκίνησης μπορεί να έχει σχέση με το υλικό του υπολογιστή. Συνεχίστε να διαβάζετε για να μάθετε πώς να διορθώσετε τον φορητό υπολογιστή Acer να μην ενεργοποιείται με άλλες μεθόδους. Φυσικά, εάν είστε χρήστης χωρίς πολλές γνώσεις υπολογιστή, ζητήστε βοήθεια από το κέντρο εξυπηρέτησης πελατών της Acer.
#4. Αντιμετώπιση προβλημάτων της μπαταρίας και του φορτιστή σας
Μερικές φορές η μπαταρία ή ο φορτιστής σας πάει στραβά, με αποτέλεσμα ο φορητός υπολογιστής Acer να μην ενεργοποιείται. Για να ελέγξετε εάν ο φορτιστής έχει πρόβλημα, εκτελέστε μια αποστράγγιση ρεύματος όπως αναφέρεται παραπάνω. Στη συνέχεια, βάλτε την μπαταρία αλλά μην συνδέσετε καλώδιο ρεύματος. Στη συνέχεια, προσπαθήστε να ανοίξετε τον φορητό υπολογιστή σας. Εάν μπορεί να εκκινήσει, ο φορητός υπολογιστής και η μπαταρία σας λειτουργούν όπως αναμένεται. Αυτό σημαίνει επίσης ότι το καλώδιο τροφοδοσίας σας έχει πρόβλημα και πρέπει να το αντικαταστήσετε με ένα νέο.
Για να αντιμετωπίσετε τα προβλήματα της μπαταρίας σας, κάντε μια αποστράγγιση ρεύματος και, στη συνέχεια, μην τοποθετήσετε την μπαταρία, αλλά συνδέστε το μηχάνημα σε ένα καλώδιο τροφοδοσίας. Στη συνέχεια, επανεκκινήστε τη συσκευή. Εάν ο φορητός υπολογιστής σας μπορεί να εκκινήσει, η μπαταρία σας μπορεί να δυσλειτουργήσει.
#5. Επανατοποθετήστε την μπαταρία CMOS
Στη μητρική πλακέτα ενός φορητού υπολογιστή, υπάρχει μια μικρή κυκλική μπαταρία που ονομάζεται μπαταρία CMOS. Είναι ευνοϊκό για να προσφέρει δύναμη στο BIOS (βασικό σύστημα εισόδου/εξόδου) για τον έλεγχο των βασικών λειτουργιών του φορητού υπολογιστή. Εάν η μπαταρία CMOS είναι χαλαρή, ενδέχεται να αντιμετωπίσετε πρόβλημα εκκίνησης.
Επομένως, δοκιμάστε να εγκαταστήσετε ξανά αυτήν την μπαταρία ακολουθώντας αυτά τα βήματα:
Βήμα 1: Ανοίξτε την πίσω θήκη του φορητού υπολογιστή σας, εντοπίστε την μπαταρία CMOS και αφαιρέστε την από τη μητρική πλακέτα.
Βήμα 2: Μετά από μερικά δευτερόλεπτα, τοποθετήστε ξανά την μπαταρία στον φορητό υπολογιστή σας και βεβαιωθείτε ότι έχει τοποθετηθεί σταθερά στη θέση της.
Βήμα 3: Συναρμολογήστε ξανά την πίσω πλάκα και ενεργοποιήστε τον φορητό υπολογιστή Acer για να δείτε εάν μπορεί να εκκινήσει.

#6. Αφήστε τον υπολογιστή σας να κρυώσει και να καθαρίσει
Μπορεί να συναντήσετε Υπερθέρμανση της CPU ή υπερθέρμανση του σκληρού δίσκου . Στους υπολογιστές, τα προβλήματα υπερθέρμανσης είναι σοβαρά, καθώς οι πιθανότητες είναι ότι ο υπολογιστής σας δυσλειτουργεί πότε πότε. Όταν ο φορητός υπολογιστής Acer υπερθερμαίνεται, μπορεί να σβήσει κατά λάθος ή να μην ενεργοποιηθεί καθόλου.
Έτσι, όταν ο φορητός υπολογιστής Acer δεν ενεργοποιείται, περιμένετε λίγο μέχρι να κρυώσει το μηχάνημα. Στη συνέχεια, προσπαθήστε να το ενεργοποιήσετε για να δείτε εάν μπορεί να εκκινήσει.
Επιπλέον, βεβαιωθείτε ότι οι αεραγωγοί ψύξης του φορητού υπολογιστή σας δεν είναι φραγμένοι και ότι είναι καθαροί και χωρίς σκόνη, καθώς η σκόνη μπορεί να συσσωρευτεί και να εμποδίσει τη ροή του αέρα, προκαλώντας υπερθέρμανση του υπολογιστή σας. Καθαρίστε το μηχάνημα χρησιμοποιώντας ένα δοχείο πεπιεσμένου αέρα.
#7. Αλλαγή θερμικής πάστας
Μπορεί να υπάρχει ξηρή θερμική πάστα στην CPU. Σε αυτήν την περίπτωση, τίποτα δεν μπορεί να μεταφέρει θερμότητα από το τσιπ στην ψύκτρα, με αποτέλεσμα ο φορητός υπολογιστής Acer να υπερθερμανθεί. Ως αποτέλεσμα, ο υπολογιστής κλείνει απότομα και δεν μπορεί να ενεργοποιηθεί για μερικές ώρες.
Για να επιλύσετε το πρόβλημα που δεν ενεργοποιείται ο φορητός υπολογιστής Acer, αλλάξτε τη θερμική πάστα:
Βήμα 1: Ανοίξτε την πίσω θήκη του φορητού υπολογιστή σας.
Βήμα 2: Αποσυνδέστε το καλώδιο τροφοδοσίας και αφαιρέστε την μπαταρία.
Βήμα 3: Αφαιρέστε τυχόν καλώδια που συνδέουν τον ανεμιστήρα με τη μητρική πλακέτα και αφαιρέστε την ψύκτρα για να αποκτήσετε πρόσβαση στην CPU.
Βήμα 4: Καθαρίστε την προηγουμένως εφαρμοσμένη θερμική πάστα από το τσιπ της CPU και την ψύκτρα.

Βήμα 5: Εφαρμόστε τη νέα θερμική πάστα.
Βήμα 6: Συναρμολογήστε ξανά όλα τα εξαρτήματα που αφαιρέσατε και ενεργοποιήστε τον υπολογιστή σας για να δείτε εάν μπορεί να ξεκινήσει.
Σχετική ανάρτηση: Πόση θερμική πάστα χρειάζεστε & πώς να εφαρμόσετε τη θερμική πάστα;
#8. Ελέγξτε την οθόνη σας
Μερικές φορές μπορεί να αντιμετωπίσετε την κατάσταση - ο φορητός υπολογιστής Acer δεν θα ανάψει αλλά η λυχνία λειτουργίας είναι αναμμένη. Σε αυτήν την περίπτωση, ο υπολογιστής σας μπορεί να λειτουργεί καλά, αλλά η οθόνη ή η οθόνη δεν λειτουργούν. Στη συνέχεια, μπορείτε να συνδέσετε το φορητό υπολογιστή σε μια εξωτερική οθόνη για έλεγχο. Εναλλακτικά, μπορείτε να ενεργοποιήσετε την ένταση και να δείτε εάν μπορείτε να ακούσετε τον ήχο εκκίνησης του φορητού υπολογιστή σας με μαύρη οθόνη. Αν ναι, η οθόνη πάει στραβά.
#9. Ελέγξτε το RAM Stick σας
Θα πρέπει να γνωρίζετε, τα ελαττωματικά στικάκια RAM μπορούν να εμποδίσουν τη μητρική πλακέτα να επικοινωνήσει με το σύστημα των Windows. Όταν συμβεί αυτή η περίπτωση, ο υπολογιστής σας δεν μπορεί να εκτελέσει τη βασική λειτουργία της ενεργοποίησης – το μηχάνημα μπορεί να ανάψει για λίγο και στη συνέχεια να κλείσει αμέσως και να μην μπορέσει να περάσει το POST (Power-On Self-Test).
Έτσι, πηγαίνετε να ελέγξετε τα sticks RAM σας όταν ο φορητός υπολογιστής Acer δεν ενεργοποιείται: ανοίξτε την πίσω θήκη του φορητού υπολογιστή σας, αφαιρέστε τα sticks RAM και δοκιμάστε ένα stick RAM κάθε φορά. Εάν χρησιμοποιείτε ένα ελαττωματικό, ο φορητός υπολογιστής μπορεί να ενεργοποιηθεί αλλά δεν μπορεί να περάσει το POST. Εάν ο φορητός υπολογιστής σας διαθέτει μόνο ένα stick RAM, χρησιμοποιήστε μια νέα μονάδα RAM για έλεγχο.
Ετυμηγορία
Η μη ενεργοποίηση του φορητού υπολογιστή Acer των Windows 11/10 είναι ένα δυσεπίλυτο ζήτημα. Όταν ο φορητός υπολογιστής σας Acer δεν ενεργοποιείται, θυμηθείτε να δημιουργήσετε αντίγραφα ασφαλείας των αρχείων σε μια ασφαλή τοποθεσία για να διατηρήσετε τα δεδομένα σας ασφαλή και, στη συνέχεια, δοκιμάστε κάποιες επιδιορθώσεις για να τα επιδιορθώσετε. Εάν δεν έχετε πολλές δεξιότητες υπολογιστή, μπορείτε να απευθυνθείτε απευθείας για να ζητήσετε βοήθεια από επαγγελματίες.

![Πώς να ξεκινήσετε τη συσκευή σας Android σε ασφαλή λειτουργία; [ΛΥΣΕΤΕ!] [MiniTool News]](https://gov-civil-setubal.pt/img/minitool-news-center/67/how-start-your-android-device-safe-mode.jpg)

![4 τρόποι για ορισμένες ρυθμίσεις διαχειρίζεται ο οργανισμός σας [MiniTool News]](https://gov-civil-setubal.pt/img/minitool-news-center/95/4-ways-some-settings-are-managed-your-organization.png)

![[Διορθώθηκε]: Το Elden Ring συντρίβει τα PS4/PS5/Xbox One/Xbox Series X|S [Συμβουλές MiniTool]](https://gov-civil-setubal.pt/img/partition-disk/74/fixed-elden-ring-crashing-ps4/ps5/xbox-one/xbox-series-x-s-minitool-tips-1.png)



![Κωδικός σφάλματος Destiny 2 Μπρόκολο: Ακολουθήστε τον οδηγό για να το διορθώσετε! [MiniTool News]](https://gov-civil-setubal.pt/img/minitool-news-center/23/destiny-2-error-code-broccoli.jpg)



![Δεν ενημερώνεται το Apex Legends; Εδώ είναι πώς να το διορθώσετε εύκολα! [MiniTool News]](https://gov-civil-setubal.pt/img/minitool-news-center/47/is-apex-legends-not-updating.jpg)

![Τρόπος πρόσβασης στο Πρόχειρο στα Windows 10 | Πού είναι το Πρόχειρο [MiniTool News]](https://gov-civil-setubal.pt/img/minitool-news-center/04/how-access-clipboard-windows-10-where-is-clipboard.png)
![Τρόπος εκκίνησης των Windows 10 σε ασφαλή λειτουργία (κατά την εκκίνηση) [6 τρόποι] [Συμβουλές MiniTool]](https://gov-civil-setubal.pt/img/data-recovery-tips/39/how-start-windows-10-safe-mode.png)


