Τι είναι το WinDirStat; Πώς να κατεβάσετε και να χρησιμοποιήσετε το WinDirStat;
What Is Windirstat How To Download And Use Windirstat
Γνωρίζετε τι είναι το WinDirStat και τι μπορεί να κάνει για εσάς; Πού να κατεβάσετε το WinDirStat και πώς να το χρησιμοποιήσετε. Λογισμικό MiniTool γράφει αυτό το άρθρο για να σας δείξει τις απαντήσεις.Τι είναι το WinDirStat;
Το WinDirStat, συντομογραφία του Windows Directory Statistics, είναι ένα δωρεάν και ανοιχτού κώδικα εργαλείο προβολής και καθαρισμού στατιστικών στοιχείων χρήσης δίσκου για τα Microsoft Windows. Παρέχει στους χρήστες μια οπτική αναπαράσταση του χώρου στο δίσκο που καταλαμβάνουν τα αρχεία και οι κατάλογοι στους σκληρούς δίσκους τους. Το WinDirStat σαρώνει την επιλεγμένη μονάδα δίσκου ή κατάλογο και εμφανίζει τα αποτελέσματα σε έναν ιεραρχικό δενδρικό χάρτη, επιτρέποντας στους χρήστες να προσδιορίζουν γρήγορα ποια αρχεία και φακέλους καταναλώνουν τον περισσότερο χώρο.
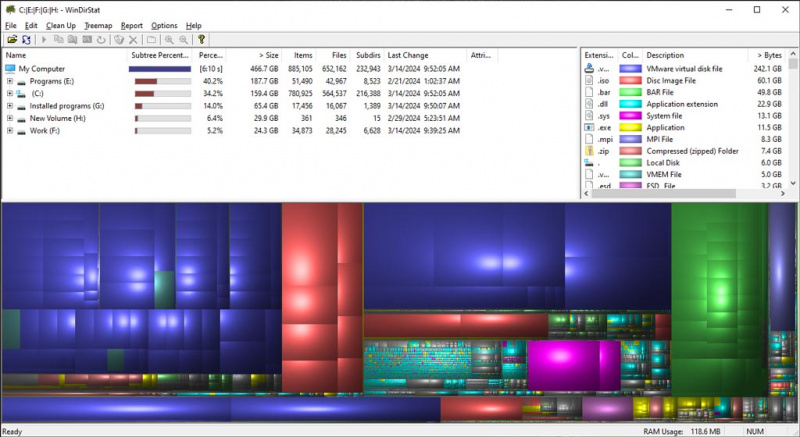
Τα κύρια χαρακτηριστικά του WinDirStat περιλαμβάνουν:
- Οπτικοποίηση χρήσης δίσκου : Το WinDirStat παρουσιάζει μια γραφική αναπαράσταση της χρήσης του δίσκου, με κάθε αρχείο και κατάλογο να αντιπροσωπεύεται από έγχρωμα ορθογώνια. Το μέγεθος κάθε ορθογωνίου αντιστοιχεί στον χώρο που καταλαμβάνει το αντίστοιχο αρχείο ή κατάλογος.
- Αναλυτικές πληροφορίες αρχείου : Οι χρήστες μπορούν να τοποθετήσουν το δείκτη του ποντικιού πάνω από μεμονωμένα ορθογώνια για να προβάλουν λεπτομερείς πληροφορίες για κάθε αρχείο, συμπεριλαμβανομένου του μεγέθους, του τύπου και της θέσης του στο δίσκο.
- Στατιστικά τύπου αρχείου : Το WinDirStat κατηγοριοποιεί τα αρχεία με βάση τους τύπους τους (π.χ. έγγραφα, εικόνες, βίντεο) και παρέχει μια ανάλυση της χρήσης του δίσκου ανά τύπο αρχείου.
- Επιλογές εκκαθάρισης : Εκτός από την οπτικοποίηση της χρήσης του δίσκου, το WinDirStat προσφέρει ενσωματωμένες επιλογές καθαρισμού για να βοηθήσει τους χρήστες να ελευθερώσουν χώρο στο δίσκο. Οι χρήστες μπορούν να διαγράψουν ανεπιθύμητα αρχεία απευθείας από την εφαρμογή.
- Ενσωμάτωση Explorer : Το WinDirStat ενσωματώνεται με την Εξερεύνηση των Windows, επιτρέποντας στους χρήστες να πλοηγούνται γρήγορα σε συγκεκριμένα αρχεία ή καταλόγους απευθείας από την εφαρμογή.
Λήψη WinDirStat
Μπορείτε να κάνετε λήψη του WinDirStat από το SourceForge. Εδώ είναι ο σύνδεσμος λήψης: https://prdownloads.sourceforge.net/windirstat/windirstat1_1_2_setup.exe
Μέγεθος WinDirStat: 0,6MB. Δεν θα πάρει πολύ χώρο στο δίσκο στον υπολογιστή σας.
Αφού κατεβάσετε το πακέτο εγκατάστασης, μπορείτε να το εκτελέσετε για να εγκαταστήσετε το WinDirStat στη συσκευή σας.
Πώς να χρησιμοποιήσετε το WinDirStat;
Βήμα 1. Κάντε λήψη και εγκαταστήστε το στη συσκευή σας.
Βήμα 2. Εκκινήστε το λογισμικό. Εάν θέλετε να σαρώσετε ορισμένους καταλόγους, πρέπει να τον εκτελέσετε με δικαιώματα διαχειριστή.
Βήμα 3. Θα σας ζητηθεί να επιλέξετε μονάδα δίσκου ή φάκελο για ανάλυση. Επιλέξτε τη μονάδα δίσκου ή το φάκελο που θέλετε να εξετάσετε και κάντε κλικ Εντάξει .
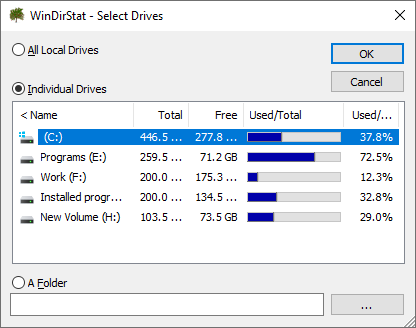
Βήμα 4. Το WinDirStat θα αρχίσει να σαρώνει την επιλεγμένη μονάδα δίσκου ή φάκελο για να αναλύσει τα περιεχόμενά της. Αυτή η διαδικασία μπορεί να διαρκέσει λίγο, ανάλογα με το μέγεθος της μονάδας δίσκου ή του φακέλου και την ταχύτητα του υπολογιστή σας. Θα πρέπει να περιμένετε μέχρι να τελειώσει η διαδικασία.
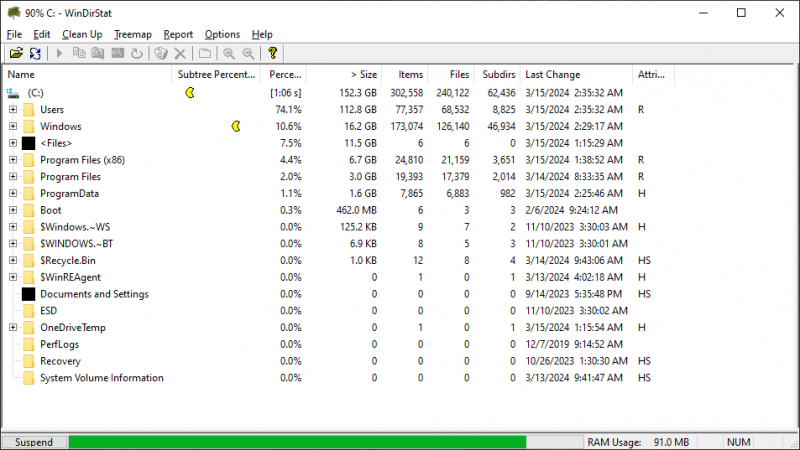
Βήμα 5. Μόλις ολοκληρωθεί η ανάλυση, αυτό το εργαλείο προβολής στατιστικών στοιχείων χρήσης δίσκου και καθαρισμού θα εμφανίσει τα αποτελέσματα σε γραφική μορφή. Θα δείτε έναν χάρτη δέντρου που αντιπροσωπεύει τη χρήση του δίσκου, με κάθε αρχείο και φάκελο να αντιπροσωπεύεται από ένα έγχρωμο ορθογώνιο. Το μέγεθος του ορθογωνίου αντιστοιχεί στο μέγεθος του αρχείου ή του φακέλου.
Βήμα 6. Μπορείτε να πλοηγηθείτε στον δενδρικό χάρτη κάνοντας κλικ σε μεμονωμένα ορθογώνια. Αυτό θα επισημάνει το αντίστοιχο αρχείο ή φάκελο στο δέντρο καταλόγου στη δεξιά πλευρά του παραθύρου. Μπορείτε επίσης να τοποθετήσετε το ποντίκι σας πάνω από ένα ορθογώνιο για να δείτε πρόσθετες πληροφορίες σχετικά με το αρχείο ή το φάκελο, όπως το μέγεθος και τη διαδρομή του.
Βήμα 7. Αφού εντοπίσετε μεγάλα ή περιττά αρχεία ή φακέλους, μπορείτε να αναλάβετε δράση για να ελευθερώσετε χώρο στο δίσκο. Κάντε δεξί κλικ σε ένα αρχείο ή φάκελο στο δέντρο καταλόγου για πρόσβαση σε επιλογές διαγραφής, μετακίνησης ή διαχείρισής του.
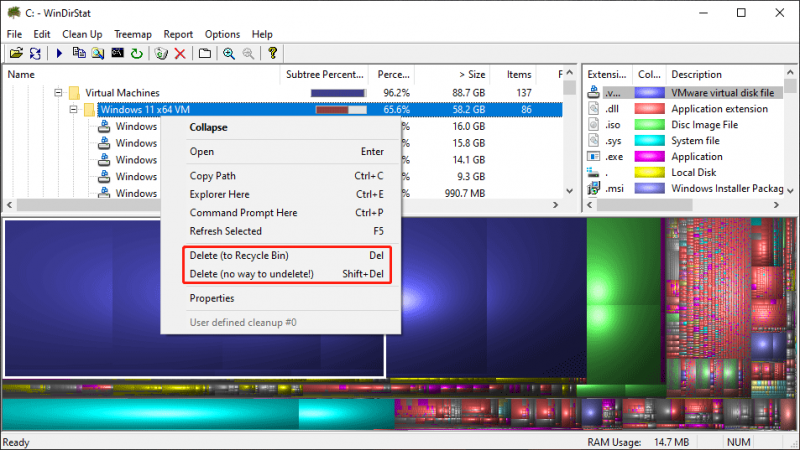
Βήμα 8. Μπορείτε να εξάγετε αναφορές σε διάφορες μορφές, όπως αρχεία κειμένου ή εικόνας. Αυτό μπορεί να είναι χρήσιμο για την παρακολούθηση της χρήσης του δίσκου με την πάροδο του χρόνου ή για την κοινή χρήση πληροφοριών με άλλους.
Όταν ολοκληρωθούν όλα, μπορείτε απλώς να κλείσετε αυτήν την εφαρμογή.
Πώς να ανακτήσετε αρχεία και φακέλους που έχουν διαγραφεί από το WinDirStat;
Το WinDirStat μπορεί να σας βοηθήσει να διαγράψετε αρχεία και φακέλους για να ελευθερώσετε χώρο στο δίσκο. Αλλά δεν μπορείτε να το χρησιμοποιήσετε για να ανακτήσετε τα διαγραμμένα αρχεία. Τι γίνεται αν διαγράψετε αρχεία κατά λάθος; Μπορείς να χρησιμοποιήσεις MiniTool Power Data Recovery για να τα πάρει πίσω.
Αυτό το λογισμικό είναι ειδικά σχεδιασμένο για την ανάκτηση διαγραμμένων αρχείων από σκληρούς δίσκους, SSD, κάρτες SD, μονάδες flash USB και άλλα. Μπορείτε να δοκιμάσετε την δωρεάν έκδοση αυτού του λογισμικού για να δείτε αν μπορεί να βρει τα απαραίτητα αρχεία.
MiniTool Power Data Recovery Δωρεάν Κάντε κλικ για λήψη 100% Καθαρό & Ασφαλές
Εάν αυτό το εργαλείο επαναφοράς δεδομένων μπορεί να βρει τα αρχεία που θέλετε να ανακτήσετε, μπορείτε πρώτα να ανακτήσετε 1 GB αρχείων δωρεάν για να ελέγξετε το εφέ ανάκτησης δεδομένων.
Εναλλακτικές λύσεις WinDirStat
Αν ψάχνετε για εναλλακτικές λύσεις WinDirStat, μπορείτε να ανατρέξετε σε αυτήν την ανάρτηση: Κορυφαίες 8 εναλλακτικές λύσεις WinDirStat .
Συμπέρασμα
Αφού διαβάσετε αυτό το άρθρο, θα πρέπει να γνωρίζετε τι είναι το WinDirStat και τι μπορεί να κάνει για εσάς. Εάν θέλετε να το χρησιμοποιήσετε για ανάλυση αποθήκευσης και διαχείριση χώρου στο δίσκο, μπορείτε να χρησιμοποιήσετε τον σύνδεσμο λήψης που προσφέρεται σε αυτήν την ανάρτηση για να το αποκτήσετε. Επιπλέον, εάν αντιμετωπίσετε προβλήματα κατά τη χρήση του MiniTool Power Data Recovery, μπορείτε να μας ενημερώσετε στέλνοντας ένα email στη διεύθυνση [email προστατεύεται] .
![3 Λύσεις για να διατηρήσετε το Num Lock ενεργοποιημένο μετά την εκκίνηση στα Windows 10 [MiniTool News]](https://gov-civil-setubal.pt/img/minitool-news-center/46/3-solutions-keep-num-lock-after-startup-windows-10.jpg)

![[Επιλύθηκε!] Πώς να αποσυνδεθείτε από το Google σε όλες τις συσκευές;](https://gov-civil-setubal.pt/img/news/92/how-sign-out-google-all-devices.jpg)

![[Διορθώθηκε]: Το Elden Ring συντρίβει τα PS4/PS5/Xbox One/Xbox Series X|S [Συμβουλές MiniTool]](https://gov-civil-setubal.pt/img/partition-disk/74/fixed-elden-ring-crashing-ps4/ps5/xbox-one/xbox-series-x-s-minitool-tips-1.png)

![Τι είναι το Bootrec.exe; Εντολές Bootrec και τρόπος πρόσβασης [MiniTool Wiki]](https://gov-civil-setubal.pt/img/minitool-wiki-library/31/what-is-bootrec-exe-bootrec-commands.png)


![Τρόπος ανάκτησης / επαναφοράς / ορισμού κωδικού πρόσβασης BIOS ή UEFI στα Windows [MiniTool News]](https://gov-civil-setubal.pt/img/minitool-news-center/72/how-recover-reset-set-bios.png)


![Χρήσιμες μέθοδοι για την επίλυση κωδικού σφάλματος τείχους προστασίας των Windows 0x80070422 [MiniTool News]](https://gov-civil-setubal.pt/img/minitool-news-center/62/useful-methods-fix-windows-firewall-error-code-0x80070422.jpg)

![Τρόπος δημιουργίας, προσθήκης, αλλαγής, διαγραφής κλειδιού μητρώου Windows 10 [MiniTool News]](https://gov-civil-setubal.pt/img/minitool-news-center/17/how-create-add-change.jpg)



![Δεν μπορείτε να διορθώσετε με ασφάλεια σε αυτήν τη σελίδα; Δοκιμάστε αυτές τις μεθόδους! [MiniTool News]](https://gov-civil-setubal.pt/img/minitool-news-center/30/can-t-correct-securely-this-page.png)
![Photo App Crashing στα Windows 10, Τρόπος διόρθωσης [MiniTool News]](https://gov-civil-setubal.pt/img/minitool-news-center/38/photo-app-crashing-windows-10.png)