Δεν είναι δυνατή η δημιουργία 6 τρόπων επαναφοράς σημείου - Η επίλυση # 1 είναι οι καλύτερες [Συμβουλές MiniTool]
6 Ways Restore Point Cannot Be Created Fix 1 Is Best
Περίληψη :

Αυτό το άρθρο σάς παρέχει 6 λύσεις για την επίλυση του προβλήματος Δεν είναι δυνατή η δημιουργία σημείου επαναφοράς. Συγκεκριμένα, η πρώτη μέθοδος που χρησιμοποιεί το δωρεάν λογισμικό δημιουργίας αντιγράφων ασφαλείας - το MiniTool ShadowMaker για τη δημιουργία μιας εικόνας συστήματος είναι η πιο αποτελεσματική και αξιόπιστη.
Γρήγορη πλοήγηση:
Φαινόμενο
Το σημείο επαναφοράς συστήματος είναι η συλλογή σημαντικών αρχείων συστήματος που αποθηκεύονται από την Επαναφορά Συστήματος σε μια δεδομένη ημερομηνία και ώρα. Το σημείο επαναφοράς συστήματος μπορεί να χρησιμοποιηθεί για να επιστρέψετε στην προηγούμενη κατάσταση των Windows.
Ωστόσο, ορισμένοι χρήστες λένε ότι δεν μπορούν να δημιουργήσουν σημείο επαναφοράς για διάφορους λόγους. Για παράδειγμα, ένας χρήστης λέει ότι αντιμετώπισε ένα μήνυμα σφάλματος 'Δεν ήταν δυνατή η δημιουργία του σημείου επαναφοράς για τους ακόλουθους λόγους: το καθορισμένο αντικείμενο δεν βρέθηκε.'
Μπορείτε να δείτε περισσότερες πληροφορίες από την παρακάτω εικόνα.
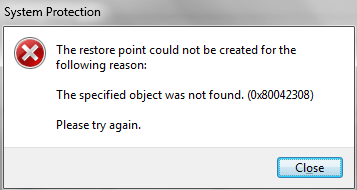
Ωστόσο, παρόλο που υπάρχουν πολλοί λόγοι που δεν μπορούν να δημιουργηθούν το σημείο επαναφοράς του ζητήματος, μπορείτε να προσπαθήσετε να χρησιμοποιήσετε τις ακόλουθες μεθόδους για την επίλυση του προβλήματος που απέτυχε να δημιουργήσει σημείο επαναφοράς.
Δεν είναι δυνατή η δημιουργία 6 λύσεων για την επαναφορά σημείου
Εδώ, υπάρχουν 6 αποτελεσματικές λύσεις στο πρόβλημα που απέτυχε να δημιουργήσει σημείο επαναφοράς. Μπορείτε να τα δοκιμάσετε ένα προς ένα.
Επιδιόρθωση # 1. Δημιουργήστε μια εικόνα συστήματος με το MiniTool ShadowMaker
Εάν δεν μπορείτε να δημιουργήσετε σημείο επαναφοράς, μπορείτε να προσπαθήσετε να δημιουργήσετε μια εικόνα συστήματος με ένα λογισμικό τρίτου μέρους. Ευτυχώς, MiniTool®Η Software Limited μπορεί να σας προσφέρει ένα τέτοιο κομμάτι λογισμικού που είναι το MiniTool ShadowMaker.
MiniTool ShadowMaker, το Λογισμικό δημιουργίας αντιγράφων ασφαλείας των Windows , έχει σχεδιαστεί για να χειρίζεται όλα τα είδη ζητημάτων δημιουργίας αντιγράφων ασφαλείας με τις ισχυρές δυνατότητές του, όπως δημιουργία αντιγράφων ασφαλείας συστήματος, δημιουργία αντιγράφων ασφαλείας διαμερισμάτων, δημιουργία αντιγράφων ασφαλείας δίσκου και ούτω καθεξής.
Εκτός από τις δυνατότητες δημιουργίας αντιγράφων ασφαλείας, έχει επίσης τη δυνατότητα να μετεγκατάσταση OS σε νέο σκληρό δίσκο χωρίς επανεγκατάσταση του λειτουργικού συστήματος .
Με μια εικόνα συστήματος, μπορείτε να το εκμεταλλευτείτε επαναφορά σε προηγούμενη ημερομηνία και ακόμα επαναφορά σε ανόμοιο υλικό .
Για να λυθεί το πρόβλημα, το σημείο επαναφοράς δεν μπορεί να δημιουργηθεί, μπορείτε να προσπαθήσετε να δημιουργήσετε μια εικόνα συστήματος με το MiniTool ShadowMaker.
Στην αρχή, πρέπει να κατεβάσετε το MiniTool ShadowMaker Trial το οποίο μπορεί να χρησιμοποιηθεί για 30 ημέρες χωρίς καμία χρέωση ή να αγοράσετε ένα προηγμένο από τα παρακάτω κουμπιά.
Τώρα, θα παρουσιάσουμε τον τρόπο δημιουργίας αντιγράφων ασφαλείας του συστήματος με το MiniTool ShadowMaker βήμα προς βήμα.
Βήμα 1: Εγκαταστήστε το δωρεάν λογισμικό δημιουργίας αντιγράφων ασφαλείας και ξεκινήστε το. Κάντε κλικ Συνεχίστε τη δοκιμή για μετάβαση στην επόμενη σελίδα. Στη συνέχεια κάντε κλικ Συνδέω-συωδεομαι στο Τοπικός για να μπείτε στην κύρια διεπαφή του.
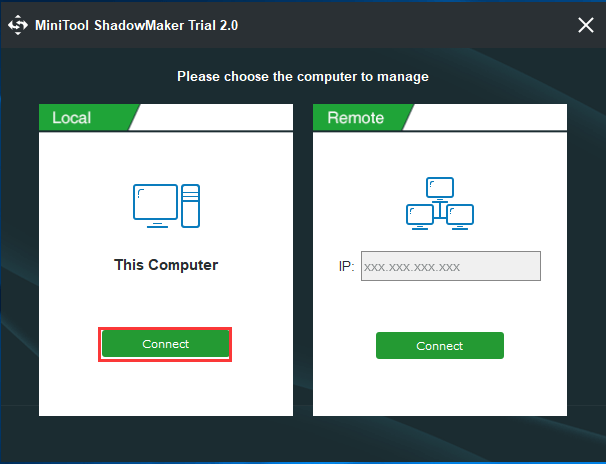
Βήμα 2: Αφού εισέλθετε στην κύρια διεπαφή του, το MiniTool ShadowMaker θα σας υπενθυμίσει ότι θα δημιουργήσετε αντίγραφα ασφαλείας αμέσως εάν δεν έχετε εκτελέσει αυτό το πρόγραμμα για να εκτελέσετε κάποια ενέργεια δημιουργίας αντιγράφων ασφαλείας.
Απλά πρέπει να κάνετε κλικ ΡΥΘΜΙΣΗ ΕΦΕΔΡΙΚΗΣ να συνεχίσει. Στη συνέχεια, θα μεταβείτε στη σελίδα Backup. Το MiniTool ShadowMaker έχει σχεδιαστεί για να δημιουργεί αντίγραφα ασφαλείας του συστήματος από προεπιλογή.
Το MiniTool ShadowMaker επιλέγει επίσης αυτόματα τη διαδρομή προορισμού. Εάν θέλετε να αλλάξετε τον προορισμό, μπορείτε να κάνετε κλικ Προορισμός καρτέλα για αλλαγή.
Τώρα, θα παρουσιάσουμε τον τρόπο λεπτομερούς ελέγχου των αρχείων συστήματος.
Υπόδειξη: Συνιστάται να επιλέξετε έναν εξωτερικό σκληρό δίσκο ως προορισμό.Αφού επιλέξετε την πηγή και τον προορισμό, μπορείτε να κάνετε κλικ Δημιουργία αντιγράφων ασφαλείας τώρα για να ξεκινήσει η διαδικασία αμέσως. Μπορείτε επίσης να κάνετε κλικ Δημιουργία αντιγράφων ασφαλείας αργότερα για να καθυστερήσει η διαδικασία δημιουργίας αντιγράφων ασφαλείας.
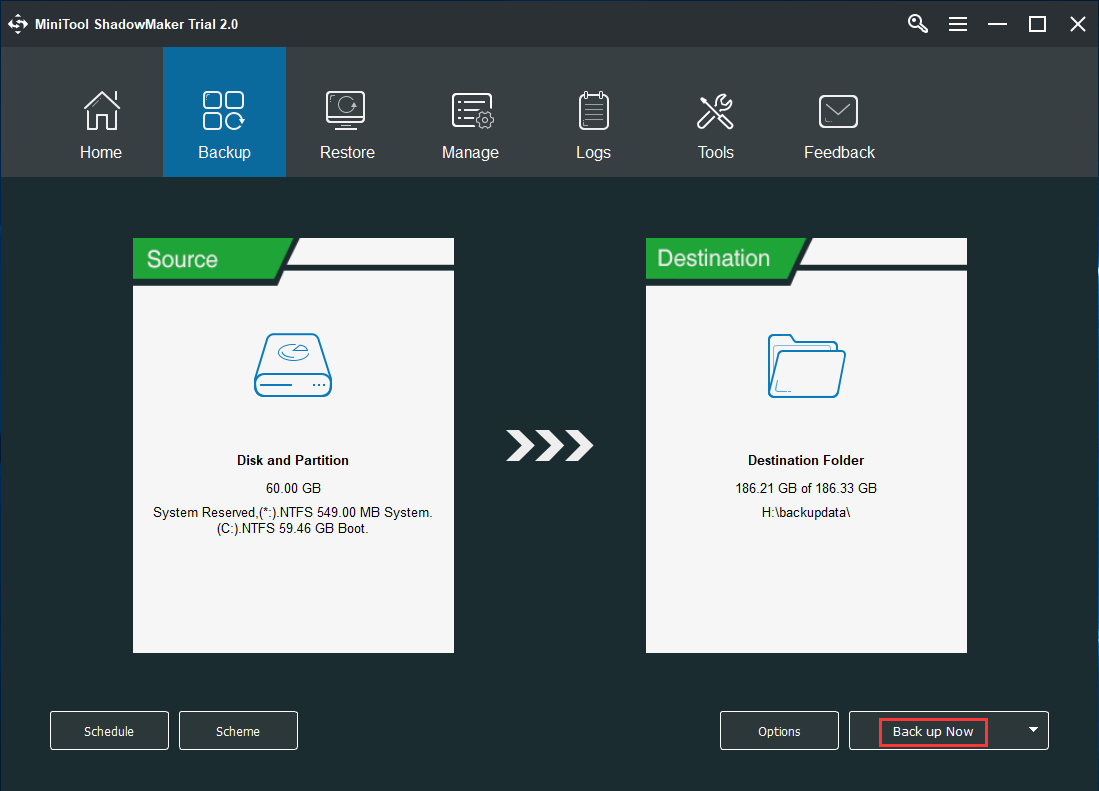
2. Αυτό το δωρεάν λογισμικό δημιουργίας αντιγράφων ασφαλείας έχει τρία σχήματα δημιουργίας αντιγράφων ασφαλείας που περιλαμβάνουν Πλήρες σχήμα, αυξητικό σχήμα και διαφορικό σχήμα . Μπορείτε να τα αλλάξετε κάνοντας κλικ στο Σχέδιο.
3. Εάν θέλετε να ορίσετε πιο σύνθετες εφεδρικές παραμέτρους, μπορείτε να κάνετε κλικ στο Επιλογές.
Μετά από αυτό, μπορείτε να διαχειριστείτε τα ζητήματα δημιουργίας αντιγράφων ασφαλείας στο Διαχειρίζονται σελίδα. Όταν ολοκληρωθεί η διαδικασία δημιουργίας αντιγράφων ασφαλείας, δημιουργήσατε με επιτυχία μια εικόνα συστήματος. Επομένως, όταν συναντήσατε το σημείο επαναφοράς σφαλμάτων δεν ήταν δυνατό να δημιουργηθεί, μπορείτε να προσπαθήσετε να το χρησιμοποιήσετε με αυτόν τον τρόπο.

![[Εύκολες επιδιορθώσεις!] Κωδικός σφάλματος Windows Defender 0x80016CFA](https://gov-civil-setubal.pt/img/news/C8/easy-fixes-windows-defender-error-code-0x80016cfa-1.png)
![[ΛΥΣΗ] Πώς να ανακτήσετε τα χαμένα αρχεία Word σε Mac [Συμβουλές MiniTool]](https://gov-civil-setubal.pt/img/data-recovery-tips/01/how-recover-lost-word-files-mac.jpg)

![Μητρική πλακέτα ATX VS EATX: Ποια είναι η διαφορά μεταξύ τους; [MiniTool News]](https://gov-civil-setubal.pt/img/minitool-news-center/39/atx-vs-eatx-motherboard.png)

![Πώς να αφαιρέσετε διαφημίσεις από τα Windows 10 - Ultimate Guide (2020) [MiniTool News]](https://gov-civil-setubal.pt/img/minitool-news-center/24/how-remove-ads-from-windows-10-ultimate-guide.jpg)
![8 Χρήσιμες λύσεις για τη διόρθωση της CPU σας 100% στα Windows 10 [Συμβουλές MiniTool]](https://gov-civil-setubal.pt/img/backup-tips/32/8-useful-solutions-fix-your-cpu-100-windows-10.jpg)
![Πώς να διορθώσετε το PayDay 2 Mods που δεν λειτουργεί; [MiniTool News]](https://gov-civil-setubal.pt/img/minitool-news-center/73/how-fix-payday-2-mods-not-working.png)



![Τι είναι το Disc Rot και πώς να το αναγνωρίσετε μέσω ορισμένων σημείων [MiniTool Wiki]](https://gov-civil-setubal.pt/img/minitool-wiki-library/43/what-is-disc-rot-how-recognize-it-through-some-signs.jpg)
![Η καλύτερη εναλλακτική λύση για το εργαλείο μετεγκατάστασης κατάστασης χρήστη Windows 10/8/7 [Συμβουλές MiniTool]](https://gov-civil-setubal.pt/img/backup-tips/42/best-alternative-user-state-migration-tool-windows-10-8-7.jpg)
![Διορθώσεις: Το OBS δεν λαμβάνει ήχο επιτραπέζιου υπολογιστή (3 μέθοδοι) [MiniTool News]](https://gov-civil-setubal.pt/img/minitool-news-center/20/fixes-obs-not-picking-up-desktop-audio.jpg)




