Τι είναι το Windows Boot Manager και πώς να το ενεργοποιήσετε / απενεργοποιήσετε [MiniTool Wiki]
What Is Windows Boot Manager
Γρήγορη πλοήγηση:
Τι είναι ο διαχειριστής εκκίνησης των Windows
Διαχειριστής εκκίνησης των Windows (BOOTMGR ), ένα μικρό κομμάτι λογισμικού, φορτώνεται από τον κωδικό εκκίνησης τόμου που αποτελεί μέρος της εγγραφής εκκίνησης τόμου. Σας επιτρέπει να εκκινήσετε Windows 10 / 8/7 ή Windows Vista λειτουργικό σύστημα. Εκτός, MiniTool θα σας προσφέρει περισσότερες πληροφορίες.
Τα δεδομένα διαμόρφωσης που απαιτεί το BOOTMGR βρίσκονται στο κατάστημα Boot Configuration Data (BCD), το οποίο είναι μια βάση δεδομένων τύπου μητρώου. Η βάση δεδομένων αντικαθιστά το αρχείο boot.ini που χρησιμοποιείται σε παλιές εκδόσεις των Windows, όπως Windows XP .
Το ίδιο το αρχείο BOOTMGR είναι μόνο για ανάγνωση και κρυφό, το οποίο βρίσκεται στον ριζικό κατάλογο του διαμερίσματος. Επισημαίνεται ως 'Ενεργό' στη Διαχείριση δίσκων. Στους περισσότερους υπολογιστές με Windows, αυτό το διαμέρισμα ονομάζεται 'System Reserved' χωρίς γράμμα σκληρού δίσκου.
Εάν δεν υπάρχει το διαμέρισμα 'System Reserved', πιθανώς το BOOTMGR βρίσκεται στον κύριο σκληρό δίσκο (στις περισσότερες περιπτώσεις είναι C drive). Ο διαχειριστής εκκίνησης θα εκτελέσει το winload.exe, το οποίο είναι ο φορτωτής συστήματος που χρησιμοποιείται για τη συνέχιση της διαδικασίας εκκίνησης των Windows.
Τρόπος ενεργοποίησης / απενεργοποίησης του Windows 10 Boot Manager
Με βάση την παραπάνω περιγραφή, μπορείτε να γνωρίζετε ότι ο διαχειριστής εκκίνησης των Windows Windows 10 είναι επωφελής για τον υπολογιστή σας. Επιπλέον, εάν έχετε πολλά λειτουργικά συστήματα, μπορείτε να επιλέξετε το λειτουργικό σύστημα προορισμού και να ενεργοποιήσετε τη Διαχείριση Windows κατά την εκκίνηση του υπολογιστή σας.
Ωστόσο, καθώς μπορεί να επιβραδύνει άσκοπα τη διαδικασία εκκίνησης όταν περιμένει να σας ρωτήσει σε ποιο λειτουργικό σύστημα θα ξεκινήσει, ίσως θελήσετε να το απενεργοποιήσετε.
Υπόδειξη: Εάν δεν θέλετε να επιλέξετε σε ποιο λειτουργικό σύστημα θα ξεκινήσετε και θέλετε πάντα να ξεκινήσετε το ίδιο, μπορείτε να προεπιλέξετε αυτό που θέλετε πάντα να ξεκινήσετε.Στην πραγματικότητα, δεν μπορείτε να διαγράψετε τον διαχειριστή εκκίνησης των Windows. Αυτό που μπορείτε να κάνετε είναι να μειώσετε τον χρόνο που περιμένει στην οθόνη για την απάντησή σας ποιο λειτουργικό σύστημα θέλετε να ξεκινήσετε. Μπορείτε να χρησιμοποιήσετε τις δεδομένες μεθόδους για να ενεργοποιήσετε / απενεργοποιήσετε τη διαχείριση εκκίνησης των Windows 10.
Υπόδειξη: Πρέπει να είστε προσεκτικοί όταν χρησιμοποιείτε δεδομένα διαμόρφωσης συστήματος. Μην κάνετε περιττές αλλαγές. Αυτό θα οδηγήσει σε περισσότερο χάος.Μέθοδος 1: Χρησιμοποιήστε τη γραμμή εντολών
Για να ενεργοποιήσετε / απενεργοποιήσετε το BOOTMGR μέσω γραμμής εντολών, πρέπει να έχετε δικαιώματα διαχειριστή για εκτέλεση. Εάν δεν έχετε αυτήν την πρόσβαση, συνιστάται να το χρησιμοποιήσετε Renee PassNow για να δημιουργήσετε ένα πριν ακολουθήσετε τα παρακάτω βήματα.
Βήμα 1: Τύπος cmd στο πλαίσιο αναζήτησης και, στη συνέχεια, κάντε δεξί κλικ Γραμμή εντολών και επιλέξτε Εκτέλεση ως διαχειριστής .
Βήμα 2: Πληκτρολογήστε τις ακόλουθες εντολές στο Προτροπή και χτυπήστε το Εισαγω μετά την πληκτρολόγηση κάθε εντολής.
- bcdedit / set {bootmgr} displaybootmenu ναι
- bcdedit / set {bootmgr} χρονικό όριο 30
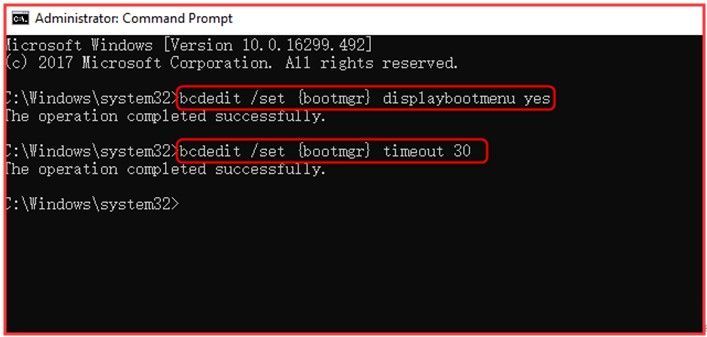
Βήμα 3: Εάν θέλετε να απενεργοποιήσετε τη Διαχείριση εκκίνησης των Windows, πρέπει να πληκτρολογήσετε bcdedit / set {bootmgr} χρονικό όριο 0 και χτύπησε Εισαγω .
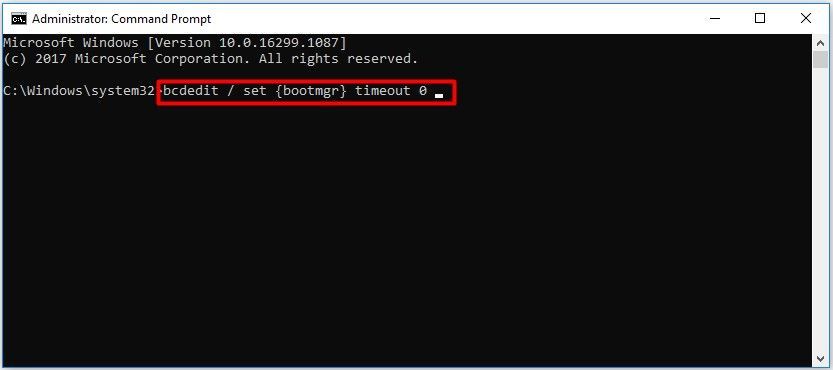
Μπορείτε επίσης να χρησιμοποιήσετε το bcdedit / set {bootmgr} displaybootmenu καμία εντολή για να απενεργοποιήσετε το BOOTMGR, αλλά με αυτόν τον τρόπο δεν μπορείτε να χρησιμοποιήσετε τη Μέθοδο 2.
Μέθοδος 2: Αλλαγή ιδιοτήτων συστήματος
Εναλλακτικά, μπορείτε να αλλάξετε τις ιδιότητες συστήματος για να ενεργοποιήσετε ή να απενεργοποιήσετε τη Διαχείριση εκκίνησης των Windows. Εδώ είναι τα βήματα για εσάς.
Βήμα 1: Ανοιξε το Τρέξιμο παράθυρο διαλόγου πατώντας Νίκη περισσότερο Ρ κλειδιά.
Βήμα 2: Τύπος sysdm.cpl και κάντε κλικ Εντάξει να συνεχίσει.
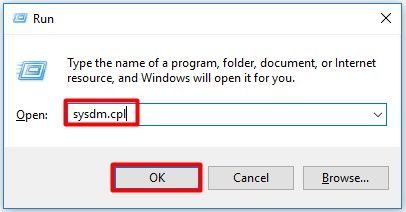
Βήμα 3: Οταν ο Ιδιότητες συστήματος εμφανίζεται το παράθυρο, επιλέξτε το Προχωρημένος επιλογή. Στη συνέχεια, κάντε κλικ στο Ρυθμίσεις σύμφωνα με το Εκκίνηση και ανάκτηση επιλογή.
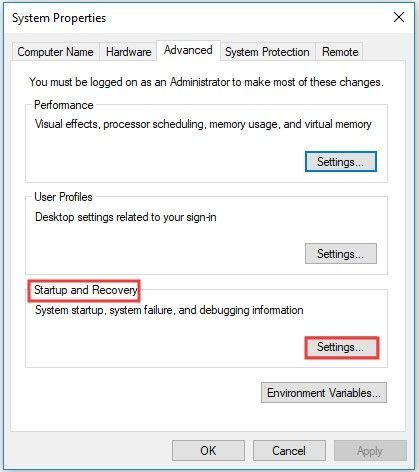
Βήμα 4: Στο αναδυόμενο παράθυρο, επιλέξτε το Ώρα για εμφάνιση λίστας λειτουργικών συστημάτων πλαίσιο και ορίστε την τιμή του χρόνου. Μετά από αυτό, κάντε κλικ στο Εντάξει για να αποθηκεύσετε τις αλλαγές.
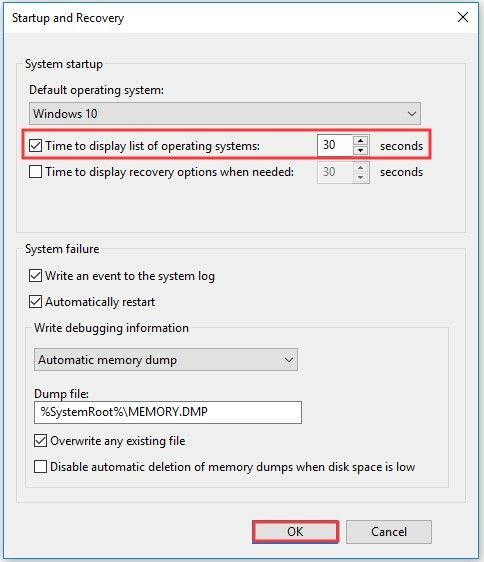
Βήμα 5: Εάν θέλετε να απενεργοποιήσετε το BOOTMGR, ακυρώστε Ώρα για εμφάνιση λίστας λειτουργικών συστημάτων πλαίσιο ή ορίστε την τιμή ώρας ως 0 και κάντε κλικ Εντάξει για να ολοκληρώσετε τη λειτουργία.
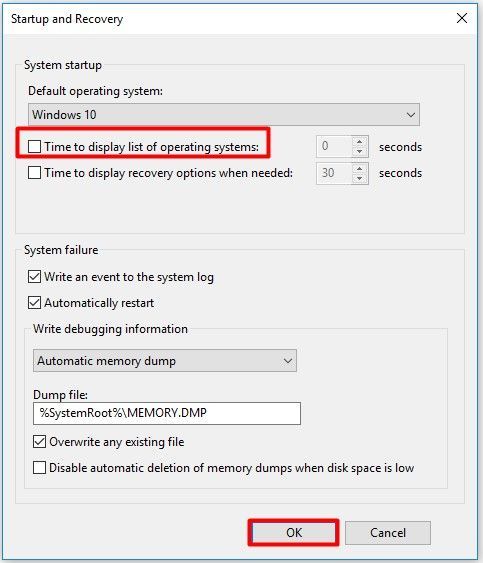
Επιπλέον πληροφορίες σχετικά με το BootMGR
Το κοινό σφάλμα εκκίνησης στα Windows είναι το Λείπει το BOOTMGR λάθος. Η αποθήκευση δεδομένων διαμόρφωσης εκκίνησης είναι ασφαλέστερη από τις επιλογές εκκίνησης σε προηγούμενες. Αυτό συμβαίνει επειδή επιτρέπει στους χρήστες που ανήκουν στην ομάδα Administrator να κλειδώσουν το διαμέρισμα καταστήματος BCD και δίνει ορισμένα δικαιώματα σε άλλους χρήστες να αποφασίσουν ποιοι μπορούν να διαχειριστούν τις επιλογές εκκίνησης.
Μόνο εάν είστε στην ομάδα Administrators, μπορείτε να επεξεργαστείτε τις επιλογές εκκίνησης στα Windows Vista και τις πιο προηγμένες εκδόσεις των Windows που χρησιμοποιούν BCDEdit.exe εργαλείο που περιλαμβάνεται σε αυτές τις εκδόσεις των Windows. Αντίθετα, εάν χρησιμοποιείτε παλαιότερες εκδόσεις των Windows, χρησιμοποιήστε το Bootcfg και NvrBoot αντ 'αυτού εργαλεία.



![Τρόπος αλλαγής ονόματος φακέλου χρήστη στα Windows 10 - 2 τρόποι [MiniTool News]](https://gov-civil-setubal.pt/img/minitool-news-center/97/how-change-user-folder-name-windows-10-2-ways.png)

![Τι είναι ένα Memory Stick και η κύρια χρήση και το μέλλον του [MiniTool Wiki]](https://gov-civil-setubal.pt/img/minitool-wiki-library/88/what-is-memory-stick.jpg)


![8 συμβουλές για την επίλυση του Discord δεν μπορούν να ακούσουν κανέναν Windows 10 (2020) [MiniTool News]](https://gov-civil-setubal.pt/img/minitool-news-center/64/8-tips-fix-discord-can-t-hear-anyone-windows-10.jpg)










