Ποια ανταλλακτικά της Dell θα αγοράσετε για αναβάθμιση; Πώς να εγκαταστήσω? [Συμβουλές MiniTool]
Which Dell Replacements Parts Buy
Περίληψη :

Εάν χρησιμοποιείτε υπολογιστή Dell, ίσως θελήσετε να αντικαταστήσετε ορισμένα μέρη του υπολογιστή. Ποια ανταλλακτικά της Dell πρέπει να αγοράσετε για την αναβάθμιση του υπολογιστή; Πότε να αντικαταστήσετε τα μέρη του υπολογιστή; Πώς να εγκαταστήσετε κοινά στοιχεία; Το MiniTool σας παρέχει έναν λεπτομερή οδηγό σε αυτήν την ανάρτηση.
Γρήγορη πλοήγηση:
Γιατί να αγοράσετε ανταλλακτικά της Dell
Αφού χρησιμοποιήσετε έναν υπολογιστή για κάποιο χρονικό διάστημα, ένα μέρος του υπολογιστή σταματά να λειτουργεί ξαφνικά ή απλώς γίνεται ασταθές. Ή μπορεί να έχετε παρατηρήσει ότι το μηχάνημα λειτουργεί ή η απόδοση του υπολογιστή είναι αργή. Στη συνέχεια, πρέπει να εξετάσετε εάν θα αντικαταστήσετε ορισμένα ανταλλακτικά ή θα αγοράσετε ένα ολοκαίνουργιο μηχάνημα.
Λαμβάνοντας υπόψη ορισμένα πιθανά προβλήματα και προϋπολογισμό, η αντικατάσταση στοιχείων υπολογιστή είναι ένας καλός τρόπος και μπορεί να προσφέρει μια καλή ευκαιρία για αναβάθμιση. Και μπορείτε να απολαύσετε μια βελτιωμένη εμπειρία χρήστη, καθώς ο υπολογιστής σας μπορεί να έχει επιπλέον συμβατότητα, καλύτερη σταθερότητα και μεγαλύτερη μακροζωία.
Εάν χρησιμοποιείτε υπολογιστή Dell, απαιτείται αγορά ανταλλακτικών Dell για την αναβάθμιση του υπολογιστή. Λοιπόν, ποια στοιχεία πρέπει να αγοράσετε για την ενημέρωση του υπολογιστή; Λάβετε την απάντηση από το παρακάτω μέρος.
Ποια ανταλλακτικά Dell θα αγοράσετε για αναβάθμιση της Dell;
Τα κοινά στοιχεία του υπολογιστή περιλαμβάνουν RAM, CPU, μητρική πλακέτα, GPU, σκληρό δίσκο, πληκτρολόγιο, ποντίκι, τροφοδοτικό, ανεμιστήρα, οθόνη και άλλα. Ποια ανταλλακτικά υπολογιστή Dell πρέπει να αγοράσετε; Αυτό εξαρτάται από την πραγματική σας κατάσταση.
Συνήθως, επιλέγετε να αντικαταστήσετε RAM, GPU, σκληρό δίσκο και CPU για να βελτιώσετε την απόδοση του υπολογιστή. Εκτός αυτού, μερικές φορές μπορείτε να σκεφτείτε να αντικαταστήσετε κάποια άλλα μέρη. Τώρα, ας δούμε λεπτομερείς πληροφορίες σε αυτό το μέρος.
Υπόδειξη: Εδώ είναι ένα σχετικό άρθρο για να μάθετε περισσότερες πληροφορίες - Τι πρέπει να αναβαθμίσω στον υπολογιστή μου - Ένας πλήρης οδηγός αναβάθμισης υπολογιστή .ΕΜΒΟΛΟ
Η μνήμη RAM, σύντομη για μνήμη τυχαίας πρόσβασης, είναι ένα είδος μνήμης υπολογιστή. Χρησιμοποιείται για την αποθήκευση δεδομένων εργασίας και κωδικού μηχανήματος. Δεδομένου ότι τα δεδομένα έχουν πρόσβαση τυχαία, ο χρόνος πρόσβασης είναι πολύ γρήγορος. Αλλά η μνήμη RAM είναι μια πτητική μνήμη, επομένως όλα τα δεδομένα που αποθηκεύονται στη μνήμη RAM θα διαγραφούν μετά την απενεργοποίηση του υπολογιστή σας.

 Τι είναι η μνήμη RAM και τι κάνει η μνήμη RAM σε έναν υπολογιστή
Τι είναι η μνήμη RAM και τι κάνει η μνήμη RAM σε έναν υπολογιστήΟρισμένοι χρήστες δεν είναι σαφείς σχετικά με το τι είναι η μνήμη τυχαίας προσπέλασης (RAM) και τι ακριβώς κάνει η μνήμη RAM για έναν υπολογιστή.
Διαβάστε περισσότεραΠόσο διαρκεί το κριάρι; Γενικά, η διάρκεια ζωής της RAM είναι περίπου 8 έως 10 χρόνια. Συνήθως, δεν θα χρειαστεί να αντικαταστήσετε εντελώς τη μνήμη RAM. Αλλά αν θέλετε περισσότερη μνήμη για gaming PC ή η τρέχουσα μονάδα έχει αποτύχει, απαιτείται αντικατάσταση RAM.
GPU
Η GPU (μονάδα επεξεργασίας γραφικών), γνωστή ως κάρτα γραφικών ή κάρτα γραφικών, είναι απαραίτητο στοιχείο. Χρησιμοποιείται για το χειρισμό γραφικών υπολογιστών και επεξεργασίας εικόνας. Συνήθως, η μέση διάρκεια ζωής μιας κάρτας γραφικών είναι 3-5 χρόνια.
Για ορισμένους παίκτες, μια εξαιρετική GPU είναι πολύ σημαντική καθώς μπορεί να προσφέρει εξαιρετική ικανότητα απόδοσης. Εάν θέλετε να παίξετε ένα μεγάλο παιχνίδι, απαιτείται η αγορά ανταλλακτικών της Dell, όπως η κάρτα βίντεο. Αυτό σας επιτρέπει να απολαύσετε αυξημένη απόδοση γραφικών.
Εκτός αυτού, εάν υπάρχουν τυχαίες γραμμές ή τελείες ή περίεργα σχήματα και χρώματα, ίσως είναι καιρός να αντικαταστήσετε την GPU. Αυτό το σχετικό άρθρο είναι για να μάθετε περισσότερα - Πώς να πει εάν η κάρτα γραφικών σας πεθαίνει; 5 σημάδια είναι εδώ!
Σκληρός δίσκος
Ένας σκληρός δίσκος χρησιμοποιείται για την αποθήκευση όλων των δεδομένων στον υπολογιστή σας. Σε αντίθεση με τη μνήμη RAM, κρατά τα δεδομένα για μεγάλο χρονικό διάστημα. Συνήθως, έχει δύο κοινούς τύπους - σκληρό δίσκο (σκληρό δίσκο) και μονάδα στερεάς κατάστασης (SSD).
Ένας σκληρός δίσκος είναι φθηνότερος από έναν SSD και έχει μεγαλύτερη χωρητικότητα αποθήκευσης, αλλά είναι πιο αργός και έχει θόρυβο. Ένα SSD είναι πιο γρήγορο, καθώς δεν έχει κινούμενα μέρη. Αν και είναι ακριβό, κερδίζει δημοτικότητα. Για να μάθετε πολλές πληροφορίες σχετικά με τη διαφορά, ανατρέξτε στο SSD VS HDD: Τι διαφορά; Ποιο θα πρέπει να χρησιμοποιήσετε σε υπολογιστή.
Γενικά, ένας σκληρός δίσκος μπορεί να χρησιμοποιηθεί για 3-5 χρόνια. Μετά τη χρήση ενός δίσκου για κάποιο χρονικό διάστημα, μπορεί να έχει φθαρεί. Εάν είναι σοβαρός, ο δίσκος θα καταστραφεί και θα χαθούν τα δεδομένα. Επομένως, η αντικατάσταση του σκληρού δίσκου είναι επείγουσα. Εκτός αυτού, για να έχετε περισσότερη απόδοση υπολογιστή, μπορείτε να επιλέξετε να αντικαταστήσετε έναν σκληρό δίσκο με SSD σε έναν υπολογιστή Dell.
ΕΠΕΞΕΡΓΑΣΤΗΣ
Η CPU είναι ένας επεξεργαστής και είναι μια κεντρική μονάδα επεξεργασίας. Διαχειρίζεται όλες τις οδηγίες που δίνει το υλικό και το λογισμικό του υπολογιστή. Σε γενικές γραμμές, μια CPU μπορεί να χρησιμοποιηθεί για 7-10 χρόνια.
Εάν διαπιστώσετε ότι το λειτουργικό σύστημα δεν μπορεί να φορτώσει, παρόλο που οι ανεμιστήρες λειτουργούν, ίσως η CPU αποτυγχάνει. Ή ο υπολογιστής Dell μπορεί να ενεργοποιηθεί αλλά τίποτα δεν φορτώνεται και τερματίζεται ξαφνικά, μπορεί να είναι το πρόβλημα της CPU. Σε αυτές τις περιπτώσεις, ίσως χρειαστεί να αντικαταστήσετε τη CPU.
Η αντικατάσταση της CPU μπορεί να προσφέρει καλύτερη απόδοση και χαμηλότερη κατανάλωση ενέργειας. Αλλά είναι περίπλοκο αφού πρέπει να λάβετε υπόψη τη συμβατότητα.
Μερικά άλλα ανταλλακτικά της Dell
Πληκτρολόγιο
Μπορεί να ξοδεύετε ώρες καθημερινά πατώντας το πληκτρολόγιο, επομένως είναι σημαντικό να έχετε ένα άνετο και αποτελεσματικό πληκτρολόγιο. Λόγω της συχνής χρήσης, τα πλήκτρα συχνά βγαίνουν, κολλούν ή γίνονται βρώμικα. Η αντικατάσταση ενός πληκτρολογίου είναι συνηθισμένο.
Ανεμιστήρες
Σήμερα το ζήτημα υπερθέρμανσης του υπολογιστή είναι πολύ κοινό και είναι πιθανός κίνδυνος για τα δεδομένα του υπολογιστή. Οι ανεμιστήρες παίζουν σημαντικό ρόλο στην ψύξη του μηχανήματος. Όταν οι θαυμαστές είναι κατεστραμμένοι, δεν θα προκαλέσει μεγάλη ανησυχία.
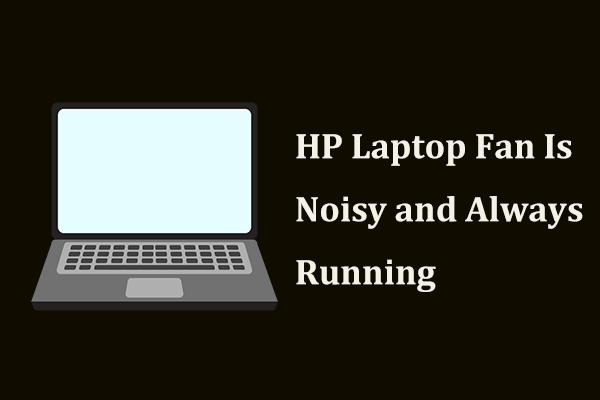 Τι να κάνετε εάν ο ανεμιστήρας φορητού υπολογιστή HP είναι θορυβώδης και λειτουργεί πάντα;
Τι να κάνετε εάν ο ανεμιστήρας φορητού υπολογιστή HP είναι θορυβώδης και λειτουργεί πάντα;Ο ανεμιστήρας φορητού υπολογιστή HP λειτουργεί πάντα και προκαλεί θόρυβο λείανσης; Η ανάρτηση θα σας δείξει πώς να διορθώσετε το πρόβλημα του θορύβου ανεμιστήρα φορητού υπολογιστή HP στα Windows 10.
Διαβάστε περισσότεραΜητρική πλακέτα
Η μητρική πλακέτα είναι ένα από τα βασικά μέρη ενός υπολογιστή. Πολλά εξαρτήματα όπως CPU, RAM, βύσματα για συσκευές εξόδου και εισόδου βρίσκονται στη μητρική πλακέτα. Εάν είναι κακό, ο υπολογιστής είναι άχρηστος. (Σχετικό άρθρο: Πώς να δοκιμάσετε τη μητρική πλακέτα για σφάλματα; Παρουσιάζονται πολλές πληροφορίες!)
Η αντικατάσταση της μητρικής πλακέτας είναι η πιο εμπλεκόμενη εργασία, καθώς σημαίνει καθαρή εγκατάσταση του λειτουργικού συστήματος. Αλλά έχετε την ευκαιρία να κάνετε αναβάθμιση στην τελευταία τεχνολογία επεξεργαστών.
Ποια ανταλλακτικά της Dell πρέπει να αγοράσετε; Συνήθως, RAM, GPU, CPU και σκληρός δίσκος είναι κοινά συστατικά. Πείτε στους φίλους σας κοινοποιώντας αυτό το μέρος στο Twitter.Κάντε κλικ για να κάνετε tweet
Πού να λάβετε ανταλλακτικά Dell;
Αφού μάθετε τι να κάνετε αναβάθμιση σε υπολογιστή, ίσως αναρωτηθείτε από πού πρέπει να λάβετε τα στοιχεία για την αναβάθμιση της Dell. Αυτό είναι πολύ εύκολο πράγμα.
Απλώς πληκτρολογήστε ανταλλακτικά Dell, ανταλλακτικά επιφάνειας εργασίας Dell ή ανταλλακτικά φορητού υπολογιστή Dell στο πλαίσιο αναζήτησης στο Google Chrome και μπορείτε να λάβετε έναν επίσημο ιστότοπο σχετικά με Ανταλλακτικά και αναβαθμίσεις υπολογιστή από την Dell. Πολλά προϊόντα αναφέρονται. Μπορείτε να φιλτράρετε κάτι με βάση την κατηγορία για να βρείτε αυτό που χρειάζεστε. Στη συνέχεια, αγοράστε ένα ακολουθώντας τις οδηγίες στην οθόνη.

Εκτός από τον ιστότοπο από την Dell, μπορείτε να βρείτε και άλλους ιστότοπους. Αφού αποκτήσετε το νέο στοιχείο, ήρθε η ώρα να το εγκαταστήσετε. Στο επόμενο μέρος, θα σας δείξουμε πώς να πραγματοποιήσετε την αντικατάσταση κοινών ανταλλακτικών στον υπολογιστή σας Dell.
Πώς να αντικαταστήσετε κοινά ανταλλακτικά σε υπολογιστές της Dell;
Αντικατάσταση RAM
Πώς να αντικαταστήσετε τη μνήμη Dell; Οι λειτουργίες δεν είναι περίπλοκες. Απλώς ακολουθήστε τον παρακάτω οδηγό:
- Αποσυνδέστε όλα τα εξωτερικά καλώδια και συσκευές.
- Απενεργοποιήστε τον υπολογιστή σας Dell.
- Αφαιρέστε το πλαϊνό πλαίσιο της επιφάνειας εργασίας σας ή το πίσω μέρος του φορητού υπολογιστή της Dell.
- Αφήστε το memory stick.
- Εγκαταστήστε το νέο memory stick.
- Κλείστε το πλαϊνό πλαίσιο ή πίσω.
Αυτά τα δύο σχετικά άρθρα σας βοηθούν:
- Πώς να αναβαθμίσετε ή να αντικαταστήσετε τη μνήμη RAM στον υπολογιστή σας;
- Πώς να προσθέσετε RAM σε φορητό υπολογιστή; Δείτε τον Απλό Οδηγό Τώρα!
Αντικατάσταση σκληρού δίσκου
Πώς μπορείτε να αντικαταστήσετε τον σκληρό σας δίσκο με SSD; Για να μετακινήσετε όλα τα δεδομένα, συμπεριλαμβανομένου του λειτουργικού συστήματος των Windows, των ρυθμίσεων, των αρχείων, των εφαρμογών και άλλων από το σκληρό σας δίσκο σε SSD, μπορείτε να πραγματοποιήσετε κλωνοποίηση δίσκου και, στη συνέχεια, να εγκαταστήσετε το νέο SSD στον υπολογιστή σας Dell.
Όσον αφορά την κλωνοποίηση δίσκου, ένας επαγγελματίας Λογισμικό κλωνοποίησης υπολογιστών , MiniTool ShadowMaker, μπορεί να σας βοηθήσει. Με αυτό, μπορείτε εύκολα να μεταφέρετε τα πάντα από έναν σκληρό δίσκο σε έναν άλλο σκληρό δίσκο χωρίς να επανεγκαταστήσετε το λειτουργικό σύστημα. Μετά την κλωνοποίηση, μπορείτε να εκκινήσετε απευθείας το Dell από τον νέο δίσκο.
Πώς να αντικαταστήσετε τον σκληρό σας δίσκο με SSD χρησιμοποιώντας αυτό το λογισμικό; Οι οδηγίες είναι εδώ.
Βήμα 1: Κάντε κλικ στο παρακάτω κουμπί για να λάβετε το MiniTool ShadowMaker και, στη συνέχεια, εγκαταστήστε τον στον υπολογιστή σας Dell.
Βήμα 2: Εκκινήστε αυτό το πρόγραμμα και μεταβείτε στη διεπαφή εργαλείων. Στη συνέχεια, κάντε κλικ στο Δίσκος κλώνου να συνεχίσει.
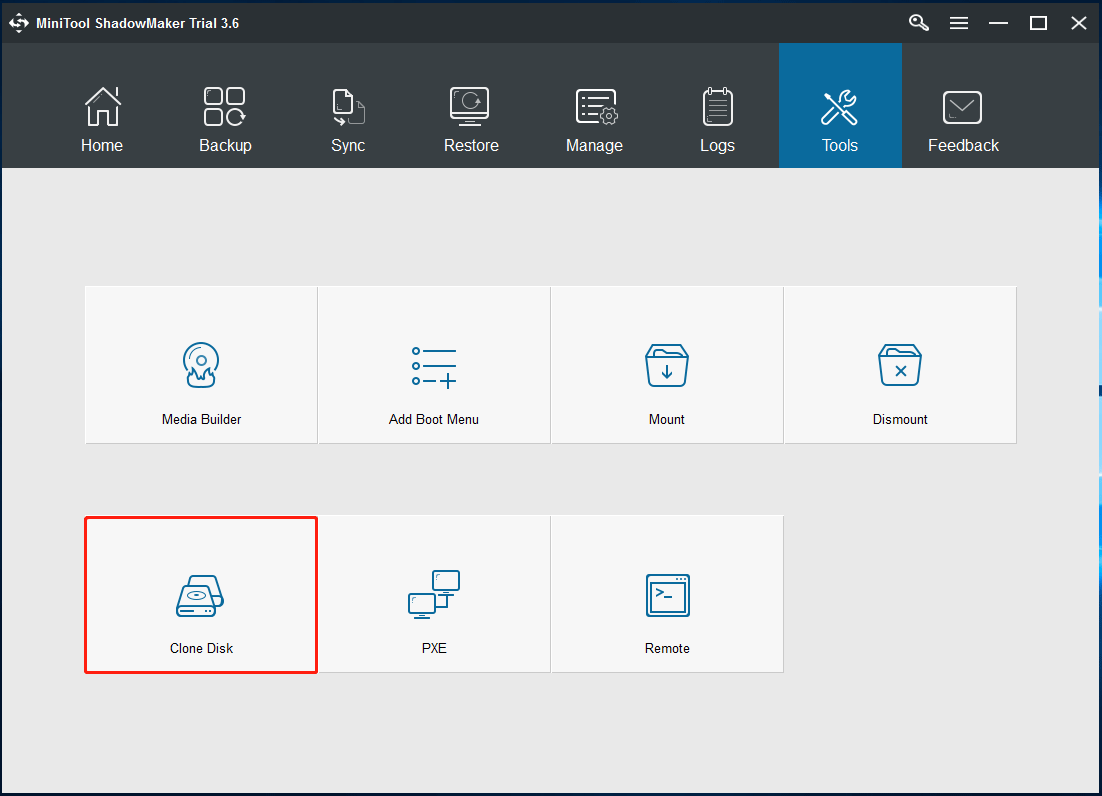
Βήμα 3: Επιλέξτε έναν σκληρό δίσκο ως δίσκο προέλευσης και SSD ως δίσκο προορισμού κάνοντας κλικ στην αντίστοιχη ενότητα. Βεβαιωθείτε ότι δεν έχουν αποθηκευτεί σημαντικά αρχεία στο SSD σας, καθώς η διαδικασία κλωνοποίησης θα τα καταργήσει.
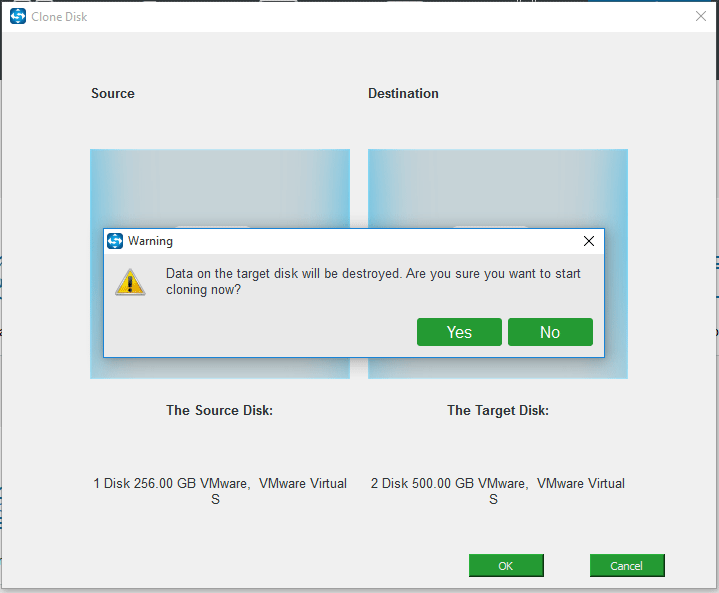
Βήμα 4: Το MiniTool ShadowMaker εκτελεί τη διαδικασία κλωνοποίησης. Περιμένετε υπομονετικά για λίγο.
Αφού ολοκληρώσετε την κλωνοποίηση, απενεργοποιήστε τον υπολογιστή σας και αφαιρέστε τον παλιό σκληρό δίσκο από αυτόν. Στη συνέχεια, τοποθετήστε το νέο SSD στην αρχική του θέση. Για να μάθετε περισσότερες πληροφορίες σχετικά με την εγκατάσταση SSD, ανατρέξτε σε αυτό το σχετικό άρθρο - Πώς να εγκαταστήσετε SSD σε υπολογιστή; Ένας αναλυτικός οδηγός είναι εδώ για εσάς!
Η αποτυχία του σκληρού δίσκου συμβαίνει πάντα απροσδόκητα λόγω επιθέσεων ιών, λανθασμένων λειτουργιών, βλάβης του συστήματος κ.λπ. Μόλις ο δίσκος σας καταστραφεί, τα δεδομένα δεν είναι ασφαλή. Επομένως, συνιστούμε να δημιουργείτε τακτικά ένα αντίγραφο ασφαλείας για τα αρχεία σας.
Το MiniTool ShadowMaker μπορεί επίσης να σας βοηθήσει, καθώς μπορεί επίσης να χρησιμοποιηθεί ως λογισμικό δημιουργίας αντιγράφων ασφαλείας υπολογιστή. Για να μάθετε περισσότερα, διαβάστε αυτό το σεμινάριο - 3 τρόποι δημιουργίας αυτόματης δημιουργίας αντιγράφων ασφαλείας αρχείων στα Windows 10 εύκολα.
Αντικατάσταση GPU
Πώς να αντικαταστήσετε μια κάρτα γραφικών στον επιτραπέζιο ή φορητό υπολογιστή της Dell;
Για να το κάνω αυτό:
- Απενεργοποιήστε τον υπολογιστή Dell και ανοίξτε τη θήκη του μηχανήματος.
- Αποσυνδέστε όλα τα καλώδια τροφοδοσίας και αφαιρέστε την παλιά κάρτα βίντεο.
- Τοποθετήστε τη νέα κάρτα γραφικών στην αρχική θέση και διατηρήστε τη στη θέση της.
- Κλείστε τη θήκη και επανασυνδέστε τα καλώδια τροφοδοσίας.
Για να μάθετε λεπτομέρειες, ανατρέξτε σε αυτόν τον οδηγό - Πώς να εγκαταστήσετε μια κάρτα γραφικών στον υπολογιστή σας.
Αντικατάσταση CPU
Αυτό δεν είναι απλό έργο. Πρέπει να αφαιρέσετε τον παλιό επεξεργαστή από τον υπολογιστή σας Dell και, στη συνέχεια, να εγκαταστήσετε τη νέα CPU σε αυτόν. Στην προηγούμενη δημοσίευση, αναφέραμε επίσης ορισμένες λεπτομέρειες. Απλώς ακολουθήστε αυτά τα βήματα για να ολοκληρώσετε την εγκατάσταση - Πώς να εγκαταστήσετε έναν επεξεργαστή CPU στη μητρική πλακέτα για επιτραπέζιο υπολογιστή .
Υπόδειξη: Εάν πρέπει επίσης να αναβαθμίσετε τη μητρική σας πλακέτα, αλλά δεν θέλετε να επανεγκαταστήσετε το λειτουργικό σύστημα των Windows, εκτελέστε αυτές τις λειτουργίες ακολουθώντας οδηγίες σε αυτό το έγγραφο βοήθειας - Τρόπος αναβάθμισης της μητρικής πλακέτας και της CPU χωρίς επανεγκατάσταση των Windows.Σε αυτό το μέρος, σας δείχνουμε μόνο πώς να εγκαταστήσετε αυτά τα τέσσερα ανταλλακτικά της Dell. Εάν έχετε άλλες ανάγκες, αναζητήστε μεθόδους στο Google.
Τελικές λέξεις
Γιατί πρέπει να αγοράσετε κάποια ανταλλακτικά της Dell; Ποια εξαρτήματα πρέπει να αγοράσετε; Πώς να τα αντικαταστήσετε στον υπολογιστή σας της Dell; Αφού διαβάσετε αυτόν τον πλήρη οδηγό, λαμβάνετε πολλές πληροφορίες. Λάβετε μέτρα με βάση τις πραγματικές σας καταστάσεις.
Εάν έχετε οποιεσδήποτε άλλες ιδέες, ενημερώστε μας στο παρακάτω σχόλιο ή επικοινωνήστε απευθείας Μας .

![[Επίλυση] Netflix: Φαίνεται ότι χρησιμοποιείτε ένα πρόγραμμα αποκλεισμού ή διακομιστή μεσολάβησης [MiniTool News]](https://gov-civil-setubal.pt/img/minitool-news-center/73/netflix-you-seem-be-using-an-unblocker.png)
![Χαμένη ανάκτηση αρχείων επιφάνειας εργασίας: Μπορείτε εύκολα να ανακτήσετε αρχεία επιτραπέζιου υπολογιστή [Συμβουλές MiniTool]](https://gov-civil-setubal.pt/img/data-recovery-tips/54/lost-desktop-file-recovery.jpg)

![Τι είναι το Microsoft Sway; Πώς να συνδεθείτε/κατεβάσετε/χρησιμοποιήσετε; [Συμβουλές MiniTool]](https://gov-civil-setubal.pt/img/news/B7/what-is-microsoft-sway-how-to-sign-in/download/use-it-minitool-tips-1.jpg)


![Τρόπος απενεργοποίησης των αυτόματων ενημερώσεων Chrome Windows 10 (4 τρόποι) [MiniTool News]](https://gov-civil-setubal.pt/img/minitool-news-center/31/how-disable-automatic-chrome-updates-windows-10.jpg)











