Γιατί ο Firefox είναι τόσο αργός; Πώς να διορθώσετε το Firefox είναι αργό στα Windows;
Why Is Firefox Slow
Γιατί ο Firefox είναι τόσο αργός; Οι πιθανοί λόγοι μπορεί να είναι διάφοροι. Αυτή η ανάρτηση από το MiniTool θα παρουσιάσει τον λόγο για τον οποίο ο Firefox είναι αργός και θα σας δείξει πώς να λύσετε το πρόβλημα αργής ταχύτητας του Firefox. Τώρα, συνεχίστε να διαβάζετε.Σε αυτήν την σελίδα :- Διόρθωση 1: Εκκαθάριση cookie και προσωρινής μνήμης
- Διόρθωση 2: Έλεγχος για ιούς
- Επιδιόρθωση 3: Απενεργοποιήστε προσωρινά το πρόγραμμα προστασίας από ιούς τρίτων
- Επιδιόρθωση 4: Μετάβαση σε διαφορετικό θέμα
- Επιδιόρθωση 5: Ενημερώστε τον Firefox
- Επιδιόρθωση 6: Απενεργοποίηση περιττών προσθηκών από τον Firefox
- Διόρθωση 7: Απενεργοποιήστε την επιτάχυνση υλικού
- Τελικές Λέξεις
σημαντικούς πόρους συστήματος για λήψη, επεξεργασία και εμφάνιση περιεχομένου ιστού. Μερικές φορές, μπορεί να αντιμετωπίσετε ότι ο Firefox είναι αργός στα Windows 10/11. Γιατί ο Firefox είναι τόσο αργός; Οι παρακάτω είναι οι πιθανοί λόγοι:
- Ξεπερασμένη έκδοση του Firefox
- Επιτάχυνση υλικού
- Antivirus τρίτων κατασκευαστών
- Cookies και προσωρινή μνήμη
- …
Τώρα, ας δούμε πώς να διορθώσετε το πρόβλημα.
Σχετική ανάρτηση: 8 Λύσεις – Πώς να διορθώσετε το πρόβλημα υψηλής CPU του Firefox στα Windows 10/11;
Διόρθωση 1: Εκκαθάριση cookie και προσωρινής μνήμης
Τα παλιά cookie του προγράμματος περιήγησης, η προσωρινή μνήμη και άλλα δεδομένα ιστότοπου μπορούν επίσης να κάνουν τον Firefox να χρησιμοποιεί περισσότερη CPU από ό,τι συνήθως σε υπολογιστές με Windows 11. Επομένως, πρέπει να διαγράψετε τα cookies και την προσωρινή μνήμη στον Firefox.
Για να κάνετε αυτήν την εργασία, μπορείτε να δοκιμάσετε το εργαλείο ενίσχυσης συστήματος – MiniTool System Booster. Μπορεί να διαγνώσει και να επιδιορθώσει κοινά προβλήματα υπολογιστή, να καθαρίσει ανεπιθύμητα αρχεία και να βελτιστοποιήσει την εκκίνηση για ταχύτερη απόδοση. Μπορεί επίσης να ελευθερώσει χώρο στο δίσκο και να διαγράψει ευαίσθητα δεδομένα πέρα από την ανάκτηση.
Αυτό το εργαλείο μπορεί να καθαρίσει μόνο τα ανεπιθύμητα και προσωπικά δεδομένα του Διαδικτύου, όπως προσωρινά αρχεία, προσωρινή μνήμη, cookie, δεδομένα αυτόματης συμπλήρωσης φόρμας, αποθηκευμένους κωδικούς πρόσβασης και άλλα. Τώρα, ας δούμε πώς να διαγράψετε τα cookie και την προσωρινή μνήμη με το MiniTool System Booster.
Συμβουλή: Εφόσον αυτό το εργαλείο θα αφαιρέσει τους αποθηκευμένους κωδικούς πρόσβασής σας, καλύτερα να σημειώσετε τους κωδικούς πρόσβασής σας ή να τους αποθηκεύσετε σε άλλο μέρος.
1. Κλείστε τον Firefox. Κατεβάστε και εγκαταστήστε το MiniTool System Booster.
Δοκιμή MiniTool System BoosterΚάντε κλικ για λήψη100%Καθαρό & Ασφαλές
2. Εκτελέστε το για να εισέλθετε στην κύρια διεπαφή του.
3. Κάντε κλικ στο αναπτυσσόμενο μενού για να επιλέξετε το Deepclean επιλογή.

4. Κάντε κλικ στο ΞΕΚΙΝΗΣΤΕ ΚΑΘΑΡΙΣΜΟΣ κουμπί για να συνεχίσετε. Θα δείτε το NetBooster σελίδα και μπορείτε να κάνετε κλικ Παραλείπω . Στη συνέχεια, θα δείτε το Εκκαθάριση Διαδικτύου σελίδα.
5. Για να διαγράψετε τα cookies και την προσωρινή μνήμη του Firefox, ελέγξτε το cache του Firefox αρχεία επιλογή και κάντε κλικ ΚΑΘΑΡΙΣΜΟΣ ΕΠΙΛΕΓΜΕΝΟΣ .
Μπορείτε επίσης να διαγράψετε τα cookies και την προσωρινή μνήμη στον Firefox.
1. Ανοίξτε τον Firefox και κάντε κλικ στο εικονίδιο μενού επάνω δεξιά.
2. Κάντε κλικ Ρυθμίσεις > Απόρρητο και ασφάλεια .
3. Βρείτε το Cookies και δεδομένα ιστότοπου μέρος και κάντε κλικ στο Καθαρισμός δεδομένων… κουμπί.

4. Ελέγξτε τα στοιχεία που θέλετε να διαγράψετε και κάντε κλικ Σαφή .
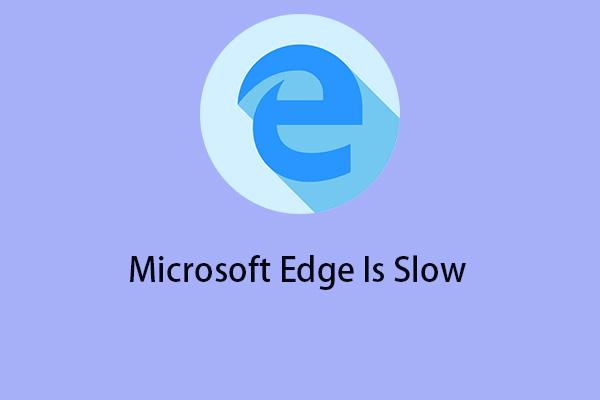 Πώς να διορθώσετε το Microsoft Edge είναι αργό στα Windows 11/10;
Πώς να διορθώσετε το Microsoft Edge είναι αργό στα Windows 11/10;Ορισμένοι χρήστες των Windows 11/10 αναφέρουν ότι το πρόβλημα του Microsoft Edge είναι αργό. Ακολουθούν ορισμένες εφικτές λύσεις για το πρόβλημα.
Διαβάστε περισσότεραΔιόρθωση 2: Έλεγχος για ιούς
Ένας από τους πιο συνηθισμένους λόγους για τον Firefox είναι το αργό σφάλμα είναι η μόλυνση της συσκευής από ιό ή κακόβουλο λογισμικό. Καλύτερα να εκτελέσετε μια σάρωση για ιούς για να εντοπίσετε τον ιό ή το κακόβουλο λογισμικό.
1. Πηγαίνετε στο Ρυθμίσεις πατώντας το Windows + I κλειδιά μαζί.
2. Πηγαίνετε στο Ενημέρωση & Ασφάλεια > Ασφάλεια των Windows > Ανοίξτε την Ασφάλεια των Windows > Προστασία από ιούς και απειλές .
3. Στο Τρέχουσες απειλές ενότητα, κάντε κλικ Γρήγορα Σάρωση .

Επιδιόρθωση 3: Απενεργοποιήστε προσωρινά το πρόγραμμα προστασίας από ιούς τρίτων
Εάν αντιμετωπίσετε το αργό πρόβλημα του Firefox στα Windows 11/10, ο ένοχος μπορεί να είναι λογισμικό προστασίας από ιούς τρίτου κατασκευαστή. Επομένως, εάν έχετε εγκαταστήσει ένα στον υπολογιστή σας, συνιστάται να το απενεργοποιήσετε για να διορθώσετε το σφάλμα.
Επιδιόρθωση 4: Μετάβαση σε διαφορετικό θέμα
Ο Firefox φορτώνει επεκτάσεις κατά την εκκίνηση και πολλές επεκτάσεις προσθέτουν εργασίες εκκίνησης. Εάν υπάρχουν εγκατεστημένες πάρα πολλές επεκτάσεις, αυτό μπορεί να προκαλέσει τον Firefox να χρησιμοποιεί περισσότερους πόρους συστήματος και στη συνέχεια να επιβραδύνει την ταχύτητα του Firefox. Μπορείτε να μεταβείτε σε διαφορετικό θέμα.
1. Ανοίξτε τον Firefox, κάντε κλικ στο κουμπί μενού στην επάνω δεξιά γωνία και επιλέξτε Πρόσθετα και θέματα .
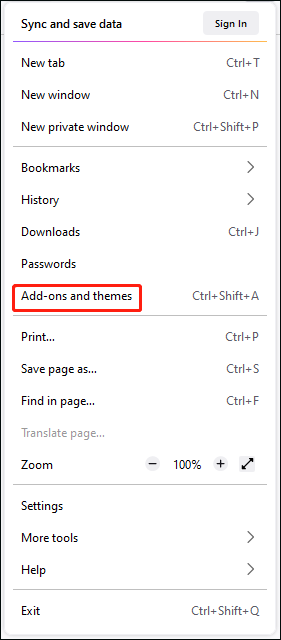
2. Επιλέξτε Θέματα και προσπαθήστε να βρείτε ένα απλό θέμα που δεν θα χρησιμοποιεί πάρα πολύ από τους πόρους σας και να το εγκαταστήσετε.
Επιδιόρθωση 5: Ενημερώστε τον Firefox
Βελτιώνουμε συνεχώς τον Firefox. Η πιο πρόσφατη έκδοση είναι πιο γρήγορη από ποτέ και περιέχει επιδιορθώσεις για πολλά προβλήματα που θα μπορούσαν να επιβραδύνουν τον Firefox.
1. Ανοίξτε τον Firefox και, στη συνέχεια, κάντε κλικ στο εικονίδιο μενού στην επάνω δεξιά γωνία.
2. Στο αναπτυσσόμενο μενού, κάντε κλικ Βοήθεια κουμπί και επιλέξτε Σχετικά με τον Firefox .
3. Το Σχετικά με τον Mozilla Firefox Ανοίγει το παράθυρο και στη συνέχεια ο Firefox θα ελέγξει για ενημερώσεις και θα τις κατεβάσει αυτόματα.
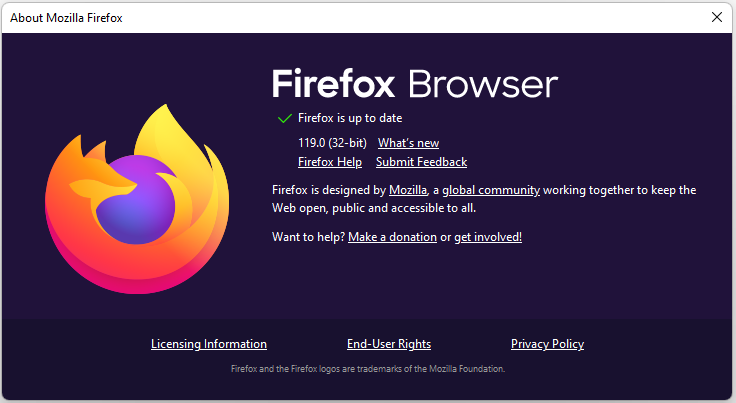
4. Όταν ολοκληρωθεί η λήψη, κάντε κλικ Κάντε επανεκκίνηση για ενημέρωση του Firefox .
Επιδιόρθωση 6: Απενεργοποίηση περιττών προσθηκών από τον Firefox
Τα εγκατεστημένα πρόσθετα και επεκτάσεις Firefox μπορεί να προκαλούν το αργό πρόβλημα του Firefox, μπορείτε να τα απενεργοποιήσετε ή να τα καταργήσετε και να δείτε εάν το πρόβλημα παραμένει.
1. Ανοίξτε τον Firefox και κάντε κλικ στο εικονίδιο μενού επάνω δεξιά.
2. Κάντε κλικ στο Πρόσθετα και θέματα επιλογή.
3. Κάντε κλικ στο Επεκτάσεις καρτέλα και βρείτε την επέκταση που μπορεί να προκαλέσει το αργό πρόβλημα του Firefox. Κάντε κλικ στις τρεις τελείες και επιλέξτε Αφαιρώ .
4. Στη συνέχεια, μεταβείτε στο Πρόσθετα καρτέλα και απενεργοποιήστε τα πρόσθετα που δεν χρειάζεστε.
Διόρθωση 7: Απενεργοποιήστε την επιτάχυνση υλικού
Ένας άλλος λόγος που μπορεί να αντιμετωπίσετε βραδύτητα στον Firefox μπορεί να είναι η επιτάχυνση υλικού. Μπορείτε να το απενεργοποιήσετε.
1. Ανοίξτε τον Firefox και κάντε κλικ στο εικονίδιο μενού επάνω δεξιά. Κάντε κλικ Ρυθμίσεις .
2. Κάτω από το Γενικός καρτέλα, μετακινηθείτε προς τα κάτω για να βρείτε το Εκτέλεση μέρος και αποεπιλέξτε το Χρησιμοποιήστε τις προτεινόμενες ρυθμίσεις απόδοσης κουτί.
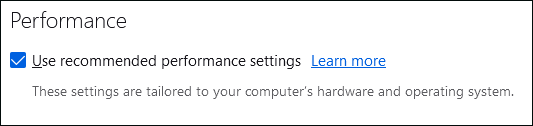
3. Στη συνέχεια, αποεπιλέξτε το Χρησιμοποιήστε επιτάχυνση υλικού όποτε είναι διαθέσιμη κουτί.
Τελικές Λέξεις
Αυτή η ανάρτηση παρουσίασε 7 λύσεις για να απαλλαγείτε από το αργό πρόβλημα του Firefox στο ζήτημα των Windows 10/11. Μπορείτε να τα δοκιμάσετε ένα προς ένα μέχρι να διορθώσετε το πρόβλημα.

![Πώς να απαλλαγείτε από τη διαφθορά των κρίσιμων δομών των Windows; [Συμβουλές MiniTool]](https://gov-civil-setubal.pt/img/data-recovery-tips/87/how-get-rid-windows-critical-structure-corruption.jpg)




![5 Ισχυρές μέθοδοι για να διορθώσετε τον ήχο στο ζήτημα του Chrome [MiniTool News]](https://gov-civil-setubal.pt/img/minitool-news-center/65/5-powerful-methods-fix-no-sound-chrome-issue.jpg)



![Κορυφαίοι 8 καλύτεροι ιστότοποι όπως τηλεόραση χωρίς έργα [Ultimate Guide]](https://gov-civil-setubal.pt/img/movie-maker-tips/84/top-8-best-sites-like-project-free-tv.png)

![[Επιλύθηκε] Πώς να διορθώσετε το σφάλμα PS5/PS4 CE-33986-9; [Συμβουλές MiniTool]](https://gov-civil-setubal.pt/img/news/10/solved-how-to-fix-ps5/ps4-ce-33986-9-error-minitool-tips-1.png)


![Αντιμετωπίζετε εσωτερικό σφάλμα VMware; Υπάρχουν 4 Λύσεις [MiniTool News]](https://gov-civil-setubal.pt/img/minitool-news-center/93/encountering-an-vmware-internal-error.png)



