Ισοσταθμιστής ήχου των Windows 10 για να βελτιώσετε τον ήχο στον υπολογιστή [MiniTool News]
Windows 10 Sound Equalizer
Περίληψη :
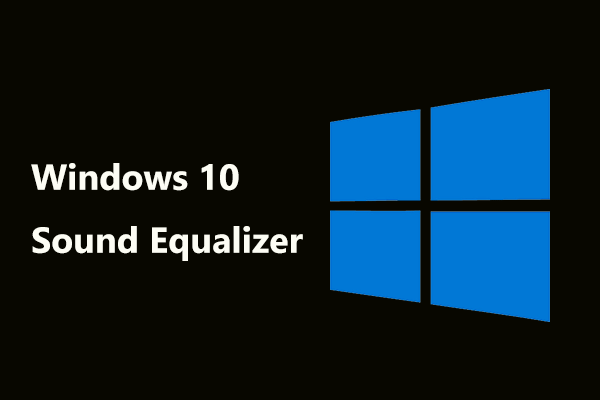
Εάν παίζετε παιχνίδια, παρακολουθείτε μια ταινία ή ακούτε μουσική, ίσως θελήσετε έναν ισοσταθμιστή ήχου σε όλο το σύστημα για τα Windows 10 να προσαρμόσει το ηχητικό εφέ και να μιμηθεί τη συχνότητα. Λύση MiniTool θα σας δείξει μερικές πληροφορίες σχετικά με τον ισοσταθμιστή ήχου των Windows 10 σε αυτήν την ανάρτηση και τώρα ας δούμε.
Τι είναι το Equalizer των Windows 10
Εάν πρέπει να βελτιώσετε σημαντικά την εμπειρία ακρόασης σχετικά με την ποιότητά σας Ήχος υλικό, μπορείτε να χρησιμοποιήσετε ένα χρήσιμο βοηθητικό πρόγραμμα - ήχου ισοσταθμιστή. Μπορεί να προσαρμόσει την ένταση των συγκεκριμένων συχνοτήτων ήχου (που ονομάζονται ζώνες) για να ικανοποιήσει τις προτιμήσεις σας και την ακουστική του περιβάλλοντος.
Για παράδειγμα, είναι σημαντικό να χρησιμοποιείτε έναν ισοσταθμιστή ήχου εάν ακούτε μουσική τακτικά. Σύμφωνα με διαφορετικούς τύπους μουσικής, ο ισοσταθμιστής μπορεί να προσαρμόσει ανάλογα τις ρυθμίσεις των ηχείων. Επιπλέον, μπορεί να χρειαστείτε έναν ισοσταθμιστή ήχου για τα Windows 10 όταν παρακολουθείτε μια ταινία ή παίζετε παιχνίδια.
Τότε έρχεται μια ερώτηση: τα Windows 10 έχουν ισοσταθμιστή; Η απάντηση είναι ναι'. Και τώρα ας δούμε περισσότερες πληροφορίες στο επόμενο μέρος.
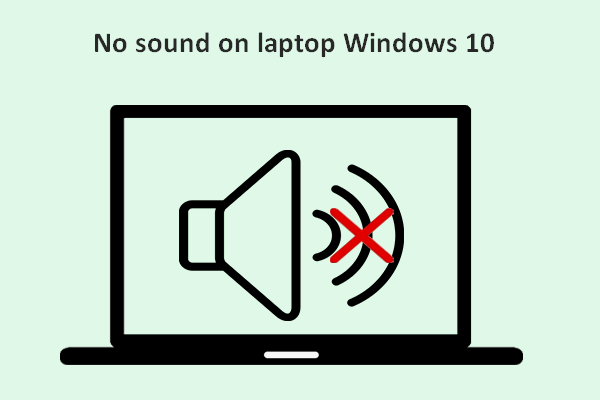 Χωρίς ήχο σε φορητό υπολογιστή Windows 10: Επιλύθηκε το πρόβλημα
Χωρίς ήχο σε φορητό υπολογιστή Windows 10: Επιλύθηκε το πρόβλημα Είναι εύκολο να βρείτε πολλούς χρήστες που διαμαρτύρονται για το ζήτημα: χωρίς ήχο σε φορητό υπολογιστή Windows 10. ενοχλούνται από αυτό και ελπίζουν να βρουν χρήσιμες μεθόδους για να το διορθώσουν.
Διαβάστε περισσότεραΠώς να βρείτε τον προεπιλεγμένο Ισοσταθμιστή ήχου των Windows 10
Στα Windows 10, υπάρχει ένας εγγενής ισοσταθμιστής ήχου και μπορείτε να αποκτήσετε πρόσβαση σε αυτόν απλώς ακολουθώντας αυτά τα βήματα:
Βήμα 1: Ανοίξτε το πλαίσιο ήχου:
- Πατήστε δύο πλήκτρα - Λογότυπο των Windows και Ρ για να ανοίξετε το Τρέξιμο πλαίσιο διαλόγου, εισαγωγή cpl και κάντε κλικ Εντάξει .
- Εναλλακτικά, μπορείτε να κάνετε δεξί κλικ στο εικονίδιο ήχου στην κάτω δεξιά γωνία της επιφάνειας εργασίας, επιλέξτε Ακούγεται και πηγαίνετε στο Αναπαραγωγή
Βήμα 2: Κάντε δεξί κλικ στα ηχεία σας και κάντε κλικ στο Ιδιότητες .
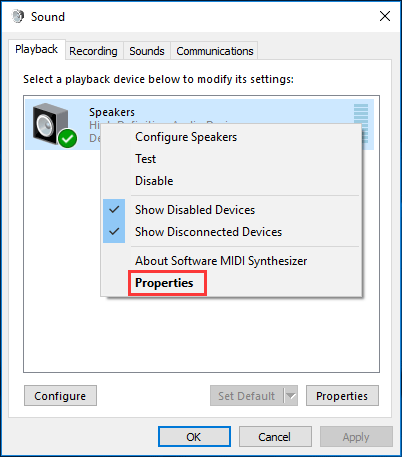
Βήμα 3: Στο αναδυόμενο παράθυρο, μεταβείτε στο Βελτιώσεις καρτέλα και ελέγξτε την επιλογή - Εξισωτής και επιλέξτε τη ρύθμιση ήχου που θέλετε από το Σύνθεση πτυσώμενο μενού.
Βήμα 4: Κάντε κλικ Εντάξει για να αποθηκεύσετε τις ρυθμίσεις σας και στη συνέχεια μπορείτε να απολαύσετε το ηχητικό εφέ ισοσταθμιστή.
Ωστόσο, αυτός ο προεπιλεγμένος ισοσταθμιστής ήχου των Windows 10 είναι πολύ βασικός και περιορισμένος. Δεν μπορείτε να δημιουργήσετε τα δικά σας προφίλ και να προσαρμόσετε διάφορες μπάντες. Εάν ενδιαφέρεστε για τον ήχο σας, αυτό το εργαλείο δεν επαρκεί. Στη συνέχεια, ίσως χρειαστεί να εγκαταστήσετε έναν ισοσταθμιστή που προέρχεται από τρίτους παραγωγούς.
Χρησιμοποιήστε έναν ισοσταθμιστή ήχου Windows 10 τρίτου μέρους
Στην αγορά, υπάρχουν πολλές διάφορες εφαρμογές ισοσταθμιστή που μπορείτε να επιλέξετε. Ποιο θα πρέπει να χρησιμοποιείται στον υπολογιστή σας για φιλική εμπειρία χρήστη; Τα Boom 3D, Equalizer APO, Equalizer Pro, FXSound, Viper4Windows και Realtek HD Audio Manager συχνά συνιστώνται από πολλούς χρήστες. Πάρτε ένα από αυτά για τον υπολογιστή σας για να βελτιώσει τον ήχο.
Εδώ, θα πάρουμε το Realtek HD Audio Manager ως παράδειγμα. Το παρακάτω είναι πώς να το αποκτήσετε και να το χρησιμοποιήσετε στα Windows 10.
Βήμα 1: Μεταβείτε στον επίσημο ιστότοπο για να κατεβάστε αυτόν τον ισοσταθμιστή και εγκαταστήστε τον στον υπολογιστή σας.
Βήμα 2: Στη συνέχεια, μπορείτε να πάτε Πίνακας Ελέγχου και κάντε κλικ Διαχείριση ήχου Realtek HD για να το ανοίξετε
Βήμα 3: Μεταβείτε στο ΗΧΗΤΙΚΑ εφε καρτέλα και ορίστε τον ισοσταθμιστή.
Ενημερώστε τα προγράμματα οδήγησης ήχου
Αφού εγκαταστήσετε έναν ισοσταθμιστή ήχου για τον υπολογιστή σας Windows 10, θα πρέπει να ενημερώσετε το πρόγραμμα οδήγησης ήχου για να βεβαιωθείτε ότι μπορεί να λειτουργήσει καλά για να βελτιώσει το ηχητικό εφέ ήχου, καθώς η εφαρμογή που έχετε εγκαταστήσει ενδέχεται να μην είναι συμβατή με τον υπολογιστή σας.
Βήμα 1: Άνοιγμα Διαχειριστή της συσκευής από το μενού Έναρξη.
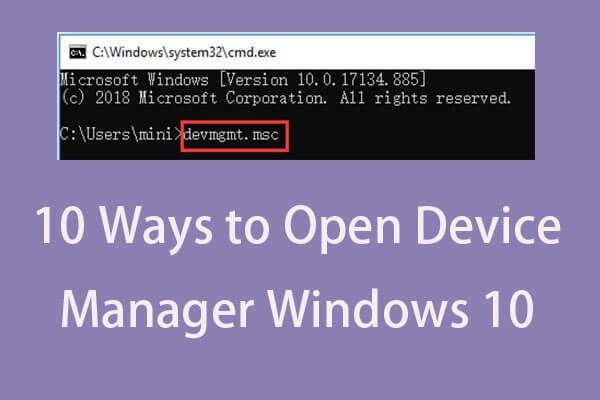 10 τρόποι για να ανοίξετε τη Διαχείριση συσκευών Windows 10
10 τρόποι για να ανοίξετε τη Διαχείριση συσκευών Windows 10 Αυτό το σεμινάριο προσφέρει 10 τρόπους για το πώς να ανοίξετε τη Διαχείριση συσκευών Windows 10 συμπεριλαμβανομένου. ανοίξτε τη Διαχείριση συσκευών των Windows 10 με cmd / εντολή, συντόμευση κλπ
Διαβάστε περισσότεραΒήμα 2: Ανάπτυξη Ελεγκτές ήχου, βίντεο και παιχνιδιών , βρείτε το πρόγραμμα οδήγησης ήχου και κάντε δεξί κλικ για να το επιλέξετε Ενημέρωση προγράμματος οδήγησης . Στη συνέχεια, ακολουθήστε τις οδηγίες στην οθόνη για να ολοκληρώσετε όλες τις λειτουργίες.
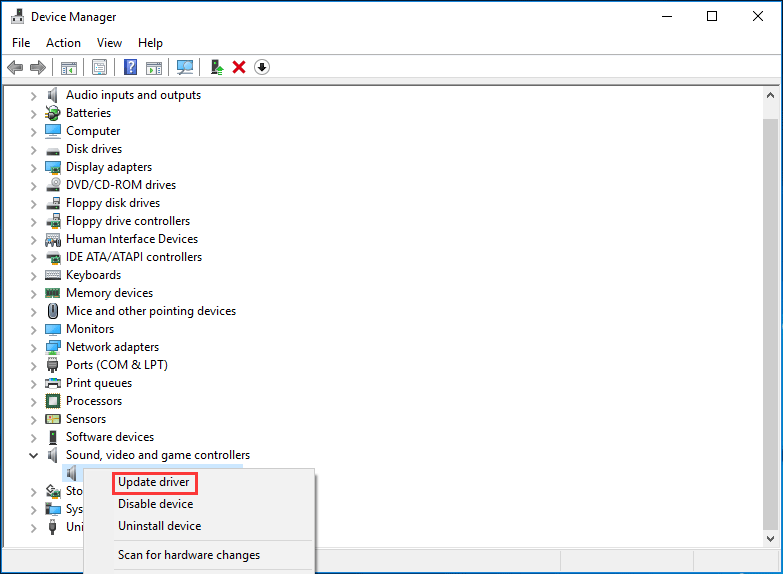
Τελικές λέξεις
Αφού διαβάσετε αυτήν την ανάρτηση, γνωρίζετε σαφώς τον ισοσταθμιστή ήχου των Windows 10 και πώς να προσθέσετε έναν στον υπολογιστή σας για να βελτιώσετε τον ήχο και να αποκτήσετε καλή εμπειρία χρήστη. Απλώς ακολουθήστε τις παραπάνω συμβουλές εάν έχετε ανάγκη.

![Κορυφαίες 4 λύσεις στον κωδικό σφάλματος Disney Plus 73 [Ενημέρωση 2021] [MiniTool News]](https://gov-civil-setubal.pt/img/minitool-news-center/06/top-4-solutions-disney-plus-error-code-73.png)





![Πώς να απενεργοποιήσετε τον κωδικό πρόσβασης στα Windows 10 σε διαφορετικές περιπτώσεις [MiniTool News]](https://gov-civil-setubal.pt/img/minitool-news-center/52/how-disable-password-windows-10-different-cases.png)



![Πώς να εκτυπώσετε μηνύματα κειμένου από το iPhone; Ακολουθήστε τις 3 Λύσεις! [Συμβουλές MiniTool]](https://gov-civil-setubal.pt/img/news/0E/how-to-print-text-messages-from-iphone-follow-the-3-solutions-minitool-tips-1.png)




![Διακοπή / Κολλημένη λήψη του Chrome; Τρόπος συνέχισης της διακοπής λήψης [MiniTool News]](https://gov-civil-setubal.pt/img/minitool-news-center/23/chrome-downloads-stop-stuck.png)

![Πώς να κατεβάσετε δωρεάν το Microsoft Excel 2010; Ακολουθήστε τον Οδηγό! [Συμβουλές MiniTool]](https://gov-civil-setubal.pt/img/news/55/how-to-free-download-microsoft-excel-2010-follow-the-guide-minitool-tips-1.png)
