Σφάλμα ήχου των Windows 0xc00d4e86: 5 μέθοδοι για την επίλυσή του
Windows Audio Error 0xc00d4e86 5 Methods To Resolve It
Όταν επικοινωνείτε με άλλους, παρακολουθείτε βίντεο, ακούτε μουσική ή εργάζεστε μέσω ήχου Windows στον υπολογιστή σας, ξαφνικά, λαμβάνετε ένα μήνυμα σφάλματος που λέει 'Σφάλμα ήχου 0xc00d4e86' που σας κάνει να αισθάνεστε απογοητευμένοι και ενοχλημένοι. Ευτυχώς, αν αντιμετωπίσετε αυτό το σφάλμα, αυτό MiniTool η ανάρτηση είναι για σένα.
Βοήθεια: Δεν υπάρχει σφάλμα ήχου 0xc00d4e86. «Δεν μπορούμε να βρούμε μια συσκευή ήχου για τον υπολογιστή σας. Βεβαιωθείτε ότι τα ακουστικά ή τα ηχεία είναι συνδεδεμένα. Για περισσότερες πληροφορίες, αναζητήστε στον υπολογιστή σας Διαχείριση συσκευών ήχου». Ο μόνος τρόπος με τον οποίο μπορώ να βάλω την εφαρμογή Ταινίες και τηλεόραση να παίξει οτιδήποτε είναι αν απενεργοποιήσω όλες τις συσκευές ήχου μου, αλλά στη συνέχεια αναπαράγει απλώς το βίντεο χωρίς ήχο, ακόμα και αφού ενεργοποιήσω ξανά τα ηχεία μου. answers.microsoft.com
Λόγοι για τους οποίους εμφανίζεται το σφάλμα ήχου 0xc00d4e86
Αυτό το σφάλμα μπορεί να εντοπιστεί σε διάφορους λόγους:
- Κατεστραμμένα ή παλιά προγράμματα οδήγησης ήχου : Βεβαιωθείτε ότι οι μονάδες ήχου των Windows είναι η πιο πρόσφατη έκδοση και άθικτες.
- Ήχος με χρήση άδειας : Βεβαιωθείτε ότι έχει παραχωρηθεί η πρόσβαση στον υπολογιστή ή το λογισμικό σας για χρήση ήχου των Windows.
- Σύνδεση εξωτερικής συσκευής ήχου : Βεβαιωθείτε ότι η σύνδεση της εξωτερικής συσκευής ήχου δεν είναι χαλαρή ή ακατάλληλη.
- Λανθασμένες διαμορφώσεις ρυθμίσεων ήχου : Οι εσφαλμένες ρυθμίσεις μπορεί να επηρεάσουν την απόδοση ήχου των Windows. Είναι επίσης σημαντικό να διασφαλίσετε ότι ο υπολογιστής σας επιτρέπει στο λογισμικό να χρησιμοποιεί ήχο των Windows.
5 λύσεις για τη διόρθωση του σφάλματος χωρίς ήχο 0xc00d4e86 στα Windows
Το σφάλμα ήχου των Windows 0xc00d4e86 είναι ένα δύσκολο ζήτημα που αντιμετωπίζουν οι χρήστες των Windows όταν χρησιμοποιούν εφαρμογές μουσικής τρίτων χωρίς άδεια ήχου των Windows ή όταν τοποθετούν τον υπολογιστή σε λειτουργία ύπνου ενώ αναπαράγεται ο ήχος των Windows. Εάν παρουσιαστεί αυτό το σφάλμα στον υπολογιστή σας, μπορείτε να δοκιμάσετε τις παρακάτω λεπτομερείς λύσεις για να το διορθώσετε.
Λύση 1: Εκτελέστε το ενσωματωμένο πρόγραμμα αντιμετώπισης προβλημάτων ήχου
Γενικά, εάν υπάρχουν μικρά σφάλματα ή ζητήματα σε μια εφαρμογή που επηρεάζουν την απόδοση, οι χρήστες μπορούν να χρησιμοποιήσουν τις ρυθμίσεις αντιμετώπισης προβλημάτων των Windows για να τα εντοπίσουν και να τα διορθώσουν πριν προχωρήσουν σε πιο περίπλοκες λύσεις. Ακολουθήστε αυτά τα βήματα:
Βήμα 1: Πληκτρολογήστε Ρυθμίσεις αντιμετώπισης προβλημάτων στη γραμμή αναζήτησης των Windows και επιλέξτε το σχετικό αποτέλεσμα.
Βήμα 2: Στη δεξιά στήλη, επιλέξτε το Πρόσθετα εργαλεία αντιμετώπισης προβλημάτων επιλογή για συνέχεια.
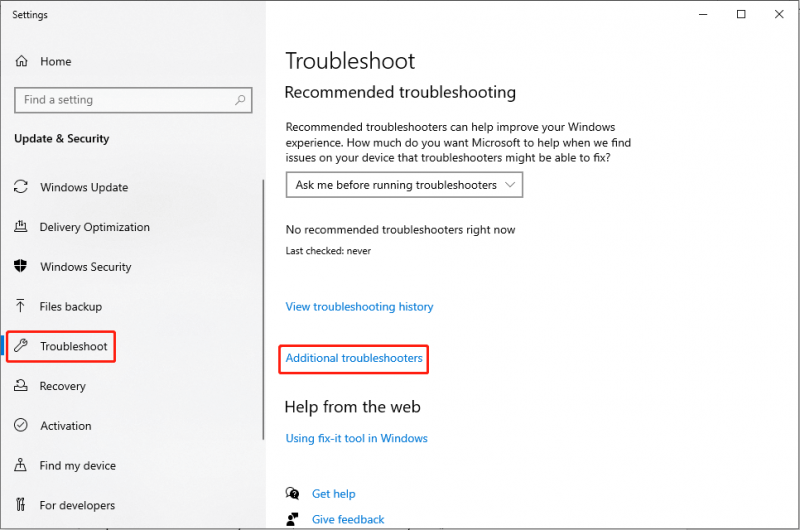
Βήμα 3: Στο παρακάτω παράθυρο, επιλέξτε το Αναπαραγωγή ήχου επιλογή και κάντε κλικ Εκτελέστε το εργαλείο αντιμετώπισης προβλημάτων .
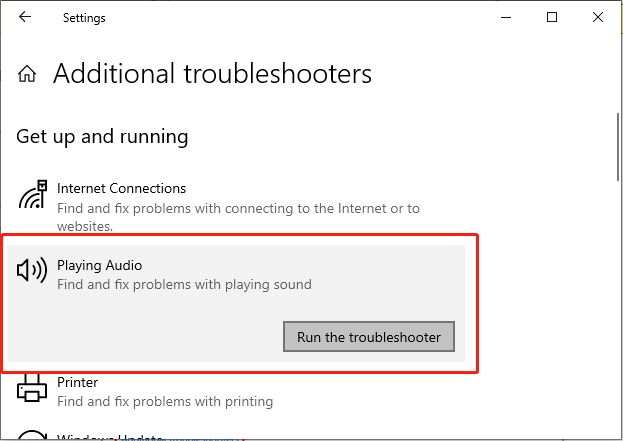
Βήμα 4: Ακολουθήστε τις υποδείξεις που εμφανίζονται στην οθόνη για να επιτρέψετε στο εργαλείο αντιμετώπισης προβλημάτων να διαγνώσει και να επιλύσει το σφάλμα.
Λύση 2: Ρυθμίστε τις παραμέτρους της υπηρεσίας ήχου των Windows
Η υπηρεσία ήχου των Windows διαχειρίζεται όλες τις συσκευές ήχου στον υπολογιστή σας. Είναι ένα ζωτικής σημασίας στοιχείο που επιτρέπει τον ήχο για οποιοδήποτε πρόγραμμα που εκτελείται στο λειτουργικό σύστημα Windows. Αυτή η Υπηρεσία διασφαλίζει ότι μπορείτε να αναπαράγετε ήχο χωρίς διακοπές. Εάν η υπηρεσία είναι απενεργοποιημένη, ενδέχεται να αντιμετωπίσετε διάφορα προβλήματα ήχου, όπως το σφάλμα ήχου 0xc00d4e86. Λοιπόν, ας δούμε πώς μπορείτε να ενεργοποιήσετε την υπηρεσία ήχου των Windows:
Βήμα 1: Πατήστε το Νίκη + μικρό συνδυασμό πλήκτρων για να ανοίξετε τη γραμμή αναζήτησης των Windows. Στη συνέχεια, πληκτρολογήστε Υπηρεσίες και επιλέξτε το κατάλληλο αποτέλεσμα.
Βήμα 2: Στο παράθυρο Υπηρεσίες, κάντε κύλιση προς τα κάτω για να βρείτε το Windows Audio επιλογή στον δεξιό πίνακα.
Βήμα 3: Στη συνέχεια, κάντε δεξί κλικ και επιλέξτε το Σκηνικά θέατρου επιλογή για συνέχεια.
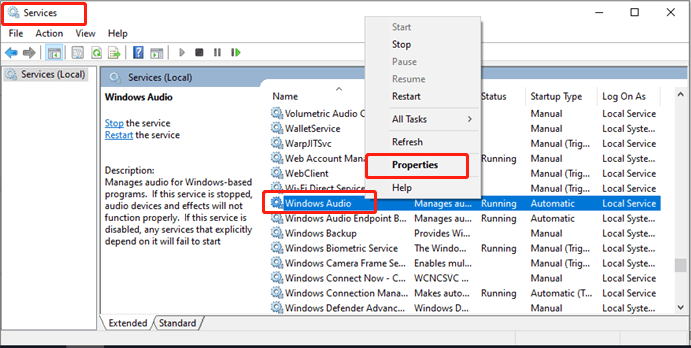
Βήμα 4: Στο αναδυόμενο παράθυρο, κάντε κλικ στο Τύπος εκκίνησης αναπτυσσόμενο μενού και επιλέξτε το Αυτόματο επιλογή.
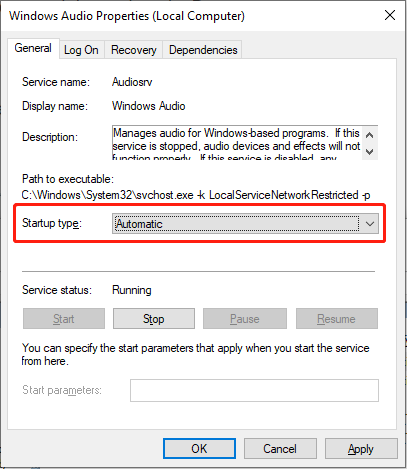
Βήμα 5: Πατήστε το Αρχή κουμπί, επιλέξτε Εφαρμόζω και πατήστε ΕΝΤΑΞΕΙ για να αποθηκεύσετε την αλλαγή.
Λύση 3: Επαναφέρετε τις Ρυθμίσεις Ιδιοτήτων Ήχου
Μερικές φορές, το σφάλμα μπορεί να προκληθεί μετά ενημέρωση των Windows , για παράδειγμα, σφάλμα ήχου 0xc00d4e86. Η προσαρμογή αυτών των ρυθμίσεων ήχου στις προεπιλογές τους μπορεί να επιλύσει διενέξεις και να διασφαλίσει ότι ο υπολογιστής σας θα επιλέξει τη σωστή συσκευή εξόδου ήχου. Ας δούμε πώς.
Βήμα 1: Κάντε δεξί κλικ στο Ήχος εικονίδιο στη γραμμή εργασιών, επιλέξτε το Ήχοι επιλογή και μεταβείτε στο Αναπαραγωγή αυτί.
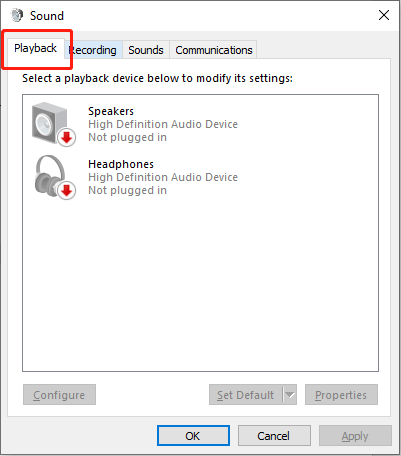
Βήμα 2: Κάντε δεξί κλικ στην προεπιλεγμένη συσκευή αναπαραγωγής και επιλέξτε το Σκηνικά θέατρου επιλογή.
Βήμα 3: Επιλέξτε το Προχωρημένος καρτέλα στην επάνω εργαλειοθήκη και κάντε κλικ στο Επαναφορά προεπιλογών κουμπί.
Βήμα 4: Πατήστε Εφαρμόζω και επιλέξτε ΕΝΤΑΞΕΙ για να αποθηκεύσετε την αλλαγή.
Αφού ολοκληρώσετε τα παραπάνω βήματα, ελέγξτε εάν το σφάλμα έχει επιλυθεί.
Λύση 4: Απενεργοποιήστε τις Ρυθμίσεις βελτίωσης ήχου
Βελτίωση ήχου Η τεχνολογία χρησιμοποιεί μικρόφωνα διαμόρφωσης δέσμης για την παραγωγή των καλύτερων εντάσεων και συχνοτήτων ομιλίας. Μερικές φορές, οι βελτιώσεις ήχου ενδέχεται να επηρεάσουν την ποιότητα του ήχου και να προκαλέσουν σφάλματα, όπως το σφάλμα ήχου 0xc00d4e86. Η απενεργοποίηση αυτών των βελτιώσεων μπορεί να επιλύσει προβλήματα αποτρέποντας διενέξεις λογισμικού.
Βήμα 1: Κάντε δεξί κλικ στο Ήχος εικονίδιο στη γραμμή εργασιών και επιλέξτε το Ήχοι επιλογή.
Βήμα 2: Μεταβείτε στο Αναπαραγωγή αυτί.
Βήμα 3: Κάντε δεξί κλικ στην προεπιλεγμένη συσκευή αναπαραγωγής και επιλέξτε Σκηνικά θέατρου .
Βήμα 4: Στη συνέχεια, μεταβείτε στο Βελτιώσεις αυτί.
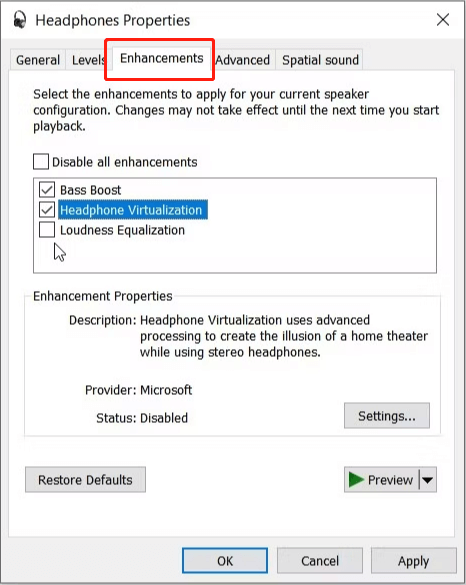
Βήμα 5: Επιλέξτε το Απενεργοποιήστε όλες τις βελτιώσεις πλαίσιο ελέγχου.
Βήμα 6: Πατήστε Εφαρμόζω και χτυπήστε ΕΝΤΑΞΕΙ για να εφαρμόσετε την αλλαγή.
Λύση 5: Ενημέρωση προγραμμάτων οδήγησης ήχου
Τα κατεστραμμένα ή παλιά προγράμματα οδήγησης ήχου ενδέχεται να προκαλέσουν σφάλματα ήχου και προβλήματα συμβατότητας. Για να επιλύσετε το πρόβλημα, θα μπορούσατε είτε να επανεκκινήσετε είτε να ενημερώσετε τα προγράμματα οδήγησης για να βεβαιωθείτε ότι το σύστημά σας διαθέτει την πιο πρόσφατη έκδοση. Δείτε πώς μπορείτε να διορθώσετε το 0xc00d4e86:
Βήμα 1: Πατήστε το Νίκη + Χ συνδυασμός πλήκτρων για την εκκίνηση του Quick Access Manu.
Βήμα 2: Επιλέξτε το Διαχείριση Συσκευών επιλογή από τη λίστα.
Βήμα 3: Κάντε διπλό κλικ στο Ελεγκτές ήχου, βίντεο και παιχνιδιών τμήμα.
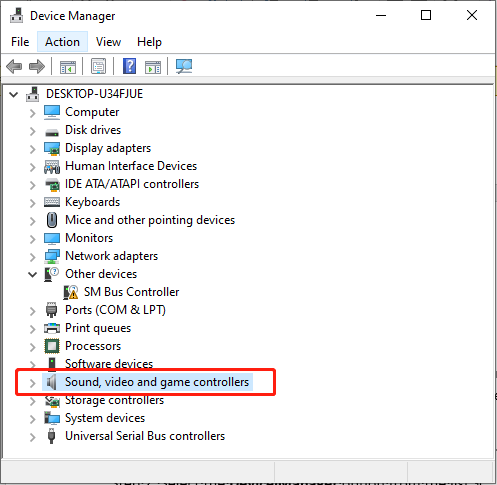
Βήμα 4: Κάντε δεξί κλικ στη συσκευή ήχου σας και επιλέξτε Ενημέρωση προγράμματος οδήγησης .
Βήμα 5: Στη συνέχεια, επιλέξτε Αναζητήστε αυτόματα προγράμματα οδήγησης .
Βήμα 6: Ακολουθήστε τις οδηγίες που εμφανίζονται στην οθόνη για να ολοκληρώσετε την ενημέρωση.
Αφού ολοκληρώσετε τα παραπάνω βήματα, επανεκκινήστε τον υπολογιστή σας και ελέγξτε ότι το σφάλμα ήχου 0xc00d4e86 έχει επιλυθεί.
Εν κατακλείδι
Σε όλο αυτό, θυμηθείτε να είστε υπομονετικοί και να ακολουθήσετε τα βήματα αντιμετώπισης προβλημάτων ένα προς ένα. Οι πιθανότητες είναι ότι μπορείτε να λύσετε μόνοι σας το σφάλμα ήχου 0xc00d4e86. Ελπίζουμε οι λεπτομερείς λύσεις να είναι χρήσιμες για εσάς!
![Τρόπος εισαγωγής ξένου δίσκου χωρίς απώλεια δεδομένων [Ενημέρωση 2021] [Συμβουλές MiniTool]](https://gov-civil-setubal.pt/img/disk-partition-tips/34/how-import-foreign-disk-without-losing-data.jpg)



![Τι είναι το UXDServices και πώς να επιδιορθώσετε το ζήτημα UXDServices; [MiniTool News]](https://gov-civil-setubal.pt/img/minitool-news-center/80/what-is-uxdservices.jpg)




![[FIXED] BSOD Σύστημα Εξαίρεσης Εξαίρεση Κωδικός Διακοπής Windows 10 [Συμβουλές MiniTool]](https://gov-civil-setubal.pt/img/backup-tips/16/bsod-system-service-exception-stop-code-windows-10.png)








![Εάν το Surface Pen δεν λειτουργεί, δοκιμάστε αυτές τις λύσεις [MiniTool News]](https://gov-civil-setubal.pt/img/minitool-news-center/77/if-your-surface-pen-is-not-working.jpg)
![[9 τρόποι] – Διόρθωση μαύρης οθόνης απομακρυσμένης επιφάνειας εργασίας στα Windows 11/10;](https://gov-civil-setubal.pt/img/news/99/fix-remote-desktop-black-screen-windows-11-10.jpg)