Το Windows Server Manager δεν ανοίγει; Φτιάξ'το τώρα!
Windows Server Manager Is Not Opening Fix It Now
Το Windows Server Manager είναι ένα εργαλείο διαχείρισης που παρέχει μια ενοποιημένη και κεντρική διεπαφή για τη διαμόρφωση και τη διαχείριση ρόλων και δυνατοτήτων διακομιστή. Ορισμένοι χρήστες αναφέρουν το ζήτημα 'Το Windows Server Manager δεν ανοίγει'. Αυτή η ανάρτηση στο MiniTool δίνει λύσεις.
Το 'Windows Server Manager δεν ανοίγει' είναι ένα κοινό πρόβλημα που αντιμετωπίζουν πολλοί χρήστες διακομιστή. Ορισμένες συνήθεις αιτίες αυτού του ζητήματος περιλαμβάνουν κατεστραμμένα αρχεία ή αρχεία που λείπουν, μη συμβατό υλικό, παλιά προγράμματα οδήγησης, λανθασμένα δικαιώματα κ.λπ. Για την ομαλή επίλυση του ζητήματος, παραθέσαμε ορισμένες λύσεις.
Σχετική ανάρτηση: Διορθώστε τις αναφορές του Διαχειριστή διακομιστή 'Σφάλμα αποτυχίας εκτέλεσης διακομιστή'
Πρώτα απ 'όλα, καλύτερα να επανεκκινήσετε τον υπολογιστή σας και να προσπαθήσετε να ανοίξετε ξανά το Windows Server Manager. Εάν δεν λειτουργεί, μπορείτε να δοκιμάσετε τις ακόλουθες μεθόδους.
Μέθοδος 1: Ελέγξτε εάν εκτελείται η υπηρεσία διαχείρισης διακομιστή
Εάν η υπηρεσία διακομιστή δεν εκτελείται, ενδέχεται να αντιμετωπίσετε το ζήτημα 'Το Windows Server Manager δεν λειτουργεί'. Δείτε πώς μπορείτε να το ελέγξετε:
Βήμα 1: Πληκτρολογήστε Υπηρεσίες στο Αναζήτηση κουτί για να το ανοίξετε.
Βήμα 2: Βρείτε το Υπηρέτης υπηρεσία από τη λίστα και κάντε δεξί κλικ σε αυτήν.
Βήμα 3: Κάντε κλικ στο αναπτυσσόμενο μενού για να επιλέξετε Αυτόματο .
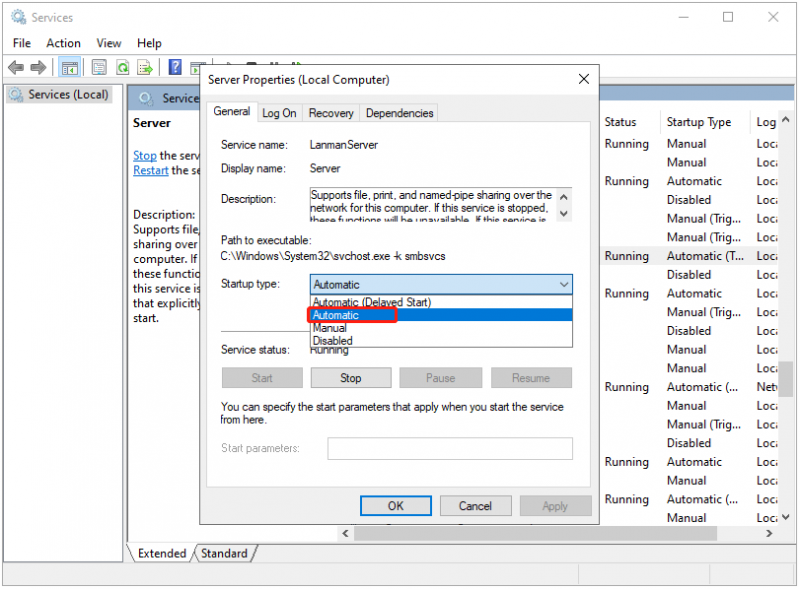
Μέθοδος 2: Εκτελέστε SFC και DISM
Στη συνέχεια, εάν εξακολουθείτε να μην μπορείτε να ανοίξετε το Windows Server Manager, μπορείτε να εκτελέσετε SFC και DISM για να διορθώσετε τα κατεστραμμένα αρχεία συστήματος. Ακολουθήστε τα παρακάτω βήματα για να το κάνετε:
Βήμα 1: Πληκτρολογήστε cmd στο Αναζήτηση κουτί και επιλέξτε Εκτελέστε ως διαχειριστής .
Βήμα 2: Εισαγάγετε sfc /scannow και πατήστε Εισαγω . Αυτή η διαδικασία μπορεί να διαρκέσει λίγο, περιμένετε να ολοκληρωθεί και ελέγξτε εάν το πρόβλημα έχει επιλυθεί.
Βήμα 3: Εάν το πρόβλημα δεν διορθωθεί, μπορείτε να συνεχίσετε να πληκτρολογείτε dism /online /cleanup-image /restorehealth και πατήστε Εισαγω .
Μέθοδος 3: Διαγράψτε το αρχείο user.config
Η διαγραφή του αρχείου user.config μπορεί επίσης να σας βοηθήσει να διορθώσετε το πρόβλημα 'Το Windows Server Manager δεν ανοίγει'. Εδώ είναι τι πρέπει να κάνετε:
Βήμα 1: Πατήστε το Windows + ΚΑΙ κλειδιά για άνοιγμα Εξερεύνηση αρχείων .
Βήμα 2: Μεταβείτε στην ακόλουθη διαδρομή:
C:\Users\YourUserName\AppData\Local\Microsoft_Corporation\ServerManager.exe_StrongName_m3xk0k0ucj0oj3ai2hibnhnv4xobnimj10.0.0.0user.config
Βήμα 3: Διαγράψτε το αρχείο user.config.
Βήμα 4: Κάντε επανεκκίνηση του Server Manager και θα δημιουργήσει ξανά το αρχείο αυτόματα. Στη συνέχεια, ελέγξτε εάν το πρόβλημα έχει λυθεί.
Μέθοδος 4: Επαναφορά προγράμματος οδήγησης γραφικών
Στη συνέχεια, μπορείτε να επαναφέρετε το πρόγραμμα οδήγησης γραφικών για να διορθώσετε το πρόβλημα 'Δεν ανοίγει η Διαχείριση διακομιστή των Windows'. Ακολουθήστε τον παρακάτω οδηγό:
Βήμα 1: Πληκτρολογήστε Διαχειριστή της συσκευής στο Αναζήτηση κουτί για να το ανοίξετε.
Βήμα 2: Στη συνέχεια, μπορείτε να επεκτείνετε το Προσαρμογείς οθόνης κατηγορία και κάντε δεξί κλικ στη συσκευή προορισμού της κάρτας γραφικών για να την επιλέξετε Ιδιότητες .
Βήμα 3: Στη συνέχεια, μπορείτε να κάνετε κλικ στο Οδηγός καρτέλα στο Ιδιότητες παράθυρο και κάντε κλικ στο Roll Back Driver κουμπί.
Μέθοδος 5: Απεγκαταστήστε το Πρόσφατο Windows Update
Εάν αντιμετωπίσετε κάποια προβλήματα μετά την εγκατάσταση της ενημέρωσης ή δεν θέλετε να τη χρησιμοποιήσετε, μπορείτε να επιλέξετε να την απεγκαταστήσετε μέσω του Windows Update. Εδώ είναι πώς να το κάνετε αυτό:
Συνιστάται να δημιουργία αντιγράφων ασφαλείας αρχείων πριν ξεκινήσετε την απεγκατάσταση της πρόσφατης ενημέρωσης των Windows, καθώς η ενημέρωση των Windows είναι μια συνηθισμένη αιτία αποτυχίας του υπολογιστή και απώλειας δεδομένων. ο Λογισμικό δημιουργίας αντιγράφων ασφαλείας διακομιστή – Το MiniTool ShadowMaker είναι ένα κατάλληλο εργαλείο που σας επιτρέπει να δημιουργείτε αντίγραφα ασφαλείας αρχείων/συστημάτων/δίσκων/διαμερισμάτων εντός 30 ημερών δωρεάν.
Δοκιμή MiniTool ShadowMaker Κάντε κλικ για λήψη 100% Καθαρό & Ασφαλές
Βήμα 1: Πατήστε το Windows + Εγώ κλειδιά μαζί για να ανοίξετε το Ρυθμίσεις εφαρμογή.
Βήμα 2: Μεταβείτε στο Ενημέρωση & Ασφάλεια > Ενημερωμένη έκδοση για Windows > Προβολή ιστορικού ενημερώσεων > Απεγκατάσταση ενημερώσεων .
Βήμα 3: Βρείτε την πρόσφατα εγκατεστημένη ενημέρωση από τη λίστα και κάντε δεξί κλικ σε αυτήν για να την επιλέξετε Απεγκατάσταση .
Τελικές Λέξεις
Πώς να διορθώσετε το πρόβλημα 'Το Windows Server Manager δεν ανοίγει'; Αυτή η ανάρτηση παρέχει 5 τρόπους και μπορείτε να τους δοκιμάσετε έναν προς έναν μέχρι να διορθώσετε το πρόβλημα. Ελπίζω ότι αυτή η ανάρτηση θα σας φανεί χρήσιμη.


![Σφάλμα: Μη προσβάσιμη συσκευή εκκίνησης, πώς να το διορθώσετε μόνοι σας [Συμβουλές MiniTool]](https://gov-civil-setubal.pt/img/data-recovery-tips/86/error-inaccessible-boot-device.jpg)






![Πώς να επιδιορθώσετε το σφάλμα 'Malwarebytes Web Protection δεν θα ενεργοποιηθεί' [Συμβουλές MiniTool]](https://gov-civil-setubal.pt/img/backup-tips/85/how-fix-malwarebytes-web-protection-won-t-turn-error.jpg)

![Εισαγωγή στην χωρητικότητα του σκληρού δίσκου και τον τρόπο υπολογισμού του [MiniTool Wiki]](https://gov-civil-setubal.pt/img/minitool-wiki-library/80/introduction-hard-drive-capacity.jpg)






![Τρόπος εναλλαγής μεταξύ ανοιχτών εφαρμογών στα Windows 10 [MiniTool News]](https://gov-civil-setubal.pt/img/minitool-news-center/58/how-switch-between-open-apps-windows-10.png)
