Κορυφαία 10 δωρεάν εργαλεία επιδιόρθωσης αρχείων για την επιδιόρθωση κατεστραμμένων αρχείων
Top 10 Free File Repair Tools Repair Corrupted Files
Πώς να διορθώσετε κατεστραμμένα αρχεία στα Windows 10/11; Αυτή η ανάρτηση παρουσιάζει τα κορυφαία 10 δωρεάν εργαλεία επιδιόρθωσης αρχείων (διαδικτυακά) για να σας βοηθήσει να επιδιορθώσετε κατεστραμμένα αρχεία όπως βίντεο, φωτογραφίες, αρχεία του Microsoft Office και άλλα. Εάν θέλετε να ανακτήσετε τα διαγραμμένα ή χαμένα αρχεία από υπολογιστή Windows, USB, κάρτα SD κ.λπ., μπορείτε να δοκιμάσετε το δωρεάν πρόγραμμα ανάκτησης δεδομένων – MiniTool Power Data Recovery .
Σε αυτήν την σελίδα :- Τα κορυφαία 10 δωρεάν εργαλεία επιδιόρθωσης αρχείων (σε απευθείας σύνδεση) για Windows 10/11
- Χρησιμοποιήστε το εργαλείο SFC για να διορθώσετε κατεστραμμένα αρχεία συστήματος στα Windows 10/11
- Μερικές αιτίες για καταστροφή αρχείων
- Επαγγελματικό δωρεάν λογισμικό δημιουργίας αντιγράφων ασφαλείας αρχείων για υπολογιστή
- συμπέρασμα
Μερικές φορές ένα αρχείο μπορεί να είναι κατεστραμμένο και να μην μπορεί να ανοιχτεί. Αυτό το άρθρο παρουσιάζει μερικά επαγγελματικά δωρεάν εργαλεία επιδιόρθωσης αρχείων (διαδικτυακά) για να σας βοηθήσει να διορθώσετε κατεστραμμένα αρχεία όπως βίντεο, φωτογραφίες, αρχεία Word/Excel/PPT κ.λπ.
Διαβάστε επίσης: Ξεκλειδώστε τα μυστικά της ανάκτησης δεδομένων σκληρού δίσκου και αποκτήστε ξανά πρόσβαση στα πολύτιμα αρχεία σας εμβαθύνοντας σε αυτό το διαφωτιστικό άρθρο.
Τα κορυφαία 10 δωρεάν εργαλεία επιδιόρθωσης αρχείων (σε απευθείας σύνδεση) για Windows 10/11
1. OnlineFile.Repair
Αυτό το δωρεάν διαδικτυακό εργαλείο επιδιόρθωσης αρχείων σάς επιτρέπει να επιδιορθώνετε διάφορους τύπους κατεστραμμένων αρχείων όπως αρχεία Word, Excel, PPT, PDF, PSD, Outlook και άλλα.
Μπορείτε να επιδιορθώσετε κατεστραμμένα αρχεία με τρία απλά βήματα. Μεταβείτε σε αυτόν τον ιστότοπο στο πρόγραμμα περιήγησής σας, κάντε κλικ στο Επιλέξτε Αρχείο κουμπί για να ανεβάσετε το κατεστραμμένο αρχείο σας, εισαγάγετε τη διεύθυνση email σας και κάντε κλικ στο Επόμενο για να ξεκινήσει η διαδικασία επιδιόρθωσης αρχείων. Μετά την επισκευή, μπορείτε να κάνετε λήψη του επισκευασμένου αρχείου στον υπολογιστή σας.
 Πώς να επιδιορθώσετε το Outlook (365) στα Windows 10/11 - 8 Λύσεις
Πώς να επιδιορθώσετε το Outlook (365) στα Windows 10/11 - 8 ΛύσειςΕλέγξτε πώς να επιδιορθώσετε την εφαρμογή Outlook (365) και να επιδιορθώσετε κατεστραμμένα αρχεία δεδομένων Microsoft Outlook στα Windows 10/11. Παρατίθενται ορισμένα δωρεάν εργαλεία επισκευής του Outlook.
Διαβάστε περισσότερα2. online.officerecovery.com
Μπορείτε επίσης να δοκιμάσετε αυτό το δωρεάν διαδικτυακό λογισμικό επισκευής αρχείων για να επιδιορθώσετε κατεστραμμένα αρχεία. Μεταβείτε σε αυτόν τον ιστότοπο, κάντε κλικ Επιλέξτε το αρχείο κουμπί κάτω Μεταφόρτωση κατεστραμμένου αρχείου για να επιλέξετε το κατεστραμμένο αρχείο προέλευσης. Κάντε κλικ στο Ασφαλής μεταφόρτωση και επισκευή κουμπί για να ανεβάσετε και να διορθώσετε το κατεστραμμένο αρχείο. Μετά τη διαδικασία επιδιόρθωσης, μπορείτε να κάνετε λήψη του ανακτημένου αρχείου.
3. FileRepair
Αυτή η δωρεάν ηλεκτρονική υπηρεσία επισκευής αρχείων παρέχει διάφορα προγράμματα επισκευής για να σας βοηθήσει να διορθώσετε διαφορετικούς τύπους κατεστραμμένων αρχείων. Μπορείτε να πραγματοποιήσετε λήψη επισκευής αρχείων Excel, επισκευής αρχείων Word, επισκευής PowerPoint, επισκευής αρχείων zip, εργαλείων επιδιόρθωσης φωτογραφιών κ.λπ. από αυτόν τον ιστότοπο.
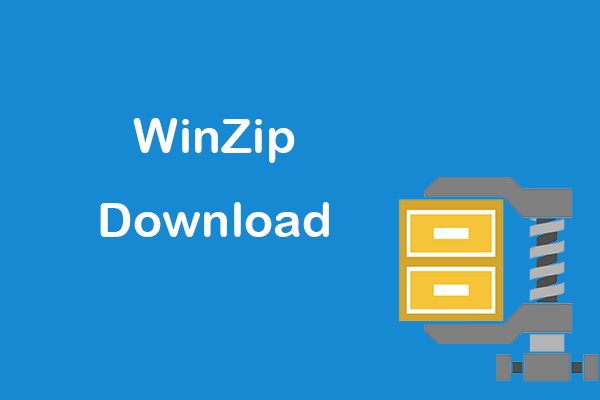 Δωρεάν λήψη WinZip Πλήρης έκδοση για Windows 10/11
Δωρεάν λήψη WinZip Πλήρης έκδοση για Windows 10/11Οδηγός για το WinZip δωρεάν λήψη της πλήρους έκδοσης για Windows 11/10/8/7. Αποκτήστε το εργαλείο αρχειοθέτησης και συμπίεσης αρχείων WinZip για συμπίεση ή αποσυμπίεση αρχείων με ευκολία.
Διαβάστε περισσότερα4. Επισκευή βίντεο MiniTool
Εάν έχετε ένα κατεστραμμένο αρχείο βίντεο, μπορείτε επίσης να δοκιμάσετε το πρόγραμμά μας – MiniTool Video Repair – για να δείτε αν μπορεί να σας βοηθήσει να το επιδιορθώσετε.
Το MiniTool Video Repair είναι ένα επαγγελματικό πρόγραμμα επισκευής κατεστραμμένων αρχείων βίντεο για Windows. Σας βοηθά να επιδιορθώσετε κατεστραμμένα βίντεο MP4 , MOV, M4V, F4V δωρεάν. Η προηγμένη λειτουργία επισκευής σάς βοηθά επίσης να επιδιορθώνετε βίντεο που έχουν υποστεί σοβαρές ζημιές. Είναι μια 100% καθαρή και δωρεάν εφαρμογή.
Κατεβάστε και εγκαταστήστε το MiniTool Video Repair στον υπολογιστή ή τον φορητό υπολογιστή σας και ελέγξτε τον παρακάτω απλό οδηγό για τον τρόπο επιδιόρθωσης κατεστραμμένων βίντεο.
Επισκευή βίντεο MiniToolΚάντε κλικ για λήψη100%Καθαρό & Ασφαλές
- Εκκινήστε το MiniTool Video Repair.
- Κάντε κλικ Προσθέστε βίντεο και ξεκινήστε την επισκευή . Επιλέξτε την πηγή κατεστραμμένων βίντεο από τον υπολογιστή σας για να τα φορτώσετε στο πρόγραμμα.
- Κάντε κλικ στο Επισκευή κουμπί και αυτό το δωρεάν εργαλείο επισκευής βίντεο θα ξεκινήσει αυτόματα την επισκευή των κατεστραμμένων βίντεο.
- Εάν πέτυχε η επιδιόρθωση του βίντεο, μπορείτε να κάνετε κλικ στο Προεπισκόπηση κουμπί για αναπαραγωγή του βίντεο για να δείτε αν είναι ικανοποιητικό. Μπορείτε να κάνετε κλικ στο Αποθηκεύσετε κουμπί για να επιλέξετε μια τοποθεσία για την αποθήκευση των επισκευασμένων βίντεο.
- Εάν απέτυχε η επιδιόρθωση του βίντεο, μπορείτε να κάνετε κλικ στο Προηγμένη επισκευή Μπορείτε να προσθέσετε ένα δείγμα βίντεο που έχει εγγραφεί με την ίδια συσκευή και στην ίδια μορφή με το κατεστραμμένο αρχείο βίντεο. Το λογισμικό θα προσπαθήσει να επιδιορθώσει ξανά το κατεστραμμένο βίντεο.
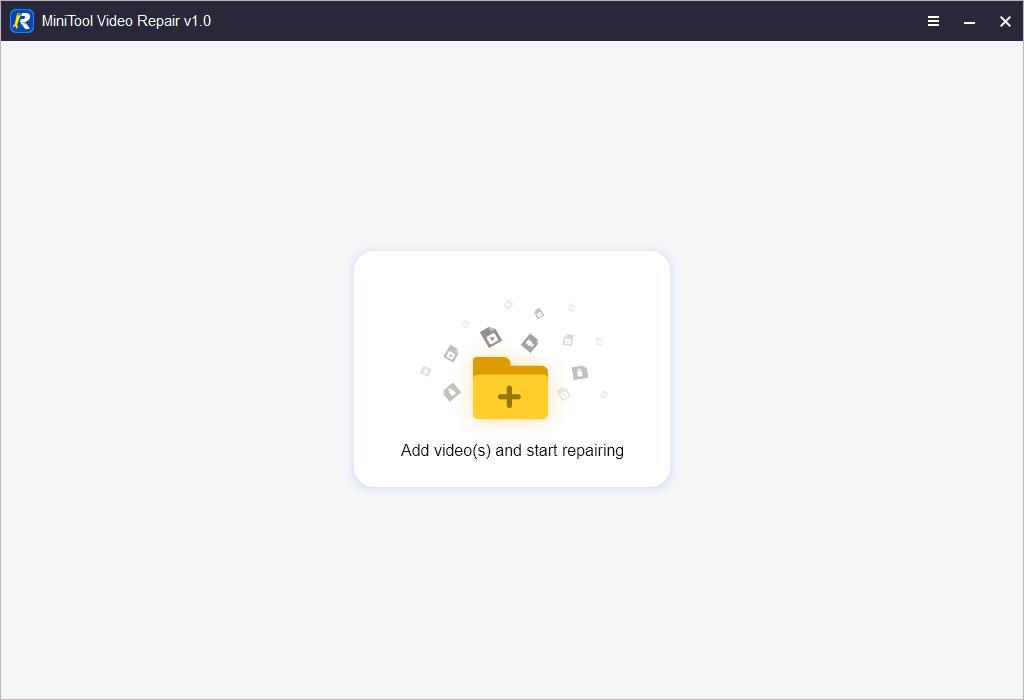
5. Wondershare Repairit
Αυτό το επαγγελματικό πρόγραμμα επισκευής προσφέρει λειτουργίες επισκευής βίντεο, επισκευής φωτογραφιών και επισκευής αρχείων.
Μπορείτε όχι μόνο να το χρησιμοποιήσετε για να επιδιορθώσετε κατεστραμμένα βίντεο και φωτογραφίες, αλλά και να το χρησιμοποιήσετε για να επιδιορθώσετε αρχεία του Microsoft Office όπως αρχεία Word, Excel, PPT.
Μπορείτε να εγκαταστήσετε αυτό το πρόγραμμα στον υπολογιστή σας και να το εκκινήσετε. Επιλέξτε την ενότητα Επιδιόρθωση βίντεο, Επιδιόρθωση φωτογραφιών ή Επιδιόρθωση αρχείων στον αριστερό πίνακα. Αφού επιλέξετε Επιδιόρθωση αρχείων, μπορείτε να κάνετε κλικ στο κουμπί Προσθήκη για να προσθέσετε τα κατεστραμμένα αρχεία από την πηγή και να ξεκινήσετε την επισκευή τους με το λογισμικό.
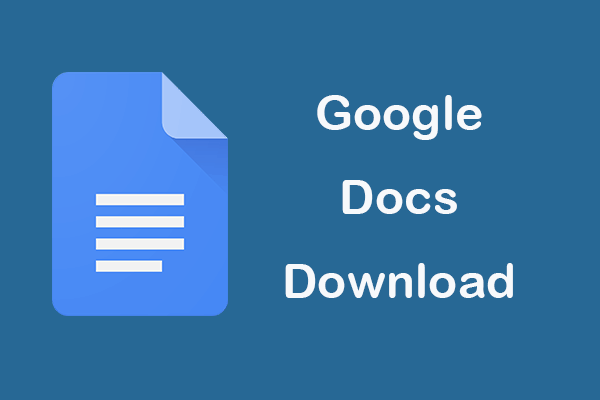 Λήψη εφαρμογής ή εγγράφων Google Docs σε υπολογιστή/κινητό
Λήψη εφαρμογής ή εγγράφων Google Docs σε υπολογιστή/κινητόΕλέγξτε τον οδηγό για τη λήψη της εφαρμογής Έγγραφα Google για PC/Android/iPad/iPhone. Μάθετε επίσης πώς να κάνετε λήψη εγγράφων από τα Έγγραφα Google σε υπολογιστή ή κινητό.
Διαβάστε περισσότερα6. Εργαλειοθήκη Stellar File Repair
Το Stellar File Repair Toolkit προσφέρει ένα σύνολο εργαλείων επιδιόρθωσης αρχείων για να σας βοηθήσει να επιδιορθώσετε κατεστραμμένα αρχεία Word, Excel, PowerPoint και PDF. Περιλαμβάνει Stellar Repair για Word, Stellar Repair για Excel, Stellar Repair για PowerPoint και Stellar Repair για PDF.
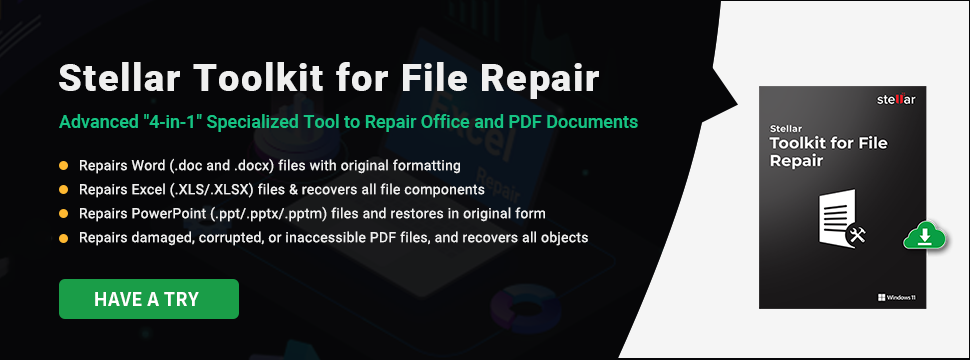
7. MiniTool Power Data Recovery
Για να ανακτήσετε τα διαγραμμένα αρχεία ή τα χαμένα αρχεία, μπορείτε να χρησιμοποιήσετε ένα επαγγελματικό πρόγραμμα ανάκτησης αρχείων.
MiniTool Power Data Recovery είναι μια επαγγελματική δωρεάν εφαρμογή ανάκτησης δεδομένων που είναι συμβατή με τα Windows 11/10/8/7.
Αυτό το πρόγραμμα σάς επιτρέπει να ανακτήσετε εύκολα τα διαγραμμένα/χαμένα αρχεία, φωτογραφίες, βίντεο και κάθε άλλο τύπο αρχείων από υπολογιστή Windows, μονάδα flash USB, κάρτα μνήμης/SD, εξωτερικό σκληρό δίσκο, SSD κ.λπ.
Μπορεί να σας βοηθήσει να χειριστείτε διάφορες καταστάσεις απώλειας δεδομένων, π.χ. λανθασμένη διαγραφή αρχείου, λανθασμένη μορφοποίηση δίσκου, καταστροφή σκληρού δίσκου, συντριβή συστήματος ή άλλα προβλήματα λογισμικού, μόλυνση από κακόβουλο λογισμικό/ιούς και πολλά άλλα.
Κατεβάστε και εγκαταστήστε το MiniTool Power Data Recovery στον υπολογιστή ή τον φορητό υπολογιστή σας με Windows και ελέγξτε τον παρακάτω απλό οδηγό για τον τρόπο ανάκτησης δεδομένων με αυτό το πρόγραμμα ανάκτησης δεδομένων.
Δοκιμή MiniTool Power Data RecoveryΚάντε κλικ για λήψη100%Καθαρό & Ασφαλές
- Εκκινήστε το MiniTool Power Data Recovery.
- Στην κύρια διεπαφή, επιλέξτε τη μονάδα προορισμού και κάντε κλικ στην επιλογή Σάρωση. Εάν δεν θέλετε ποια μονάδα να επιλέξετε, μπορείτε να κάνετε κλικ στην καρτέλα Συσκευές και να επιλέξετε ολόκληρη τη συσκευή και να κάνετε κλικ στην επιλογή Σάρωση.
- Αφήστε το λογισμικό να ολοκληρώσει τη σάρωση. Στη συνέχεια, μπορείτε να ελέγξετε το αποτέλεσμα σάρωσης για να δείτε εάν μπορείτε να βρείτε τα επιθυμητά αρχεία. Ελέγξτε τα απαραίτητα αρχεία και κάντε κλικ στο κουμπί Αποθήκευση. Επιλέξτε έναν νέο προορισμό για να αποθηκεύσετε τα ανακτημένα αρχεία.
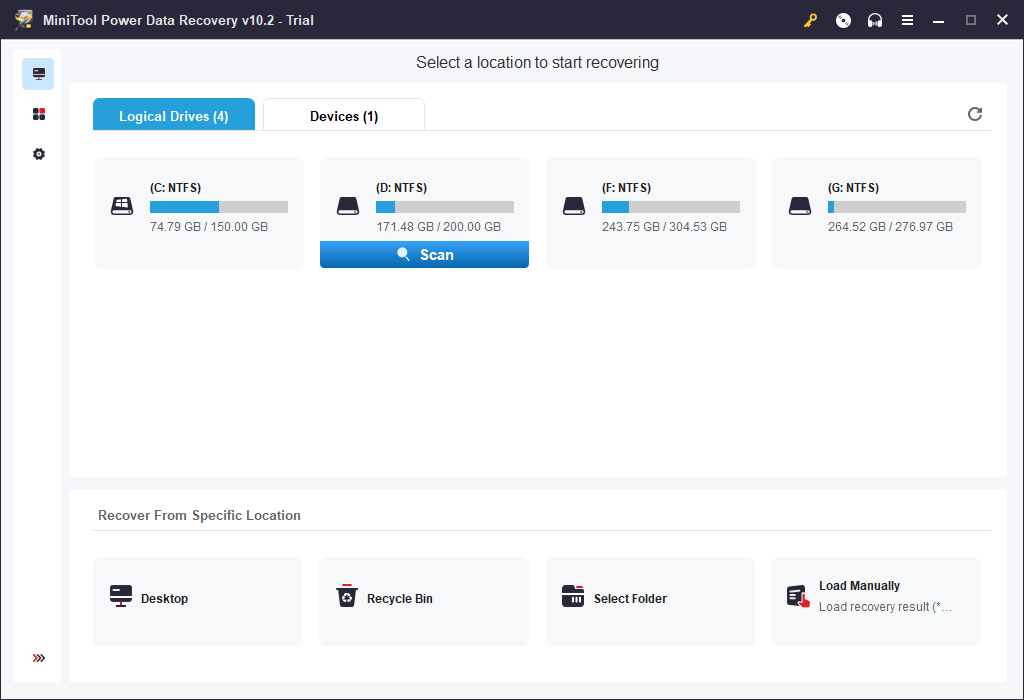
8. Εργαλειοθήκη επισκευής
Το Repair Toolbox προσφέρει λύσεις για την επιδιόρθωση της καταστροφής πολλών διαφορετικών τύπων αρχείων. Μπορείτε να το χρησιμοποιήσετε για να επιδιορθώσετε αρχεία Word, Excel, PowerPoint, PDF, Photoshop, Access, Outlook, OneNote κ.λπ. Ορισμένα εργαλεία επιδιόρθωσης αρχείων προσφέρουν υπηρεσίες επισκευής στο διαδίκτυο και εκδόσεις προγραμμάτων για επιτραπέζιους υπολογιστές.
9. Remo File Fixer
Εάν δεν μπορείτε να αποκτήσετε πρόσβαση σε ορισμένα αρχεία λόγω καταστροφής, μπορείτε επίσης να δοκιμάσετε αυτό το επαγγελματικό εργαλείο επιδιόρθωσης αρχείων.
Το Remo File Fixer σάς βοηθά να διορθώσετε κατεστραμμένα αρχεία όπως αρχεία Word, αρχεία Outlook (PST), αρχεία PowerPoint, αρχεία Zip/RAR, αρχεία βίντεο MOV/AVI, αρχεία Photoshop (PSD) και άλλα.
10. OfficeFIX
Το OfficeFIX προσφέρει ένα σύνολο εργαλείων επιδιόρθωσης αρχείων για να σας βοηθήσει να επιδιορθώσετε κατεστραμμένα αρχεία διαφόρων μορφών. Μπορείτε να βρείτε εργαλεία για την επιδιόρθωση κατεστραμμένων αρχείων Word, Excel, Outlook και Access.
Χρησιμοποιήστε το εργαλείο SFC για να διορθώσετε κατεστραμμένα αρχεία συστήματος στα Windows 10/11
Κατεστραμμένα αρχεία συστήματος στον υπολογιστή σας μπορεί να προκαλέσουν δυσλειτουργία του υπολογιστή. Μπορείτε να δοκιμάσετε το ενσωματωμένο εργαλείο επιδιόρθωσης κατεστραμμένων αρχείων των Windows – SFC (System File Checker) – για να σαρώσετε όλα τα προστατευμένα αρχεία συστήματος και να αντικαταστήσετε τα κατεστραμμένα αρχεία με ένα αποθηκευμένο αντίγραφο. Ελέγξτε πώς να εκτελέσετε την εντολή SFC παρακάτω.
- Τύπος Windows + R , τύπος cmd , πατήστε Ctrl + Shift + Enter για να εκτελέσετε τη γραμμή εντολών ως διαχειριστής.
- Στη συνέχεια, πληκτρολογήστε την εντολή exe /Online /Cleanup-image /Restorehealth και πατήστε Εισαγω . Αυτή η εντολή παρέχει τα αρχεία που απαιτούνται για την επιδιόρθωση της καταστροφής αρχείων συστήματος.
- Στη συνέχεια πληκτρολογήστε το sfc /scannow εντολή και πατήστε Εισαγω . Αυτή η εντολή θα σαρώσει όλα τα προστατευμένα αρχεία συστήματος και θα αντικαταστήσει πιθανά κατεστραμμένα αρχεία συστήματος στον υπολογιστή σας. Η διαδικασία σάρωσης μπορεί να διαρκέσει μερικά λεπτά.
Μερικές αιτίες για καταστροφή αρχείων
- Κατεστραμμένο σύστημα αρχείων.
- Ακατάλληλη εξαγωγή των συσκευών αποθήκευσης όπως USB, κάρτα μνήμης κ.λπ.
- Μόλυνση από κακόβουλο λογισμικό/ιού.
- Κακοί τομείς στον σκληρό δίσκο.
- Καταστροφή σκληρού δίσκου.
- Προβλήματα λογισμικού.
Επαγγελματικό δωρεάν λογισμικό δημιουργίας αντιγράφων ασφαλείας αρχείων για υπολογιστή
Το να έχετε πάντα αντίγραφο ασφαλείας σημαντικών αρχείων είναι ο καλύτερος τρόπος για να αποφύγετε τη μόνιμη απώλεια δεδομένων λόγω καταστροφής αρχείων.
Το MiniTool ShadowMaker είναι ένα επαγγελματικό δωρεάν πρόγραμμα δημιουργίας αντιγράφων ασφαλείας υπολογιστή. Μπορείτε να το χρησιμοποιήσετε για να δημιουργήσετε αντίγραφα ασφαλείας αρχείων και φακέλων, κατατμήσεων ή ολόκληρου του περιεχομένου του δίσκου σε έναν εξωτερικό σκληρό δίσκο, μονάδα USB, μονάδα δικτύου κ.λπ. Μπορείτε επίσης να το χρησιμοποιήσετε για δημιουργία αντιγράφων ασφαλείας και επαναφορά του συστήματος των Windows. Όταν το σύστημα του υπολογιστή σας έχει προβλήματα, μπορείτε εύκολα να επαναφέρετε το λειτουργικό σύστημα Windows από την εικόνα του συστήματος αντιγράφων ασφαλείας. Το MiniTool ShadowMaker έχει επίσης πολλές άλλες δυνατότητες, όπως συγχρονισμό αρχείων, αυτόματη δημιουργία αντιγράφων ασφαλείας, αυξητική δημιουργία αντιγράφων ασφαλείας, κλωνοποίηση δίσκου και πολλά άλλα.
Κατεβάστε και εγκαταστήστε το MiniTool ShadowMaker στον υπολογιστή σας με Windows και ελέγξτε τον παρακάτω απλό οδηγό για τον τρόπο δημιουργίας αντιγράφων ασφαλείας δεδομένων υπολογιστή.
Δοκιμή MiniTool ShadowMakerΚάντε κλικ για λήψη100%Καθαρό & Ασφαλές
- Εκκινήστε το MiniTool ShadowMaker και μεταβείτε στην κύρια διεπαφή χρήστη του.
- Κάντε κλικ Αντιγράφων ασφαλείας
- Κάντε κλικ στο Πηγή για να επιλέξετε τα δεδομένα προέλευσης που θέλετε να δημιουργήσετε αντίγραφα ασφαλείας. Μπορείτε να επιλέξετε συγκεκριμένα αρχεία και φακέλους ή να επιλέξετε συγκεκριμένα διαμερίσματα για δημιουργία αντιγράφων ασφαλείας. Μπορείτε επίσης να επιλέξετε ολόκληρο το περιεχόμενο του δίσκου για δημιουργία αντιγράφων ασφαλείας.
- Κάντε κλικ στο Προορισμός και επιλέξτε μια διαδρομή ή μια συσκευή για την αποθήκευση των αντιγράφων ασφαλείας.
- Κάντε κλικ στο Δημιουργήστε αντίγραφα ασφαλείας τώρα και αυτό το λογισμικό θα ξεκινήσει τη δημιουργία αντιγράφων ασφαλείας των επιλεγμένων δεδομένων στον εξωτερικό σκληρό δίσκο ή στη μονάδα USB.
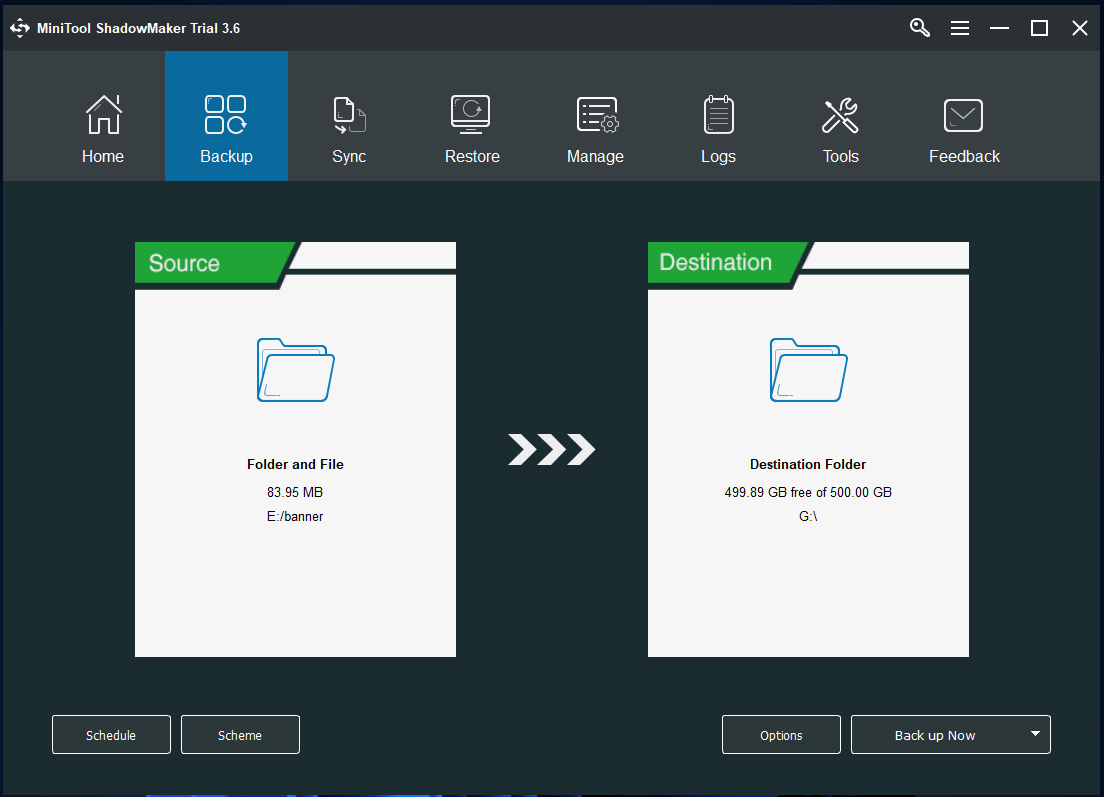
συμπέρασμα
Αυτή η ανάρτηση παρουσιάζει μερικά επαγγελματικά δωρεάν εργαλεία επιδιόρθωσης αρχείων που θα σας βοηθήσουν να επιδιορθώσετε κατεστραμμένα αρχεία, βίντεο, φωτογραφίες κ.λπ.
Το MiniTool Software είναι ένας κορυφαίος προγραμματιστής λογισμικού που έχει κυκλοφορήσει μερικά χρήσιμα προγράμματα λογισμικού για τους χρήστες. Παρακάτω είναι μερικά δημοφιλή προγράμματα από το MiniTool Software.
> Το MiniTool Partition Wizard είναι ένας δωρεάν διαχειριστής διαμερισμάτων δίσκου για Windows. Σας επιτρέπει να διαχειρίζεστε τους σκληρούς σας δίσκους από όλες τις απόψεις. Μπορείτε να το χρησιμοποιήσετε για να δημιουργήσετε, να διαγράψετε, να επεκτείνετε, να αλλάξετε μέγεθος, να μορφοποιήσετε ή να σκουπίσετε κατατμήσεις. Σας επιτρέπει επίσης να μετατρέψετε τη μορφή διαμερίσματος μεταξύ FAT32 και NTFS, να μετατρέψετε τη μορφή δίσκου μεταξύ MBR και GPT, να μετεγκαταστήσετε το λειτουργικό σύστημα σε HD/SSD, να ελέγξετε την ταχύτητα του σκληρού δίσκου, να αναλύσετε τη χρήση χώρου στον σκληρό δίσκο κ.λπ.
Το MiniTool MovieMaker είναι ένα 100% καθαρό και δωρεάν πρόγραμμα επεξεργασίας και δημιουργίας βίντεο για Windows. Μπορείτε να χρησιμοποιήσετε αυτό το πρόγραμμα για να περικόψετε βίντεο, να προσθέσετε εφέ/μεταβάσεις/τίτλους/μουσική σε βίντεο κ.λπ. και να εξαγάγετε την έξοδο σε MP4 ή άλλες προτιμώμενες μορφές.
Το MiniTool Video Converter είναι ένας 100% καθαρός και δωρεάν μετατροπέας βίντεο για Windows. Προσφέρει τρεις κύριες λειτουργίες, μετατροπή μορφής βίντεο/ήχου, λήψη βίντεο από το YouTube και εγγραφή οθόνης υπολογιστή.
Μπορείτε να δοκιμάσετε αυτά τα προγράμματα δωρεάν. Εάν αντιμετωπίζετε προβλήματα με τη χρήση οποιουδήποτε από τα προγράμματα λογισμικού MiniTool, μπορείτε να επικοινωνήσετε Μας .
![Γιατί είναι λευκή η γραμμή εργασιών μου; Πλήρεις διορθώσεις στο ενοχλητικό ζήτημα! [MiniTool News]](https://gov-civil-setubal.pt/img/minitool-news-center/38/why-is-my-taskbar-white.jpg)




![Η SanDisk παρουσίασε ασύρματη μονάδα USB νέας γενιάς [MiniTool News]](https://gov-civil-setubal.pt/img/minitool-news-center/55/sandisk-has-introduced-new-generation-wireless-usb-drive.jpg)


![3 τρόποι εκκίνησης σφάλματος 30005 Η δημιουργία αρχείου απέτυχε με 32 [MiniTool News]](https://gov-civil-setubal.pt/img/minitool-news-center/68/3-ways-launch-error-30005-create-file-failed-with-32.png)





![Τι πρέπει να κάνετε κατά την αντιμετώπιση του τρέχοντος τομέα σε εκκρεμότητα; [Συμβουλές MiniTool]](https://gov-civil-setubal.pt/img/backup-tips/76/what-do-when-encountering-current-pending-sector-count.png)



![Προστατεύεται η εγγραφή δίσκου; Αποπροστασία USB στα Windows 7/8/10! [Συμβουλές MiniTool]](https://gov-civil-setubal.pt/img/blog/83/il-disco-protetto-da-scrittura.png)
