YouTube Τραυλισμός! Πώς να το λύσετε; [Πλήρης οδηγός]
Youtube Stuttering How Resolve It
Έχετε μια κακή εμπειρία παρακολούθησης βίντεο στο YouTube λόγω Τραυλισμός στο YouTube ? Εάν ναι, διαβάστε την ανάρτηση όπου το MiniTool προσφέρει 6 λύσεις σε αυτό το ζήτημα. Δοκιμάστε αυτές τις λύσεις μία προς μία και το πρόβλημα δεν θα σας ενοχλεί πλέον.Σε αυτήν την σελίδα :- # 1: Ελέγξτε τη σύνδεσή σας στο δίκτυο
- # 2: Ενημερώστε το πρόγραμμα οδήγησης βίντεο
- # 3: Εγκαταστήστε την πιο πρόσφατη έκδοση του Adobe Flash Player
- # 4: Απενεργοποιήστε την επιτάχυνση υλικού στο Chrome
- # 5: Εκκαθαρίστε την προσωρινή μνήμη του Chrome
- # 6: Δοκιμάστε άλλο πρόγραμμα περιήγησης
- Μπόνους: Αποθηκεύστε βίντεο YouTube για να τα παρακολουθήσετε αργότερα
Πολλοί χρήστες του YouTube είπαν ότι το βίντεο του YouTube τραυλίζει όταν παρακολουθούσαν το βίντεο. Ακολουθούν ορισμένες εφικτές λύσεις σε αυτό το ζήτημα, επομένως συνεχίστε να διαβάζετε για να δείτε πώς να διορθώσετε τον τραυλισμό του YouTube.
# 1: Ελέγξτε τη σύνδεσή σας στο δίκτυο
Ο πρώτος κοινός λόγος για τραυλισμό βίντεο YouTube είναι η κακή σύνδεση δικτύου. Κακή σύνδεση δικτύου, κακή εμπειρία παρακολούθησης.
Ακολουθούν δύο συμβουλές για να βελτιώσετε τη σύνδεσή σας στο δίκτυο.
Συμβουλή 1: Κλείστε τα προγράμματα που χρησιμοποιούν το Διαδίκτυο και τις καρτέλες του Chrome.
Συμβουλή 2: Ενημερώστε το πρόγραμμα οδήγησης του δικτύου σας. Για να το κάνετε αυτό, ξεκινήστε Διαχειριστή της συσκευής κάνοντας δεξί κλικ στο Αρχή κουμπί και επιλέγοντας Διαχειριστή της συσκευής , επεκτείνουν Προσαρμογείς δικτύου , κάντε δεξί κλικ στο πρόγραμμα οδήγησης που αναφέρεται και κάντε κλικ Ενημέρωση προγράμματος οδήγησης . Συνεχίστε να ενημερώνετε όλα τα προγράμματα οδήγησης που αναφέρονται.
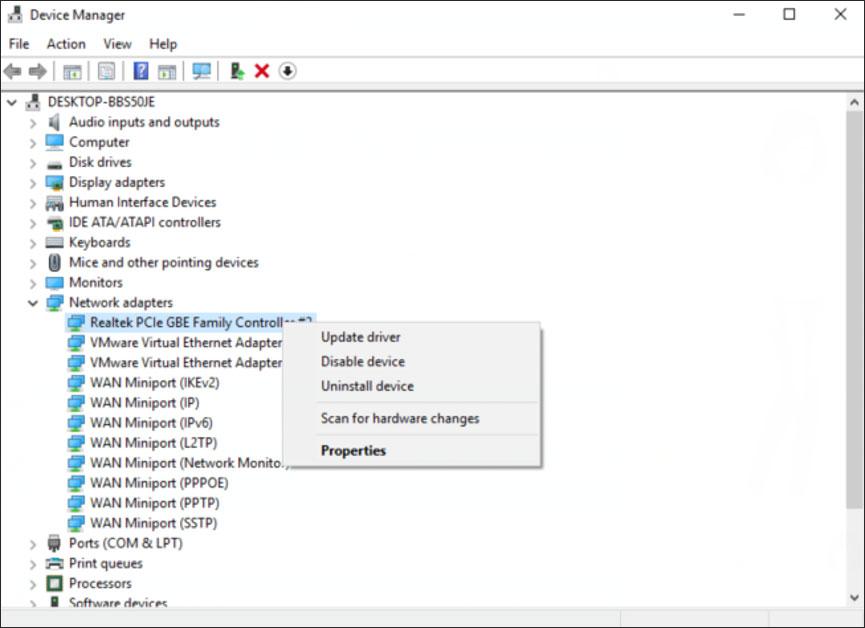
Πώς να δείτε βίντεο YouTube εκτός σύνδεσης; Παρακαλώ διαβάστε την ανάρτηση.
# 2: Ενημερώστε το πρόγραμμα οδήγησης βίντεο
Ο τραυλισμός του YouTube μπορεί να συμβεί εάν το πρόγραμμα οδήγησης βίντεο είναι παλιό, κατεστραμμένο και λείπει. Επομένως, σε αυτήν την περίπτωση, δοκιμάστε να ενημερώσετε το πρόγραμμα οδήγησης βίντεο μέσω της Διαχείρισης Συσκευών. Στο παράθυρο Διαχείριση Συσκευών, βρείτε Προσαρμογέας οθόνης και μετά επεκτείνετε το. Κάντε δεξί κλικ στο πρόγραμμα οδήγησης που αναφέρεται και, στη συνέχεια, επιλέξτε Ενημέρωση προγράμματος οδήγησης . Καρπώθηκε η διαδικασία μέχρι να ενημερώσετε όλα τα στοιχεία που αναφέρονται.
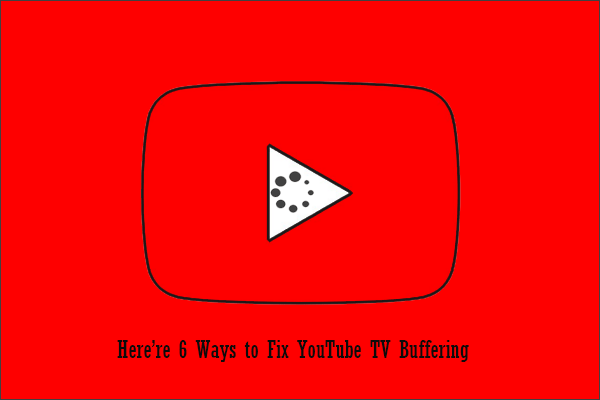 Πώς να σταματήσετε την προσωρινή αποθήκευση του YouTube TV στις συσκευές σας; Εδώ είναι 6 τρόποι
Πώς να σταματήσετε την προσωρινή αποθήκευση του YouTube TV στις συσκευές σας; Εδώ είναι 6 τρόποιΠώς να σταματήσετε την προσωρινή αποθήκευση του YouTube TV σε μια συσκευή όπως υπολογιστή, κινητό τηλέφωνο ή smart TV; Ακολουθήστε τις οδηγίες σε αυτήν την ανάρτηση για να σταματήσετε την προσωρινή αποθήκευση του YouTube TV.
Διαβάστε περισσότερα# 3: Εγκαταστήστε την πιο πρόσφατη έκδοση του Adobe Flash Player
Χρησιμοποιείτε το Adobe Flash Player για ροή βίντεο; Εάν ναι, μπορείτε να δοκιμάσετε να το ενημερώσετε στην πιο πρόσφατη έκδοσή του, καθώς το παλιό ή μη διαθέσιμο Adobe Flash Player μπορεί να προκαλέσει τραυλισμό στο YouTube.
Πώς να το ενημερώσετε; Ακολουθήστε τα παρακάτω βήματα.
Βήμα 1: Παω σε η ιστοσελίδα και μετά κάντε κλικ στο Εγκατάσταση τώρα κουμπί. Ξεκινά η διαδικασία λήψης.
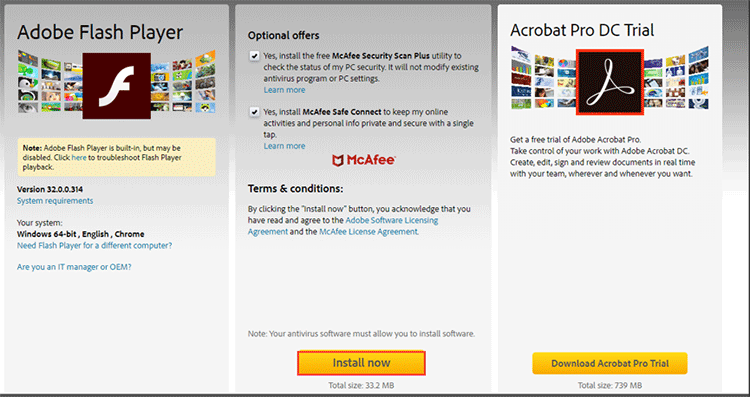
Βήμα 2: Κάντε διπλό κλικ στο ληφθέν αρχείο και, στη συνέχεια, ακολουθήστε τις οδηγίες που εμφανίζονται στην οθόνη για να ολοκληρώσετε την εγκατάσταση.
Όταν ολοκληρώσετε την εγκατάσταση, βάλτε ξανά το βίντεο στο YouTube για να δείτε εάν το βίντεο παίζει καλά.
# 4: Απενεργοποιήστε την επιτάχυνση υλικού στο Chrome
Εναλλακτικά, μπορείτε επίσης να δοκιμάσετε την απενεργοποίηση επιτάχυνση υλικού για την επίλυση του τραυλισμού στο YouTube. Γιατί χρειάζεται να γίνει αυτό; Ο λόγος είναι ότι η ενεργοποίηση της επιτάχυνσης υλικού μπορεί να οδηγήσει σε ορισμένα προβλήματα, όπως ο τραυλισμός του YouTube.
Το σεμινάριο σχετικά με τον τρόπο απενεργοποίησης της επιτάχυνσης υλικού είναι παρακάτω.
Βήμα 1: Κάντε κλικ στις τρεις κάθετες κουκκίδες στην επάνω δεξιά γωνία του Chrome και επιλέξτε Ρυθμίσεις από το μενού.
Βήμα 2: Κάντε κύλιση προς τα κάτω στη σελίδα Ρυθμίσεις μέχρι να δείτε το Προχωρημένος επιλογή. Κάντε κλικ σε αυτήν την επιλογή.
Βήμα 3: Κάντε κύλιση προς τα κάτω στην τρέχουσα σελίδα μέχρι να δείτε το Σύστημα Ενότητα. Αλλάξτε το εικονίδιο του Χρησιμοποιήστε επιτάχυνση υλικού σε γκρι για να απενεργοποιήσετε την επιτάχυνση υλικού.
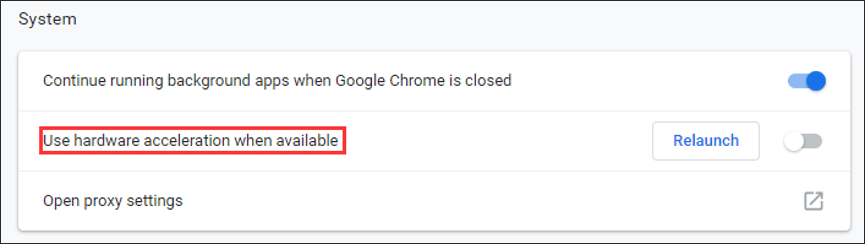
Τώρα, θα πρέπει να απενεργοποιήσετε επιτυχώς την επιτάχυνση υλικού. Βγείτε από το Chrome και επανεκκινήστε το για να δείτε εάν ο τραυλισμός του βίντεο YouTube συνεχίζεται.
# 5: Εκκαθαρίστε την προσωρινή μνήμη του Chrome
Εάν η τέταρτη λύση αποτύχει, μπορείτε να δοκιμάσετε να κάνετε μια άλλη αλλαγή για το Chrome. Εδώ η αλλαγή σημαίνει εκκαθάριση της προσωρινής μνήμης του Chrome.
Εδώ είναι το σεμινάριο.
Βήμα 1: Κάντε κλικ στις τρεις κάθετες κουκκίδες στο Chrome. Επιλέγω Περισσότερα εργαλεία σε αυτό το διάστημα και μετά επιλέξτε Εκκαθάριση δεδομένων περιήγησης .
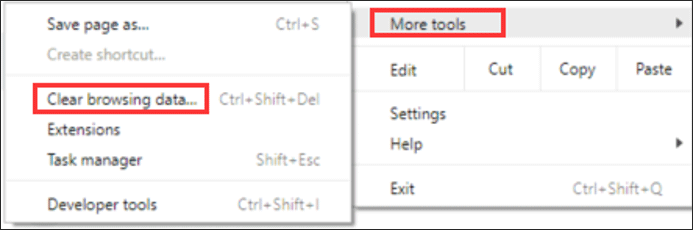
Βήμα 2: Εναλλαγή στο Προχωρημένος καρτέλα στη νέα σελίδα, επιλέξτε Συνεχώς ως το χρονικό εύρος, ελέγξτε τις επιλογές, όπως Ιστορικό περιήγησης , Ιστορικό λήψης , Cookies και άλλα δεδομένα ιστότοπου , και Αποθηκευμένες εικόνες και αρχεία και τέλος κάντε κλικ στο Καθαρισμός δεδομένων κουμπί.
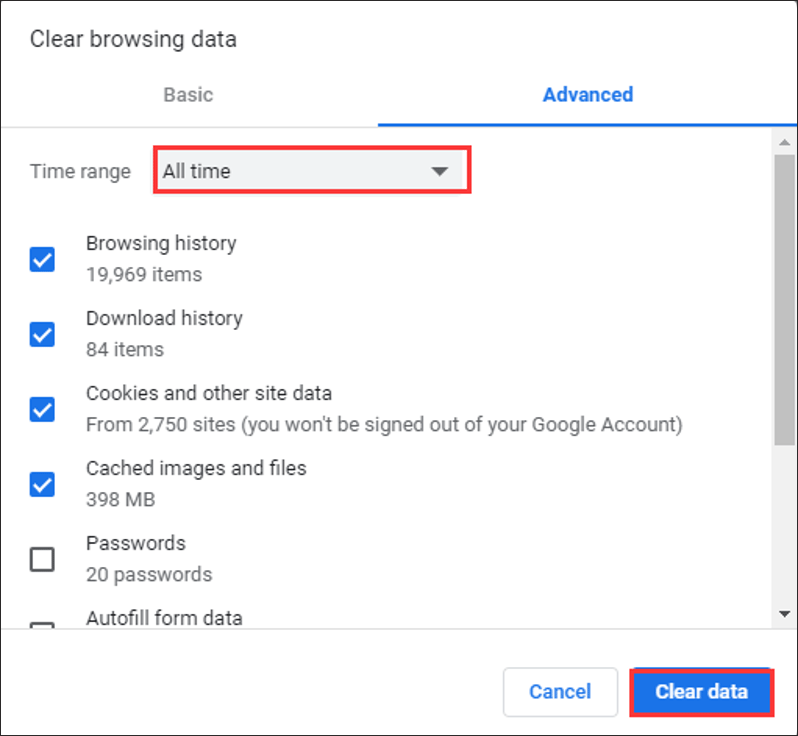
# 6: Δοκιμάστε άλλο πρόγραμμα περιήγησης
Εάν το τραύλισμα βίντεο YouTube επιμένει, παρόλο που έχετε δοκιμάσει τις πρώτες 5 λύσεις, μπορείτε να δοκιμάσετε να παρακολουθήσετε βίντεο YouTube σε άλλα προγράμματα περιήγησης, όπως IE, Firefox κ.λπ.
Μπόνους: Αποθηκεύστε βίντεο YouTube για να τα παρακολουθήσετε αργότερα
Θέλετε να παρακολουθήσετε τα βίντεό σας στον υπολογιστή σας χωρίς σύνδεση δικτύου; Τότε πώς να αποθηκεύσετε βίντεο YouTube στον υπολογιστή και τα τηλέφωνά σας; Μπορείτε να χρησιμοποιήσετε το MiniTool Video Converter για γρήγορη αποθήκευση βίντεο YouTube.
Μετατροπέας βίντεο MiniToolΚάντε κλικ για λήψη100%Καθαρό & Ασφαλές








![Τι είναι το διαμέρισμα συστήματος [MiniTool Wiki]](https://gov-civil-setubal.pt/img/minitool-wiki-library/34/what-is-system-partition.jpg)

![Διορθώσεις - Δεν έχετε λάβει άδεια πρόσβασης σε αυτόν τον φάκελο [MiniTool News]](https://gov-civil-setubal.pt/img/minitool-news-center/10/fixes-you-have-been-denied-permission-access-this-folder.png)
![Τι είναι η ψηφιακή έξοδος Realtek | Διόρθωση του Realtek Audio που δεν λειτουργεί [MiniTool News]](https://gov-civil-setubal.pt/img/minitool-news-center/44/what-is-realtek-digital-output-fix-realtek-audio-not-working.png)
![Τρόπος αντιγραφής και επικόλλησης σε Mac: Χρήσιμα κόλπα και συμβουλές [Συμβουλές MiniTool]](https://gov-civil-setubal.pt/img/data-recovery-tips/34/how-copy-paste-mac.png)
![Πώς να διορθώσετε την 'Τυχαία επανεκκίνηση του υπολογιστή'; (Εστίαση στην ανάκτηση αρχείων) [Συμβουλές MiniTool]](https://gov-civil-setubal.pt/img/data-recovery-tips/51/how-fixcomputer-randomly-restarts.jpg)
![[Επίλυση] Το Surface Pro δεν θα ενεργοποιηθεί ή θα ξυπνήσει από τον ύπνο [Συμβουλές MiniTool]](https://gov-civil-setubal.pt/img/data-recovery-tips/63/surface-pro-won-t-turn.jpg)
![Το λογισμικό Oculus δεν εγκαθίσταται στα Windows 10/11; Προσπαθήστε να το διορθώσετε! [Συμβουλές MiniTool]](https://gov-civil-setubal.pt/img/news/1E/oculus-software-not-installing-on-windows-10/11-try-to-fix-it-minitool-tips-1.png)
![Τρόπος απενεργοποίησης αναδυόμενου όγκου Windows 10 [Ενημέρωση 2021] [MiniTool News]](https://gov-civil-setubal.pt/img/minitool-news-center/16/how-disable-windows-10-volume-popup.png)


